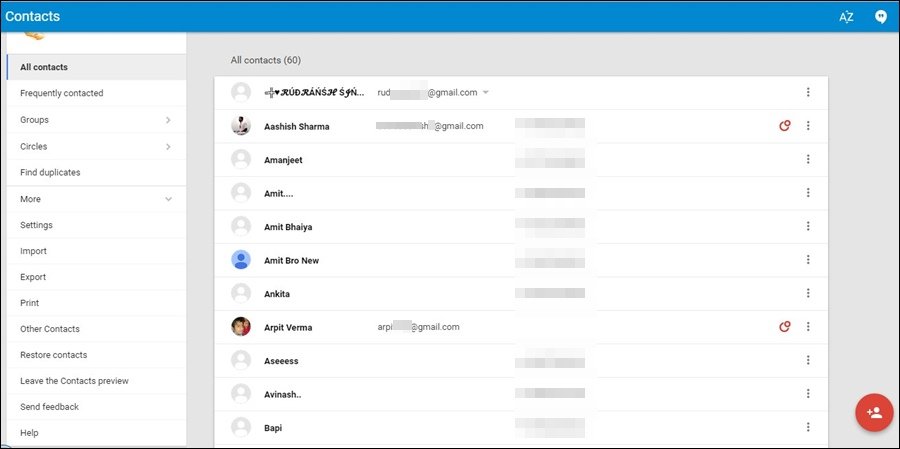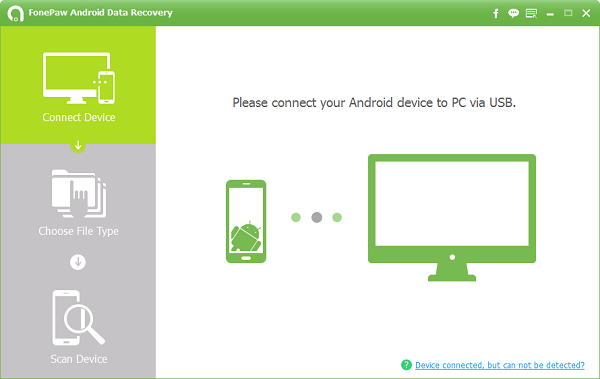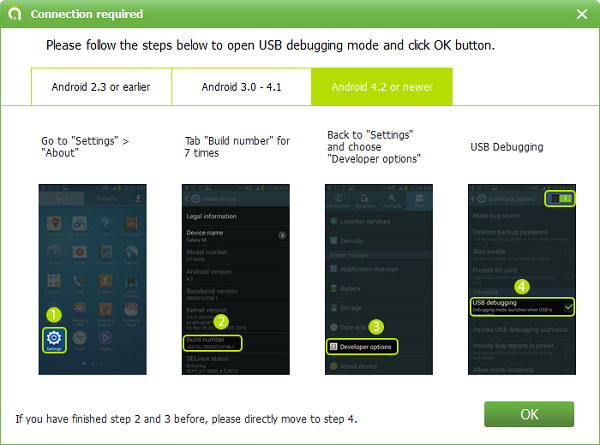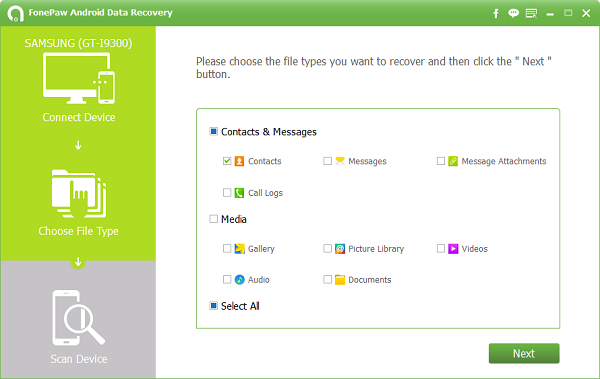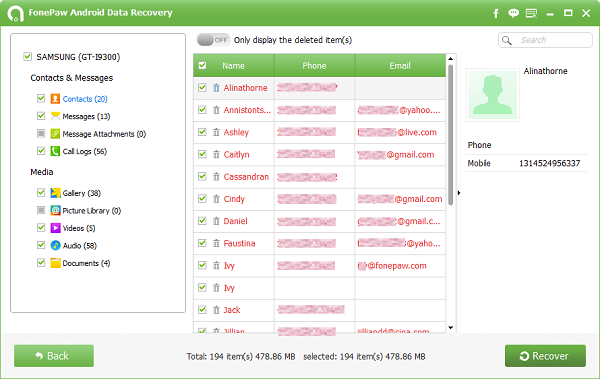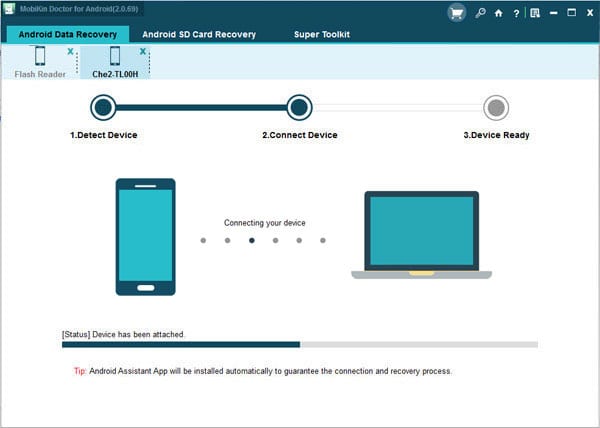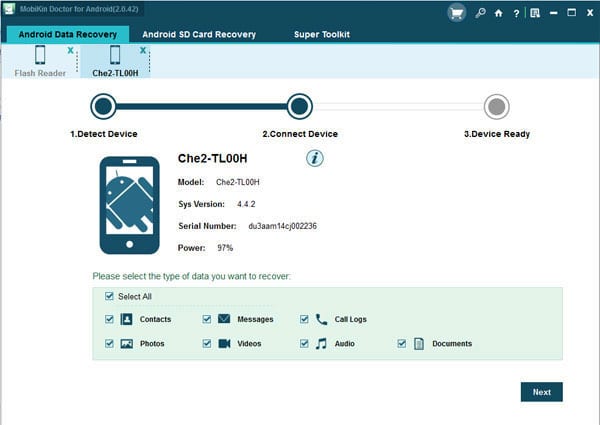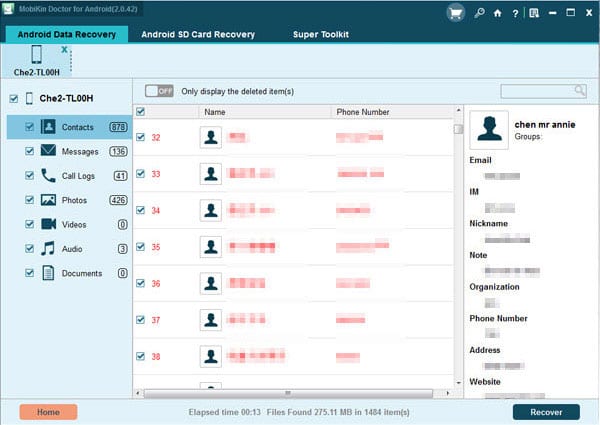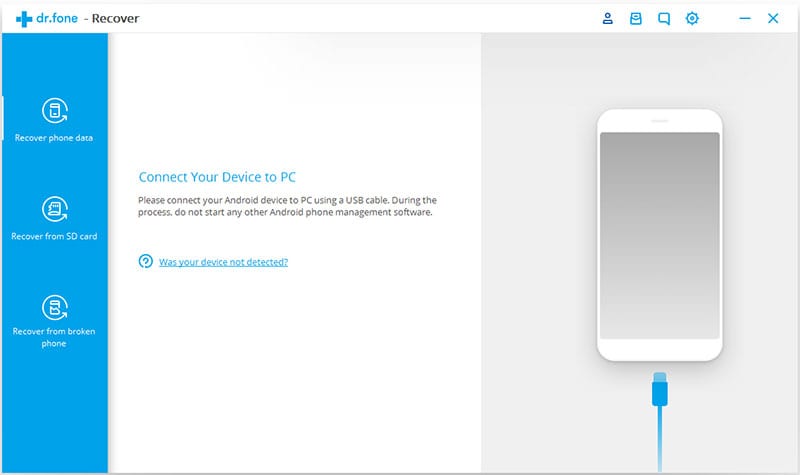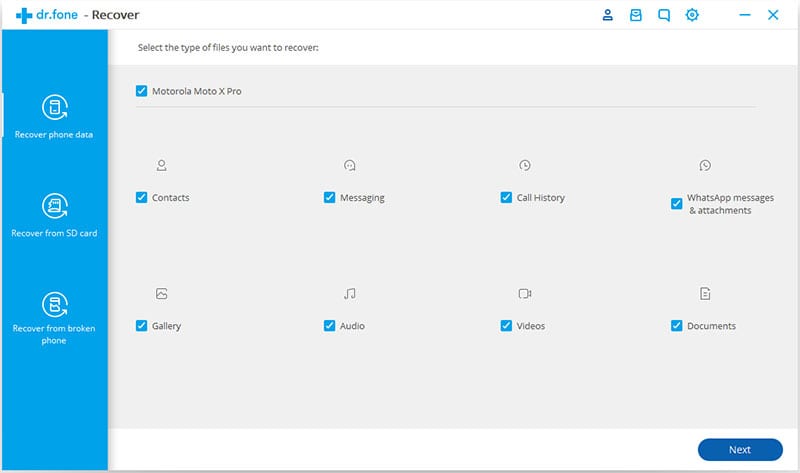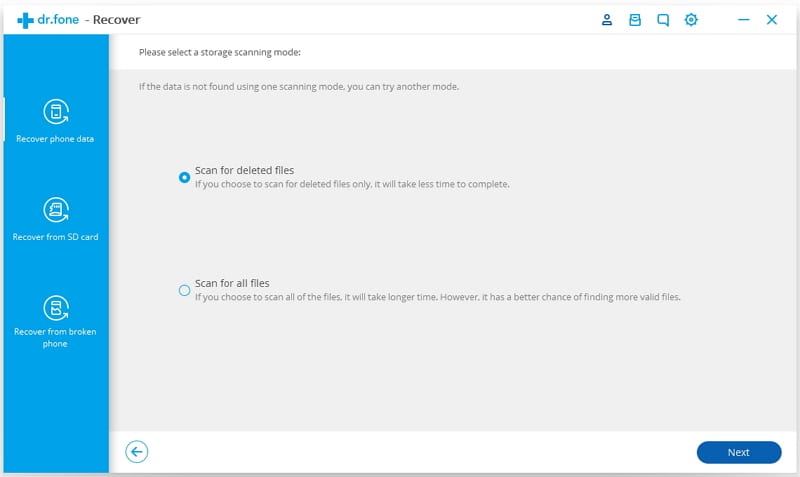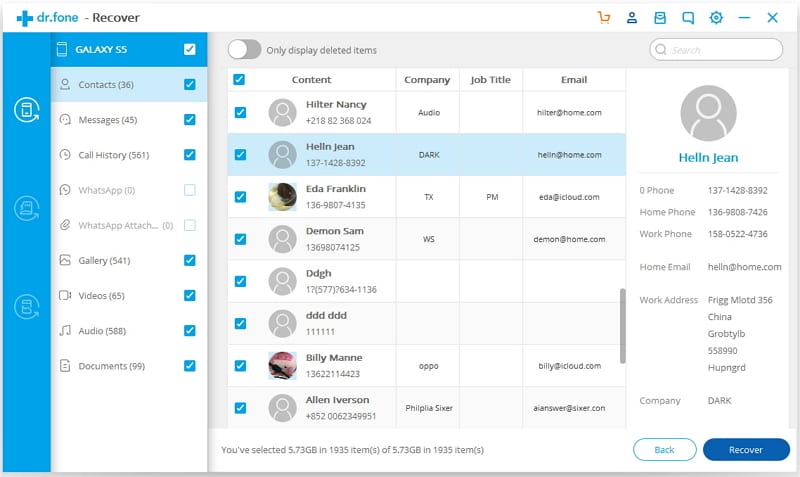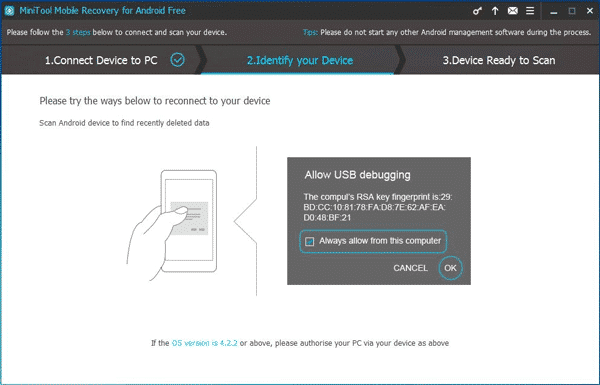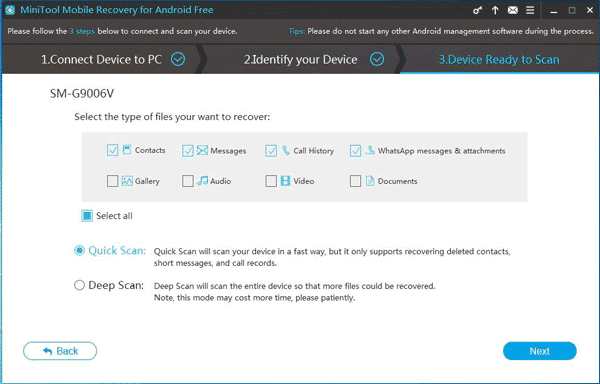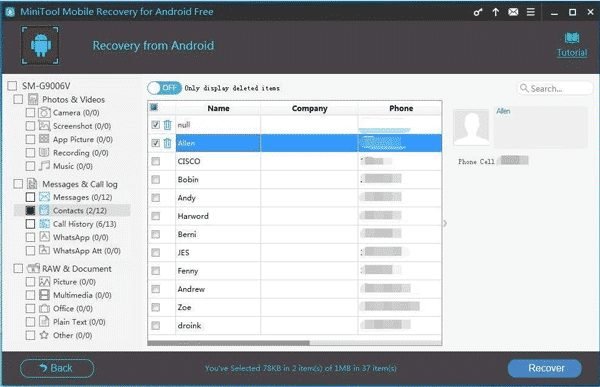Hur man återställer förlorade eller raderade kontakter på Android 2022 2023
Vi lagrar många värdefulla saker på våra Android-telefoner som foton, videor, kontakter, etc. Det som är bra med Android är att det har återställningsalternativ för alla typer av data. Med rätt dataåterställningsverktyg kan du enkelt återställa dina förlorade kontakter, foton, videor etc.
I den här artikeln kommer vi att prata om förlorade kontakter. Det spelar ingen roll om du av misstag raderat dina kontakter, eller om du förlorade medan du rotade, det finns alltid ett återställningsalternativ tillgängligt på Android.
5 sätt att återställa förlorade eller raderade kontakter på Android
Så om du tror att du på något sätt förlorat alla dina kontakter på Android, oroa dig inte. Följ bara några av de enkla metoderna nedan för att återställa förlorade eller raderade kontakter på Android-enheter.
1. Använda ett Google-konto
På Android, vid inställning google konto, All din data inklusive dina kontakter synkroniseras med kontot. Du kan alltid öppna Google Kontakter för att få tillbaka dina förlorade kontakter. Följ bara några enkla steg för att fortsätta.
1. Öppna först länken https://www.google.com/contacts/ i din webbläsare. Gå upp nu Logga in Med hjälp av Google-kontot du skapade Spela in det på din Android-enhet .
2. Nu kommer du att se alla dina kontakter listade, även kontakter som kan ha raderats av misstag. Du kan nu utforska alla dina kontakter och spara dem på din Android-enhet.
Dessutom, när du synkroniserar samma Google-konto med din Android-enhet kommer alla dina kontakter att återställas.
2. Använda Android Data Recovery
Android dataåterställning Ett program för PC som enkelt kan återställa alla raderade kontakter från Android-enhet. Följ bara stegen nedan för att använda Android Data Recovery.
1. Du måste installera och köra Android Data Recovery. efter det , Anslut din Android-enhet till PC via USB-kabel .
2. I nästa steg måste du aktivera USB-felsökning på din telefon. Du måste aktivera utvecklarläge (tryck flera gånger på Byggnummer i avsnittet Om telefon för att aktivera utvecklarläge) och sedan aktivera USB-felsökning.
3. Nu får du möjlighet att välja vilken typ av data du vill återställa. Lokalisera "Förbindelse" För att återställa kontakter tryck sedan på "nästa"
4. När skanningen är klar har du möjlighet att återställa de raderade kontakterna. Välj bara det och klicka på Återställ.
3. Använd MobiKin Doctor
MobiKin Doctor är ett annat bra verktyg för Windows och Mac som du använder för att hantera dina kontakter. Med MobiKin Doctor kan du återställa förlorade, raderade eller formaterade kontakter på din Android-smarttelefon.
1. Gör först och främst Ladda ner och installera MobiKin Doctor på din Android-smarttelefon och starta verktyget.
2. Kör programmet och anslut din telefon till datorn via en USB-kabel. Var säker på att Slå på USB-felsökningsläget din Android-enhet.
3. Nu kommer en popup upp, du måste kontrollera din telefon och klicka på telefonen "Nåd" . Du kommer att se gränssnittet som visas nedan på din datorskärm där du behöver klicka "nästa"
4. Nu kommer programmet att söka efter de raderade kontakterna på din Android-enhet, vänta några sekunder eller minuter. När den har analyserats kommer den att återställa dina önskade kontakter.
Det är allt, du är klar! Så här kan du återställa raderade kontakter på din Android-smarttelefon.
4. Använda dr.fone – Återställ
Tja, dr.fone – Recover är ett av de bästa Android-verktygen för dataåterställning som du kan använda för att återställa dina förlorade eller raderade kontakter. Du måste dock ha en dator för att använda verktyget. Följ några av de enkla stegen som nämns nedan för att fortsätta.
1. Anslut först din Android-enhet till datorn via en USB-kabel. Se till att aktivera USB-felsökningsläget på Android innan du ansluter.
2. Nu, vänta på att dr.fone – Återställ för att upptäcka den anslutna enheten.
3. När det är klart kommer verktyget att fråga dig Välj vilken typ av filtyper du vill återställa .
4. Välj Kontakter och välj sedan alternativet "Hitta borttagna filer"
5. Nu kommer verktyget att skanna din Android-enhet och det kommer att lista alla borttagna kontakter.
6. Välj helt enkelt kontakterna och tryck på "Återhämtning"
Det är allt, du är klar! Så här kan du återställa raderade kontakter med hjälp av dr.fone – Återställ.
5. Använda MiniTool Mobile Recovery för Android
MiniTool Mobile Recovery For Android är en annan bästa Windows 10-programvara som du kan använda för att återställa nästan alla typer av raderade filer från din Android-smarttelefon.
Det bästa med MiniTool Mobile Recovery For Android är dess intuitiva och lättanvända gränssnitt. Så låt oss veta hur man använder MiniTool Mobile Recovery For Android för att återställa raderade kontakter från Android.
1. Först och främst, ladda ner och installera MiniTool Mobile Recovery för Android på din Windows-dator.
2. Anslut nu din Android-enhet till datorn via USB-kabel och starta MiniTool Mobile Recovery For Android. Du kommer att se ett liknande gränssnitt som nedan. Du måste klicka "Återställ från telefon"
3. Windows-verktyget kommer nu att be dig att aktivera USB-felsökning. Sök bara efter Instant Order på Android och tryck "OK"
4. Nu kommer du att bli ombedd att välja vilken typ av fil du vill radera och återställa. Välj helt enkelt kontakter" Välj sedan ett alternativ "Snabb kontroll"
5. Vänta tills skanningen är klar. När det är gjort kommer det att lista alla borttagna kontakter som kan återställas. Välj helt enkelt kontakterna och tryck på "Återhämtning"
Det är allt, du är klar! Så här kan du återställa förlorade kontakter från Android med MiniTool Mobile Recovery For Android.
Så ovanstående handlar om att återställa förlorade eller raderade kontakter på Android. Med dessa metoder kan du enkelt återställa alla kontakter som du har tagit bort. Hoppas den här artikeln hjälpte dig! Dela gärna med dina vänner också.