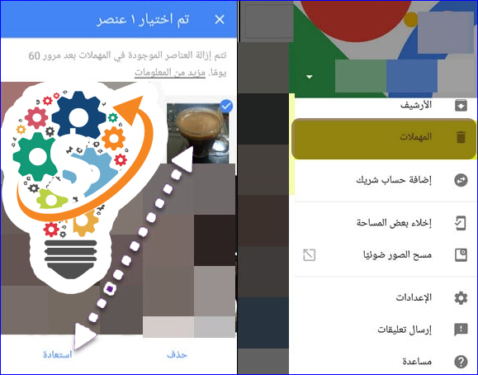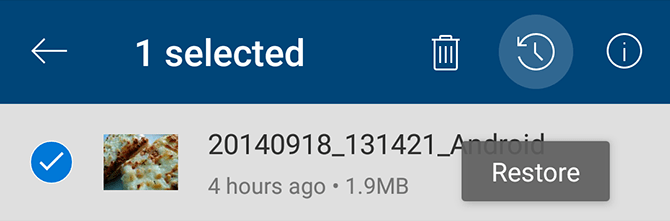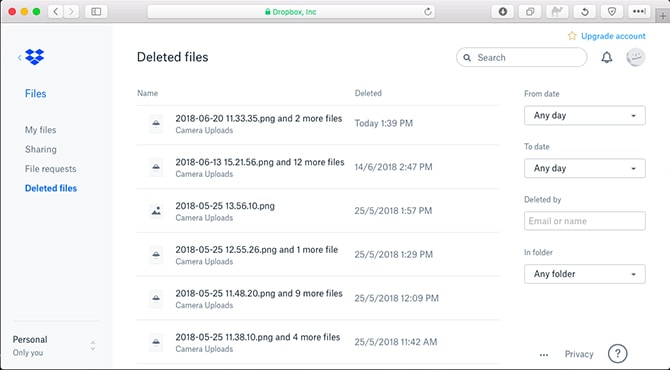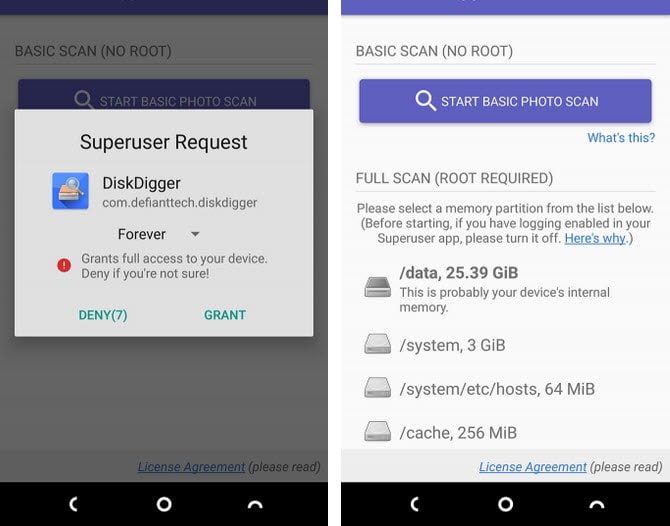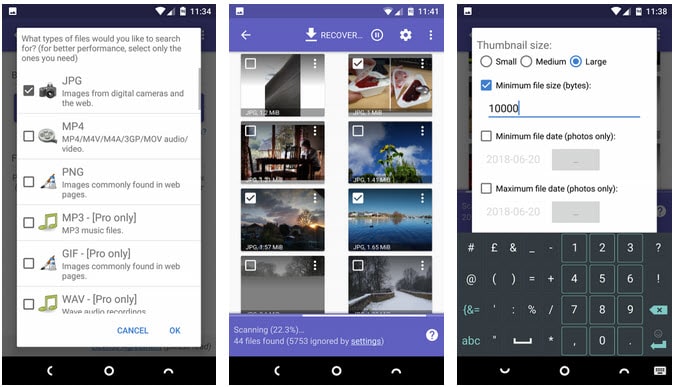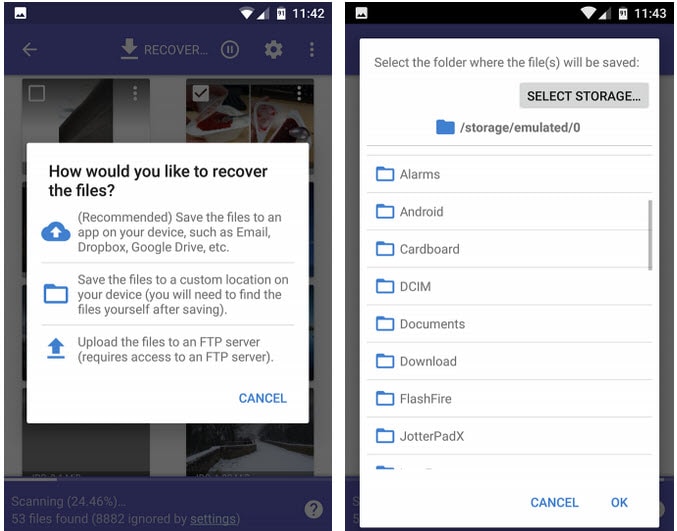Hur man återställer bilder vid formatering
Har du av misstag raderat foton från det externa minneskortet eller telefonens interna minne? Har du tappat bort din telefon och vill nu återställa och återställa alla foton som sparats på telefonen? oroa dig inte ! I det här inlägget ska vi prata om hur du kan försöka återställa och återställa raderade bilder från Android, låt oss komma igång.
Hur man återställer raderade filer från sd-kort Android
Vad händer om du inte säkerhetskopierar dina foton till Googles molntjänster som Google Drive, Google Chrome, OneDrive, etc.? Under tiden har du möjlighet att ansluta ditt kort till en stationär dator och använda ett återställningsprogram för att försöka återställa dina förlorade bilder. Trots detta uppnådde den inte sitt mål.
I allmänhet, innan du börjar med det här steget, bör du veta att de raderade filerna på minneskortet bara finns kvar tills de ersätts med nya data och filer. Således, när du av misstag raderar foton, bör du ta bort ditt kort från din telefon för att minska risken för att ersätta det.
Easeus Recovery Software för att återställa raderade filer
EaseUS Data Recovery Wizard är en enastående programvara för fotoåterställning. Den kan laddas ner för Windows och Mac.
Hur man återställer bilder från molnet
De flesta molnlagringsplatser och appar kan erbjuda möjligheten att återställa och återställa foton när de försvinner, tack vare att de säkerhetskopierar dina foton i bakgrunden. Om du slår på synkronisering kommer alltså ditt foto inte riktigt att raderas även om du formaterar eller om din telefon blir stulen.
Slå på och av synkronisering på Android
Om du tar bort ett foto från telefonens galleriapp kommer det inte att raderas från Google Drive backup eller andra molnlagringsappar. När det gäller fotoåterställningsmetoden, logga bara in på molnappen och ladda ner den igen. I Google Photos-appen trycker du på menyalternativet "Tredje tillstånd", trycker på "Inställningar", trycker på "Säkerhetskopiera och synkronisera" och aktiverar synkroniseringsalternativet.
Om du raderade fotot från din molnsäkerhetskopia kan du återställa det därifrån också. De flesta molntjänster använder papperskorgen som låter dig återställa någon av en raderad fil inom en viss period.
Återställ raderade foton från Google Drive
Lyckligtvis, om du tar bort fotot från din molnsäkerhetskopia som Google Drive, kommer du att kunna återställa det därifrån också. De flesta molntjänster använder papperskorgen som låter dig återställa alla raderade filer inom en viss tidsperiod.
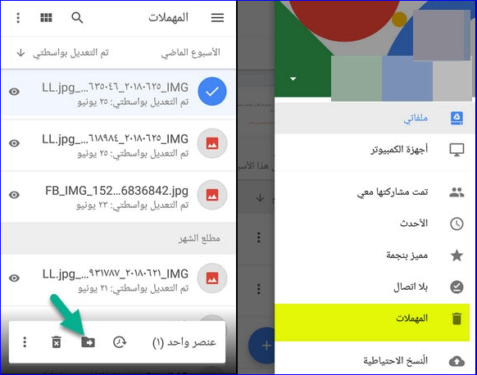
Återställ raderade foton från Google Foton
Genom denna Google Photos-applikation, som är tillgänglig på alla Android-telefoner och -enheter, där det finns en annan lösning för att återställa raderade bilder, är allt du behöver göra att gå till Google Photos-applikationen och sedan klicka på menyn "tre villkor" och sedan klicka på "Papperskorgen" Detta kommer att visa dig alla foton du har tagit bort, tryck och håll kvar varje foto du vill återställa och tryck sedan på Borttagna filer är tillgängliga i 60 dagar, varefter de kommer att raderas permanent.
Återställ raderade foton från Microsoft OneDrive-appen
För Microsoft OneDrive-appen och tjänsten, gå till appen och välj Papperskorgen. Välj dina filer och tryck på återställningsikonen. OneDrive sparar också raderade filer i 30 dagar. Du noterar också att appen kan radera bilder på kortare tid än den angivna perioden om papperskorgen är större än 10 procent av ditt totala lagringsutrymme.
Återställ raderade bilder från Dropbox-appen
I Dropbox loggar du bara in på ditt skrivbord för att återställa raderade bilder, eftersom det inte finns något alternativ att återställa raderade bilder i appen. Gå sedan till Filer, Raderade filer, välj de filer du vill återställa. Den är tillgänglig i 30 dagar och kommer att raderas permanent.
Återställ raderade filer till Android Root
att du inte använder någon av backuptjänsterna eller
Externt minneskort Minneskort Raderade foton kan inte återställas från din telefon, det finns inget sätt att kontrollera telefonens interna lagring för att få tillbaka förlorade filer om inte telefonen är rootad (rootad telefon). Lyckligtvis, om din telefon redan är rotad är processen enkel och enkel.
Du kan till exempel använda Diskdigger app Den kostnadsfria Google Play Butik för att hämta foton och videor. Men om du vill återställa andra typer av filer måste du köpa den betalda versionen via appen.
Men starta bara appen och ge root-behörigheter när du uppmanas. Du kommer nu att se alternativen "Basic Scan" och "Full Scan". Ignorera den grundläggande skanningen, eftersom du bara kan hitta lågupplösta miniatyrer av dina foton. Du behöver bara göra en fullständig skanning.
Allt du behöver göra är att söka efter telefonens interna lagring, välj sedan vilken typ av fil du vill söka och välj JPG eller PNG). Klicka på OK för att komma igång.
Appen skannar omedelbart och visar ett litet rutnät av vad den hittar. Dessutom visar den inte bara de raderade fotona, den visar alla foton i din telefons interna lagring. På grund av detta tar det mycket tid att slutföra.
Ge dig gott om tid att filtrera vissa resultat, tryck på inställningsikonen, det låter dig också ställa in filstorleken och du kan också ställa in datumet till den tidpunkt då bilderna togs.
När du hittar de alternativ du vill ha, välj dem och klicka på Återställ.
När du kommer åt de raderade bilderna kan du välja var du vill spara filen. Programmet låter dig också spara den i en specifik applikation, eller lägga den direkt i kameramappen. Välj DCIM-mappen för att göra detta. Klicka på OK för att spara dina foton.
Men foton är inte den enda och viktiga informationen på din enhet; Men du måste göra en säkerhetskopia av alla filer som finns inuti telefonen. För regelbunden säkerhetskopiering tillåter den dig också att alltid säkerhetskopiera all din information och aldrig oroa dig för att det problemet ska hända igen som förlorar dina foton, information och filer.
Vi hoppas att du drar full nytta av den här artikeln.