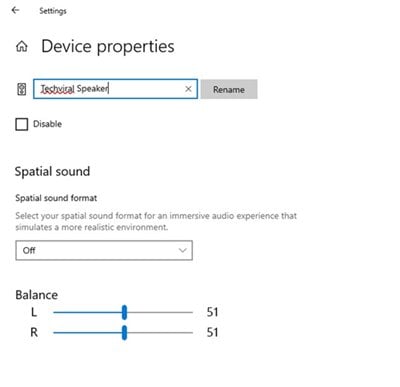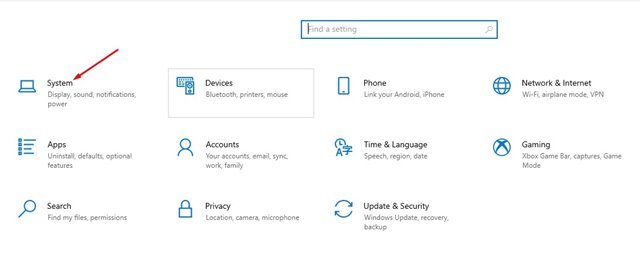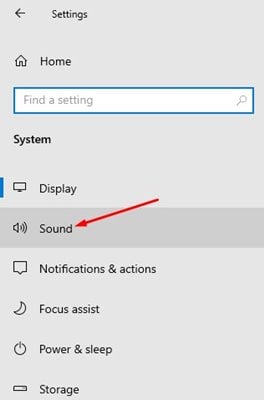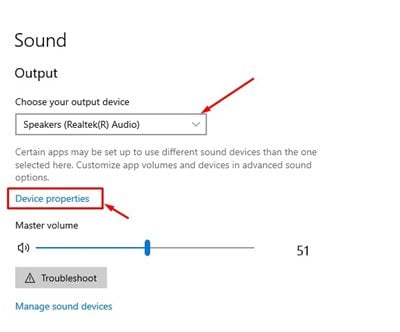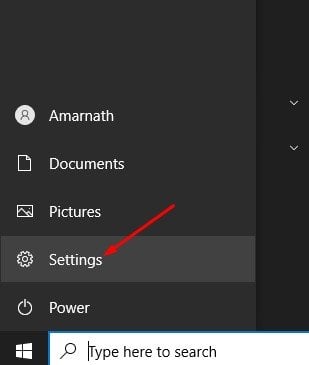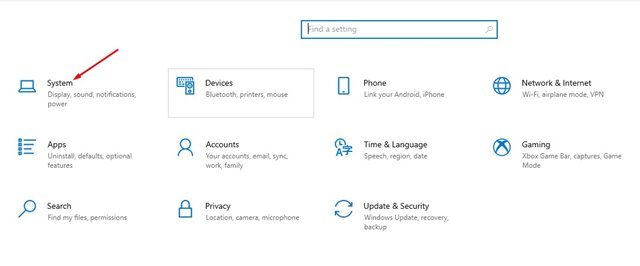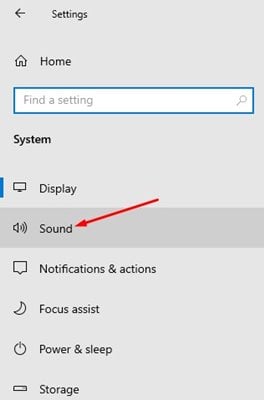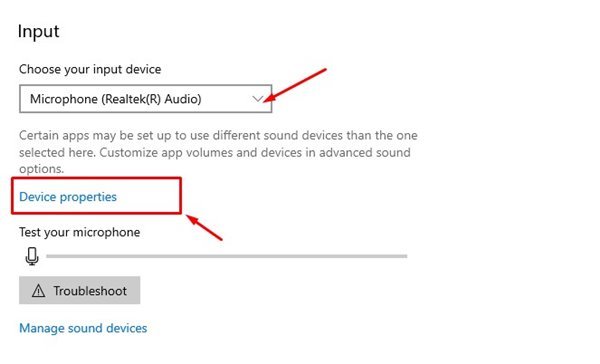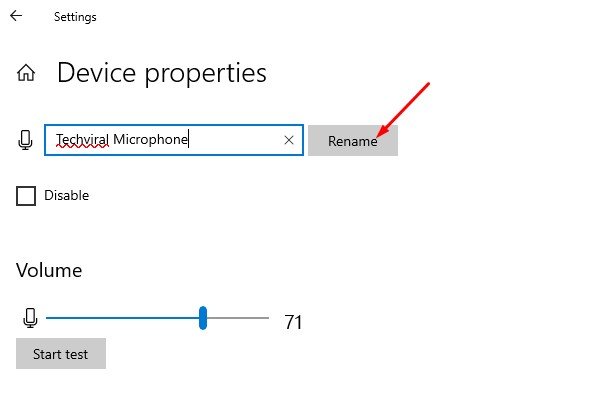Låt oss erkänna att vi använder flera ljudenheter med våra datorer. Vi kopplar in hörlurar, hörlurar, bluetooth hörlurar, förstärkare, mikrofoner och olika typer av ljudenheter.
Även om Windows 10 inte begränsar anslutningen av ljudenheter, ibland blir användare förvirrade när de hanterar dem. Windows 10 låter dig ställa in anpassade namn för ljudenheter för att hantera sådana situationer.
Om du använder den senaste versionen av Windows 10 är det enkelt för dig att byta namn på dina ljudenheter. Du behöver inte installera någon tredjepartsapp eller redigera registret för att byta namn på ljudenheter.
Steg för att byta namn på ljudenheter på Windows 10
Alternativet att byta namn på ljudenheter är begravt djupt under Inställningar. Så om du vill byta namn på ljudenheter på Windows 10 läser du rätt artikel. Nedan har vi delat en detaljerad guide om hur man byter namn på ljudenheter.
Byt namn på ljudutgångsenheter i Windows 10
I den här metoden kommer vi att dela en steg-för-steg-guide för att byta namn på ljudutgångsenheter på Windows 10. Följ först några av de enkla stegen som delas nedan.
1. Tryck först Startknapp I Windows och välj inställningar ".
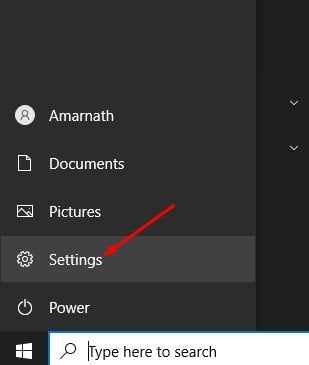
2. På sidan Inställningar trycker du på Alternativ systemet .
3. Klicka på Alternativ i den vänstra rutan ljudet .
4. Välj den utenhet du vill byta namn på och klicka Enhetsegenskaper i den högra rutan .
5. På nästa sida anger du namnet på den nya ljudutgångsenheten och klickar på knappen Re märka.
Detta är! Jag avslutade. Så här kan du byta namn på ljudutgångsenheten på din Windows 10-dator.
Byt namn på ljudingångsenheter på Windows 10
Precis som utgångsenheterna kan du byta namn på ljudingångsenheterna också. Ljudingång betyder mikrofon. Detta är vad du måste göra.
1. Tryck först Startknapp I Windows och välj inställningar ".
2. På sidan Inställningar trycker du på Alternativ systemet .
3. Klicka på Alternativ i den vänstra rutan ljudet .
4. I den vänstra rutan, Välj enheten som du vill byta namn på Inmatningssektion och klicka Enhetens egenskaper .
5. Ange namnet på ljudingångsenheten och klicka på knappen Re etikett på nästa skärm.
Detta är! Jag är klar. Så här kan du byta namn på ljudutgången och inmatningsenheten på Windows 10.
Så den här guiden handlar om hur du byter namn på ljudenheter i Windows 10. Jag hoppas att den här artikeln hjälper dig! Dela gärna med dina vänner också. Om du har några tvivel angående detta, låt oss veta i kommentarsfältet nedan.