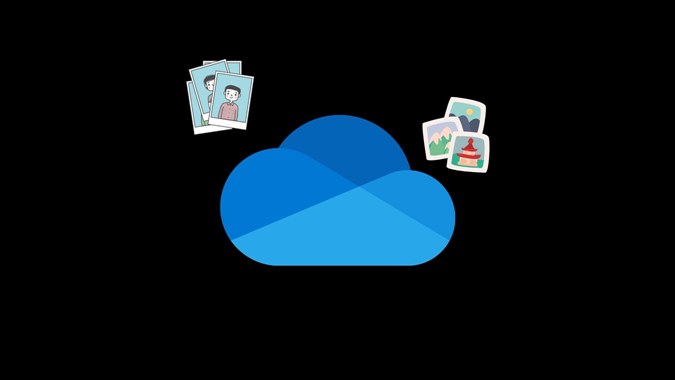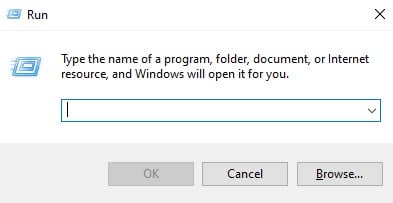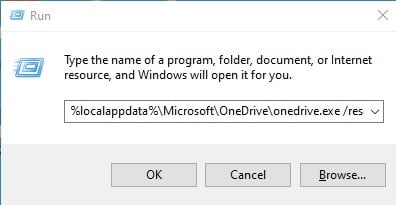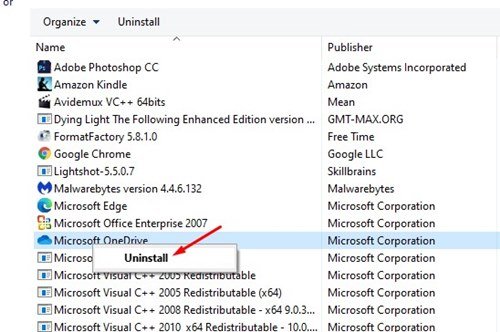Låt oss erkänna det, vi är alla beroende av molnlagringstjänster nuförtiden för att lagra våra viktiga filer. Populära molnlagringstjänster för datorer som OneDrive, Google Drive, etc., hjälper oss inte bara att frigöra lite lagringsutrymme, utan fungerar också som ett utmärkt säkerhetskopieringsverktyg.
Om du inte vill förlora några filer kan du lagra dem på molnlagringstjänster. I den här artikeln kommer vi att prata om OneDrive molnlagringsapp som kommer med Windows 10 och Windows 11.
OneDrive är avsett att säkerhetskopiera din dators mapp för skrivbord, dokument och bilder. Men om det av någon anledning inte fungerar kan du enkelt återställa det på ditt system.
Nyligen rapporterade flera användare ett problem med OneDrive som hindrar synkronisering från att fungera korrekt. Så om dina filer inte sparas på molnplattformen kanske du vill återställa dem.
Steg för att återställa Microsoft OneDrive på Windows 10
Så i den här artikeln kommer vi att dela en detaljerad guide om hur du återställer Microsoft OneDrive på Windows 10 för att fixa synkroniseringsproblem. Låt oss kolla.
1. Starta om OneDrive
Ibland kan en enkel omstart lösa många problem. Så innan du försöker någon annan metod, se till att starta om OneDrive-appen först.
För att starta om OneDrive måste du Högerklicka på OneDrive-ikonen I systemfältet och välj alternativet Stäng OneDrive .
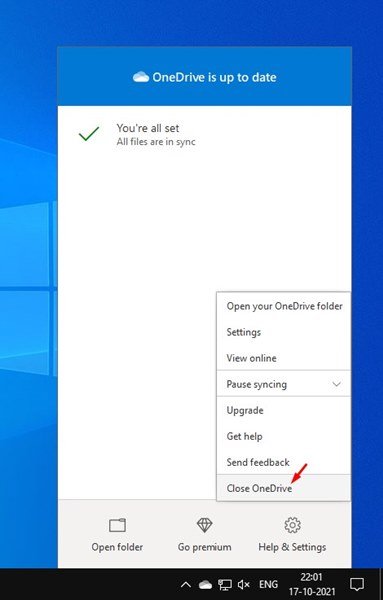
I popup-fönstret för bekräftelse måste du klicka på alternativet Stäng OneDrive igen. Sedan, för att starta om programmet, måste du öppna Windows 10 sök och skriv i OneDrive. Öppna sedan OneDrive-appen från sökresultaten.
Detta är! Jag är klar. Så här kan du starta om OneDrive på din dator för att åtgärda synkroniseringsproblem.
2. Återställ Microsoft OneDrive
Om det inte fungerar för dig att starta om Microsoft OneDrive kan du behöva återställa Microsoft OneDrive. Att återställa OneDrive är väldigt enkelt. Utför bara några av de enkla stegen som delas nedan.
1. Tryck först på knappen Windows-tangent + R på tangentbordet.
2. Nu måste du ange sökvägen till den körbara OneDrive-filen, följt av / Återställ I dialogrutan Kör.
Du kan hitta sökvägen till OneDrive.exe i Filutforskaren. Filsökvägen kan dock skilja sig åt på grund av olika orsaker. Så du måste prova dessa kommandon nedan.
%localappdata%\Microsoft\OneDrive\onedrive.exe /resetC:\Program Files\Microsoft OneDrive\onedrive.exe /resetC:\Program Files (x86)\Microsoft OneDrive\onedrive.exe /reset
Du måste utföra ovanstående kommandon ett efter ett. Om kommandot är felaktigt får du ett felmeddelande. Därför måste du prova alla tre kommandon för att hitta rätt.
3. Efter att ha angett kommandot i dialogrutan KÖR, tryck på knappen Ok .
Detta är! Jag är klar. Detta kommer att resultera i Återställ Microsoft OneDrive På din Windows 10 PC.
3. Installera om OneDrive-appen
Om OneDrive fortfarande inte kan synkronisera dina filer är det enda alternativet kvar att installera om OneDrive-appen.
Därför måste du öppna Kontrollpanelen > OneDrive . Högerklicka på OneDrive-appen och välj Avinstallera.
När du har avinstallerat kan du följa den här guiden för att installera OneDrive-appen igen på ditt system.
Så den här guiden handlar om hur du återställer Microsoft OneDrive på Windows PC. Hoppas den här artikeln hjälpte dig! Dela gärna med dina vänner också. Om du har några tvivel angående detta, låt oss veta det i kommentarsfältet nedan.