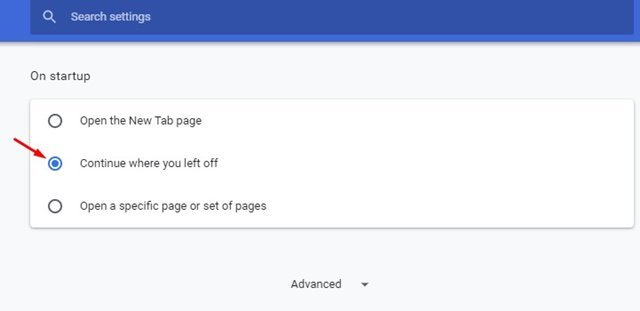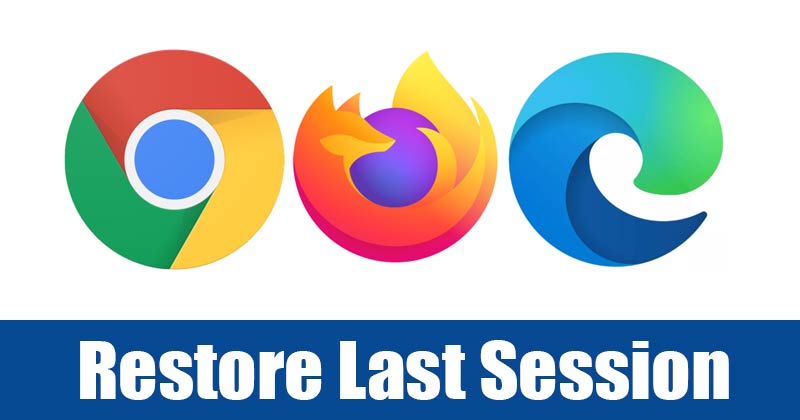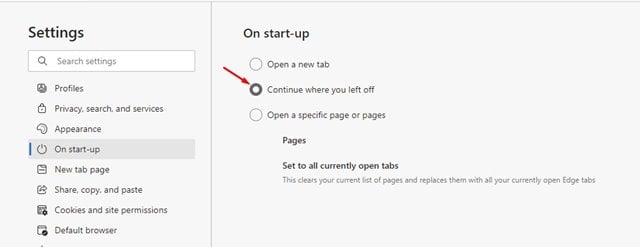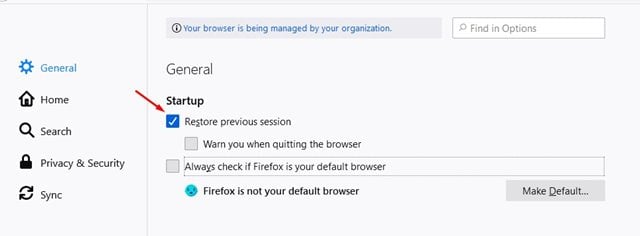Ställ in webbläsare för att komma ihåg flikar!
Om du har använt den mobila versionen av Google Chrome ett tag, kanske du vet att den mobila webbläsaren håller flikarna öppna i den i flera dagar tills du stänger dem manuellt.
Samma sak händer dock inte i skrivbordsversionen av Chrome. När du stänger webbläsaren Chrome på skrivbordet stängs alla öppna flikar. När du öppnar din webbläsare igen kommer du att presenteras med standardstartsidan.
Detsamma gäller andra webbläsare, inklusive Mozilla Firefox, Microsoft Edge, etc. Även om skrivbordswebbläsare var avsedda att stänga av alla öppna flikar när du stänger webbläsaren, kan du ändra denna funktion och tvinga webbläsaren att starta om automatiskt. Öppna flikarna du öppnade tidigare.
Återställ din senaste session i Chrome, Firefox och Edge
Så i den här artikeln kommer vi att dela några av de bästa sätten att ställa in din webbläsare för att komma ihåg dina flikar efter att du avslutar. Vi visar dig hur du automatiskt öppnar flikar på Chrome, Firefox och Edge webbläsare för Windows 10. Låt oss kolla.
1. Ställ in Google Chrome på att komma ihåg flikar
Det är väldigt enkelt att ställa in Chrome för att komma ihåg dina flikar när du avslutar. Så du måste följa några enkla steg nedan. Så här ställer du in Google Chrome för att komma ihåg dina flikar.
- Först och främst, öppna webbläsaren Google Chrome.
- I URL-fältet anger du " chrome://settings/onStartup och tryck på Enter-knappen.
- Välj sedan ett alternativ i avsnittet Vid start "Fortsätt där du slutade" .
Detta är det! Jag avslutade. Nästa gång du öppnar webbläsaren Google Chrome öppnas samma flikar som du öppnade när du stängde webbläsaren automatiskt.
2. Ställ in Edge för att komma ihåg dina flikar när du avslutar
Tja, den nya Microsoft Edge-webbläsaren är byggd med samma Chromium-motor. Så processen att ställa in Edge för att komma ihåg dina flikar efter att du avslutar är nästan densamma. Följ några enkla steg nedan.
- Först och främst, öppna webbläsaren Microsoft Edge på din dator.
- Skriv sedan i URL-fältet edge://settings/onStartup och tryck Enter-knappen.
- Välj sedan alternativet "Fortsätt där du slutade" under uppstart.
Detta är det! Jag avslutade. Så här kan du ställa in Edge-webbläsaren så att den kommer ihåg dina flikar när du avslutar.
3. Ställ in Firefox att komma ihåg flikar
Precis som Chrome och Edge kan du också ställa in Firefox att komma ihåg dina flikar när du avslutar. Så du måste utföra några enkla steg som anges nedan.
- Först och främst, öppna webbläsaren Firefox på din dator.
- I URL-fältet skriver du about:preferences och tryck på Enter-knappen
- Välj ett alternativ under Start "Återställ tidigare session" .
Detta är det! Jag avslutade. Firefox kommer nu att visa en dialogruta när du försöker stänga webbläsaren. Dessutom kommer den automatiskt att öppna flikarna du hade öppna innan du stängde webbläsaren.
Så den här guiden handlar om hur du ställer in webbläsare för att komma ihåg flikar efter att du avslutar. Hoppas den här artikeln hjälpte dig! Dela den gärna med dina vänner också. Om du har några tvivel relaterade till detta, låt oss veta i kommentarsfältet nedan.