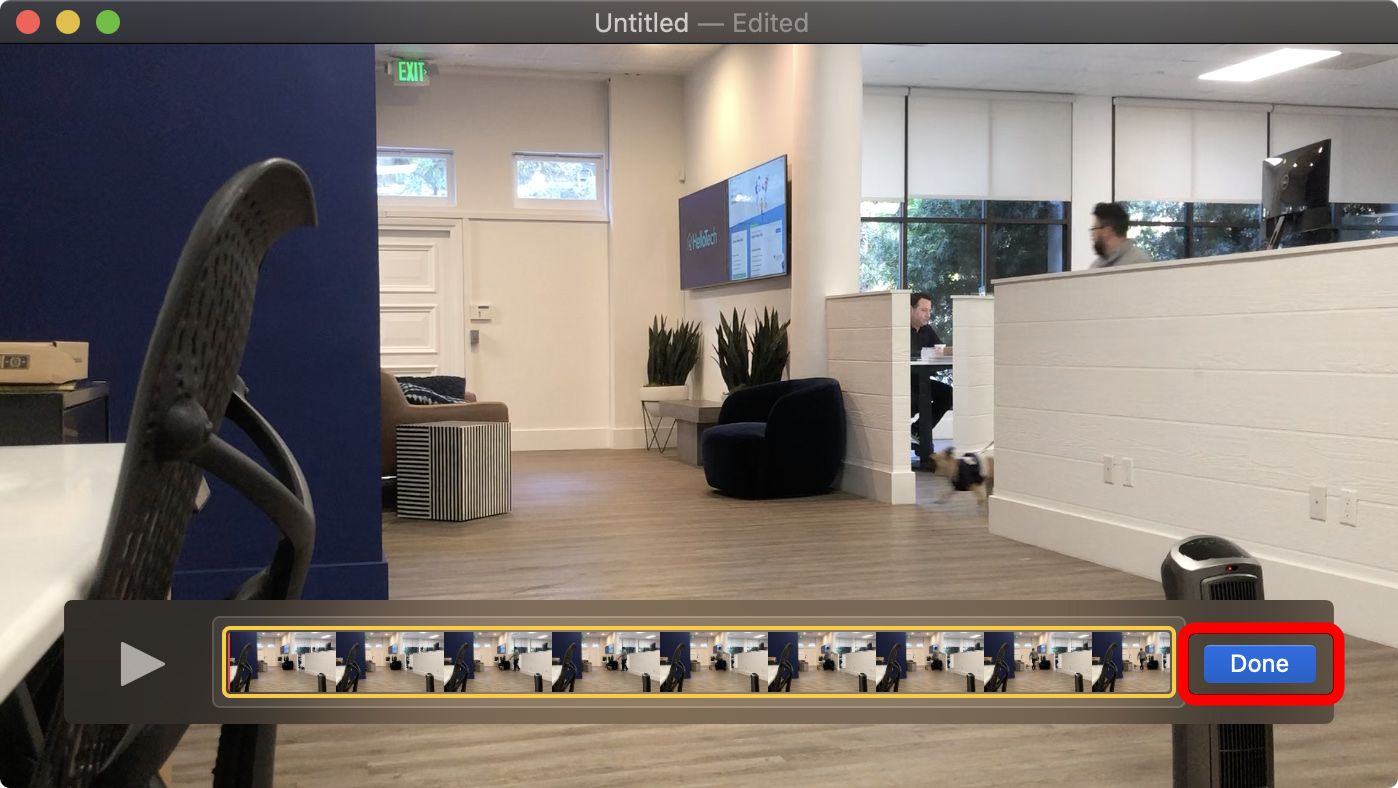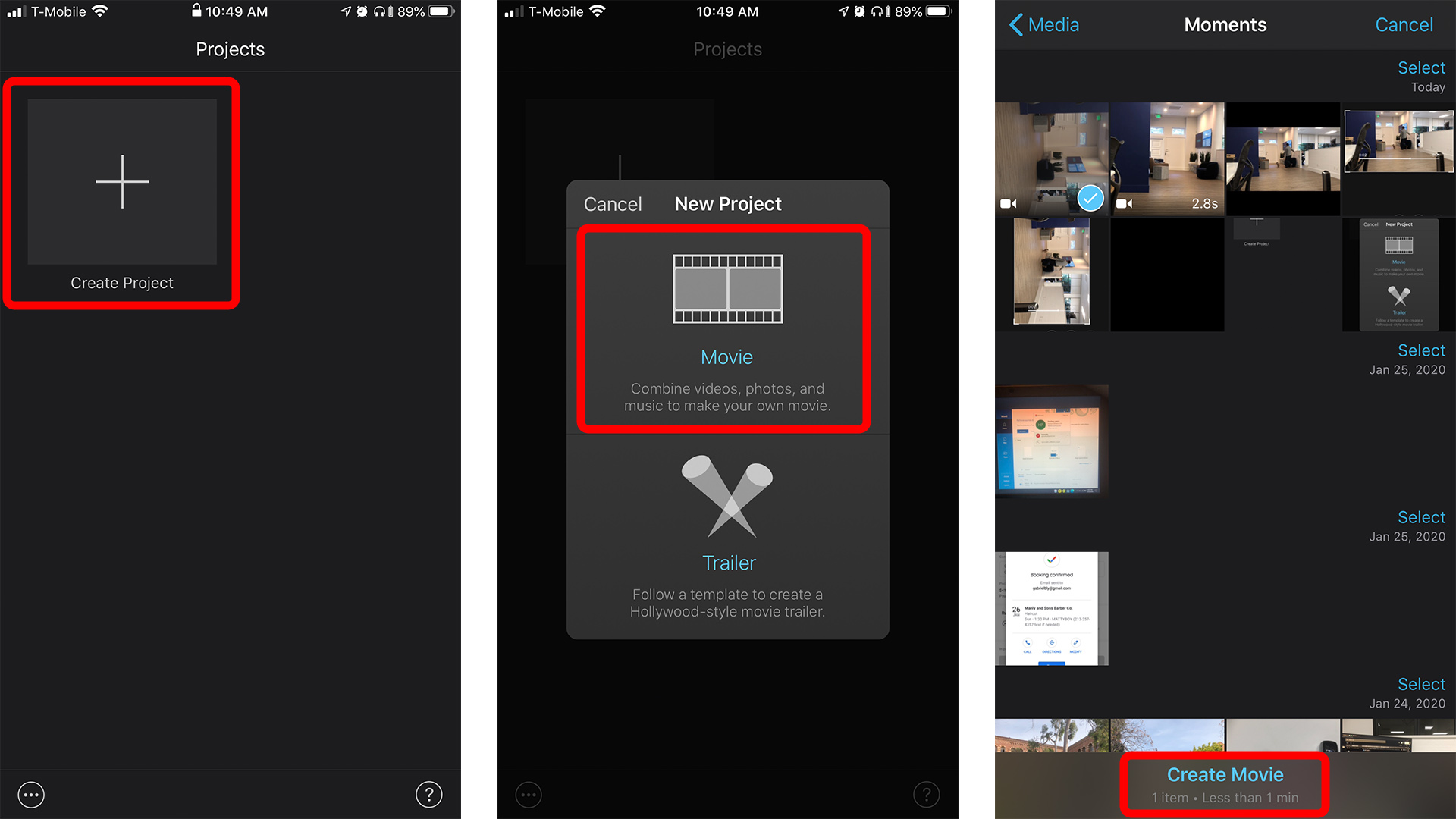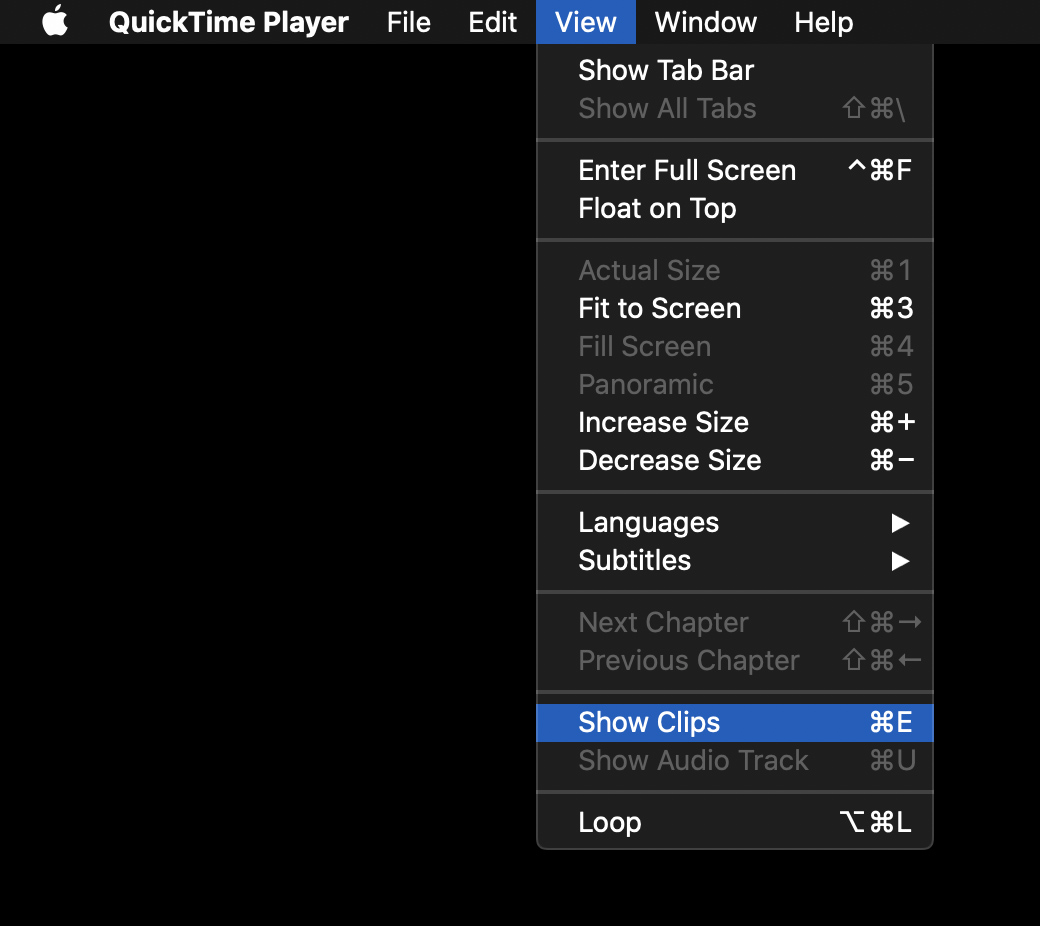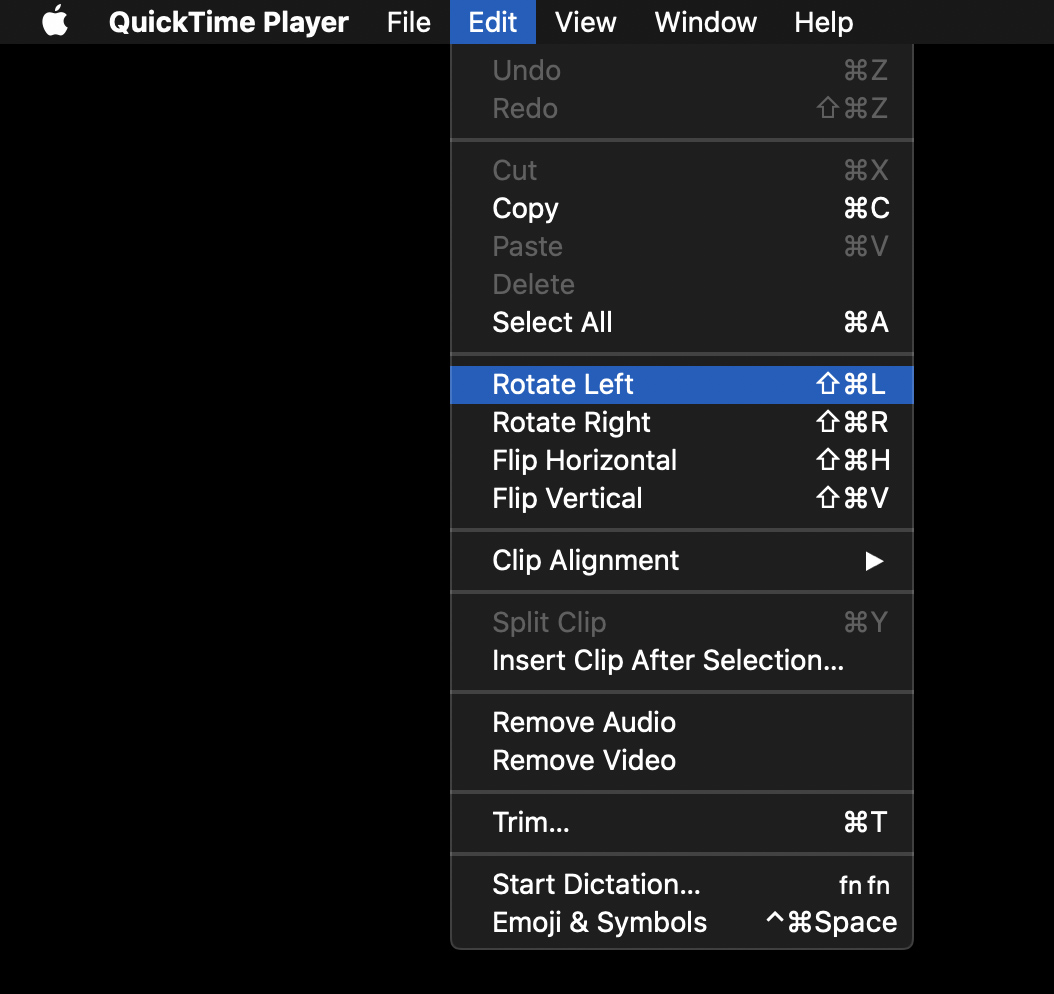Har du någonsin spelat in en video med din iPhone, bara för att ta ut den vertikalt när du vill att den ska vara horisontell? Eller kanske tvärtom. Oavsett vilket kan det vara svårt att se en video med fel orientering. Så här roterar du en video på din iPhone så att du kan titta på den på rätt sätt.
Hur man roterar en video på iPhone
Precis som foton kan videor vara antingen stående eller liggande. Om din video är i fel riktning på din iPhone kan den vara svår att se. Så här roterar du en video på din iPhone med hjälp av appen Foton och iMovie. Du kan också rotera videon på din Mac med QuickTime-appen.
Hur man roterar en video på iPhone med iOS 13 eller högre
Det är enkelt att rotera en video på din iPhone med iOS 13 eftersom du bara kan använda appen Foton. Här är hur:
- Öppna appen Foton på din iPhone. Detta är en förinstallerad app på din iPhone.
- Välj sedan videon du vill rotera. Du hittar din video i Foton > Alla foton.
- Tryck sedan på Redigera. Du hittar detta i det övre högra hörnet när du klickar på videon.
- Klicka på ikonen Beskär. Detta är den fyrkantiga ikonen längst ned på skärmen med två pilar runt den som pekar moturs.
- Tryck sedan på rotera-knappen i det övre vänstra hörnet på skärmen. Det här är knappen som har en fyrkant med en pil som pekar medurs. Om du behöver rotera åt andra hållet, tryck bara på knappen två gånger till.
- Klicka slutligen på Klar.
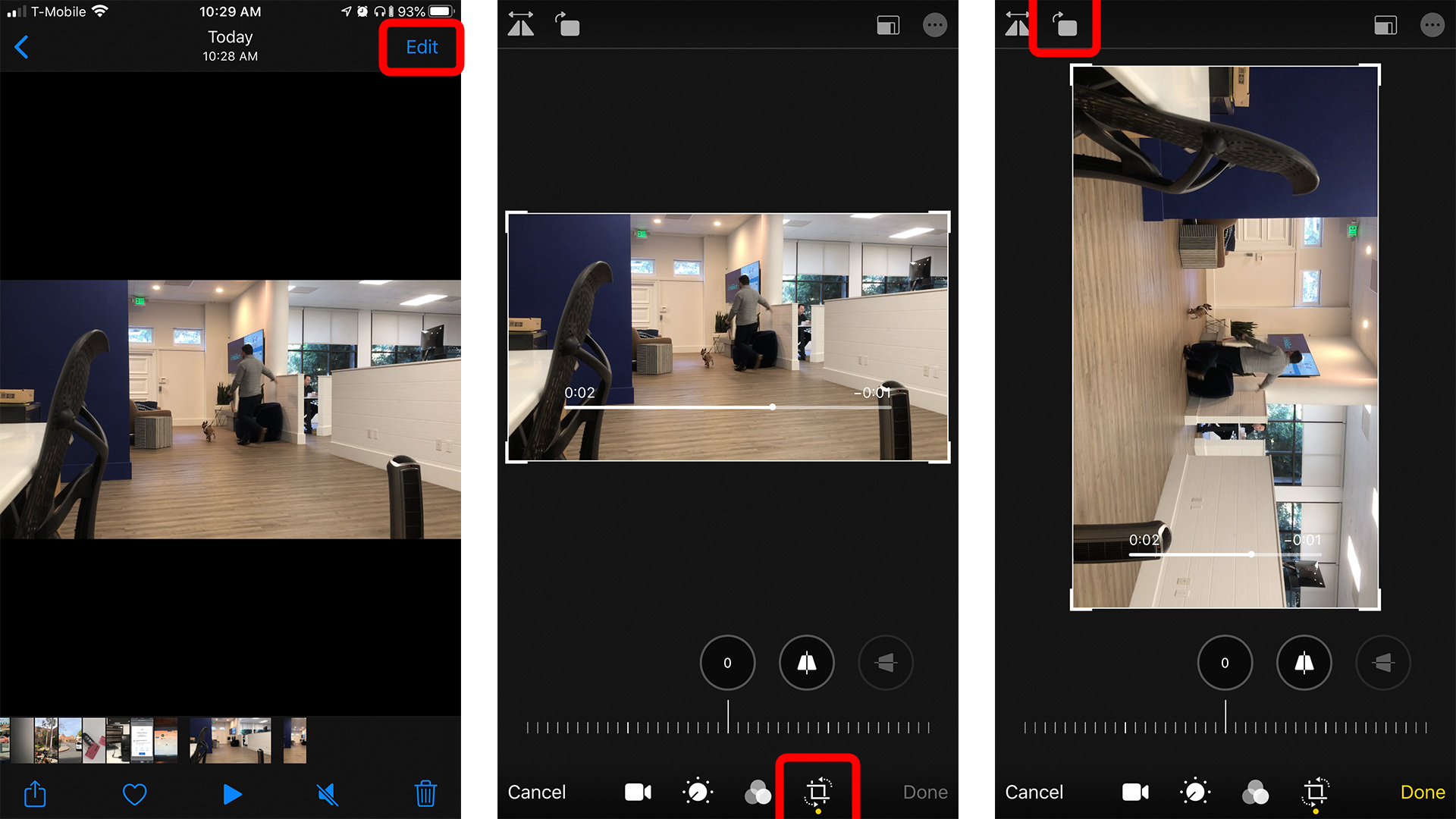
Hur man roterar en video på iPhone med iMovie
- Öppna iMovie på din iPhone. Om du inte har appen ännu kan du ladda ner den från Apple App Store gratis här.
- Klicka sedan på projekt. Du kommer att se detta överst på skärmen.
- Klicka sedan på Skapa projekt.
- Välj sedan en film.
- Välj videon du vill redigera från din kamerarulle. En blå bock visas i det nedre högra hörnet av videon.
- Tryck sedan på Skapa film. Du kommer att se detta längst ner på skärmen. En ny projektsida kommer att öppnas, och denna kommer att inkludera ditt klipp i en visningsprogram högst upp. Du kommer också att se en tidslinje längst ned i tittaren.
- Klicka på tidslinjeklippet. Utsidan av tidslinjeklippet ska bli gult.
- Använd två fingrar för att panorera videon i den riktning du vill rotera den. Du kan använda tummen och pekfingret och sedan rotera dem åt vänster eller höger på skärmen som om du vrider på en imaginär ratt. Gör detta tills du har roterat däcket i den riktning du vill att det ska vara.
- Tryck sedan på Klar. Du kommer att se detta i det övre vänstra hörnet av skärmen. Du kommer att se videoklippet i mitten av skärmen utan tidslinjen och med min film under den.
- Tryck på delningsikonen längst ned på skärmen. Detta är en ikon med en fyrkant och en pil som pekar uppåt. Om du gör det exporteras videofilen tillbaka till din kamerarulle, så att du kan dela den på sociala medier eller i andra appar.
- Klicka slutligen på Spara video eller skicka den till ett av de tillgängliga alternativen.
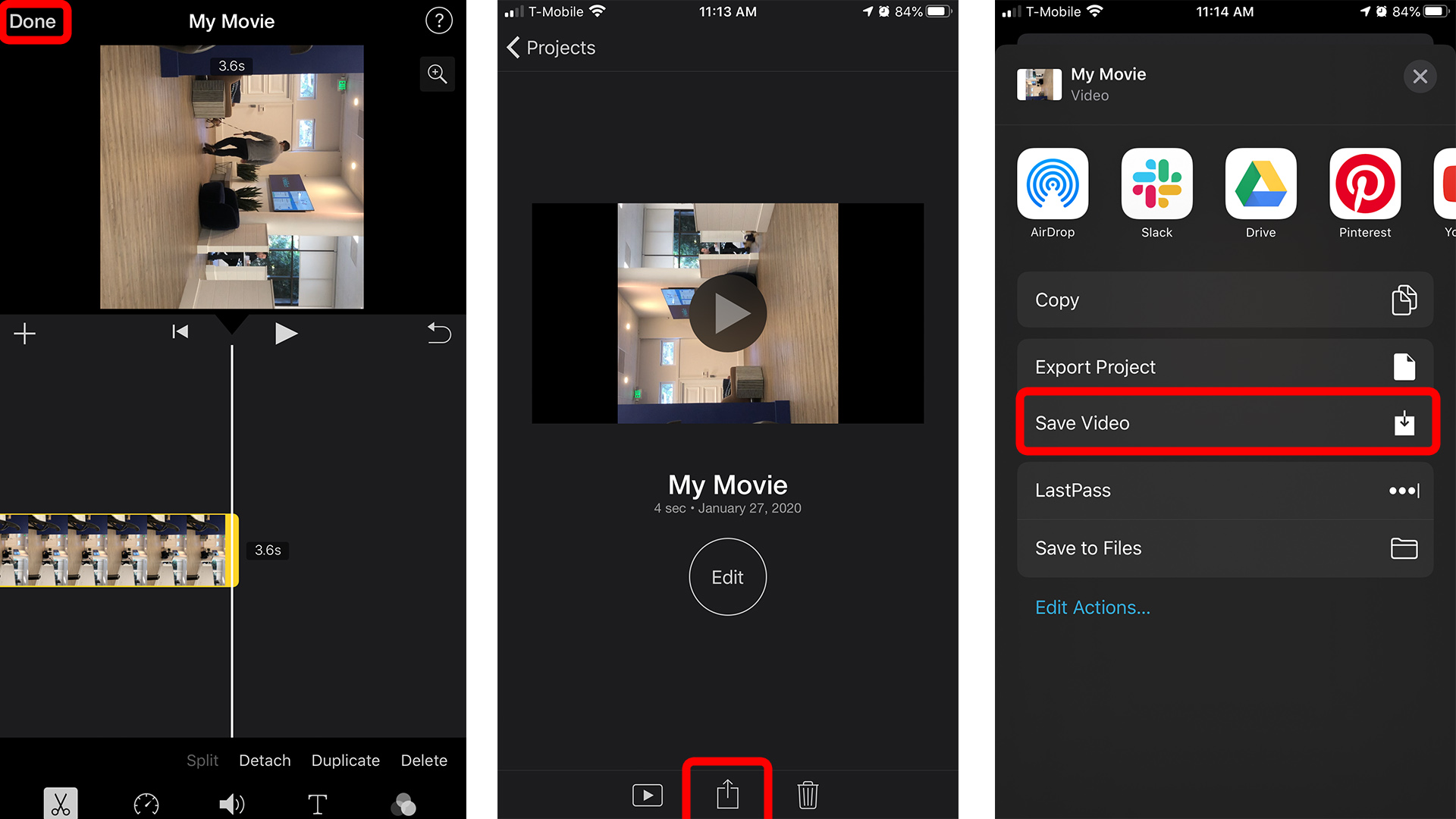
Hur man roterar en video på en Mac med QuickTime
Om du har tagit en video med din iPhone och vill justera dess orientering på din Mac kan du göra det med en app QuickTime Player . Du behöver inte ladda ner den här appen eftersom den är förinstallerad på alla Mac-datorer.
- Skicka videon till din Mac. Om du vill veta Hur du överför dina foton och videor till din Mac Se vår guide här.
- Öppna QuickTime Player-appen. Du hittar detta i mappen Applications.
- Öppna videon i QuickTime. Om din video inte öppnas i QuickTime som standard högerklickar du på videon och väljer öppnas med och välj sedan QuickTime.
- Klicka sedan på Visa. Du kommer att se detta i Apple-menyraden högst upp på skärmen. Du kommer bara att se det här alternativet om du först väljer QuickTime-appen.
- Välj sedan Visa klipp.
- Välj videon. När videon har valts kommer den att markeras i gult.
- Gå till redigeringsmenyn. Detta kommer att finnas i din Apple-meny.
- Välj sedan Rotera vänster eller Rotera höger.
- Klicka slutligen på Klar och spara din nya video på din Mac.