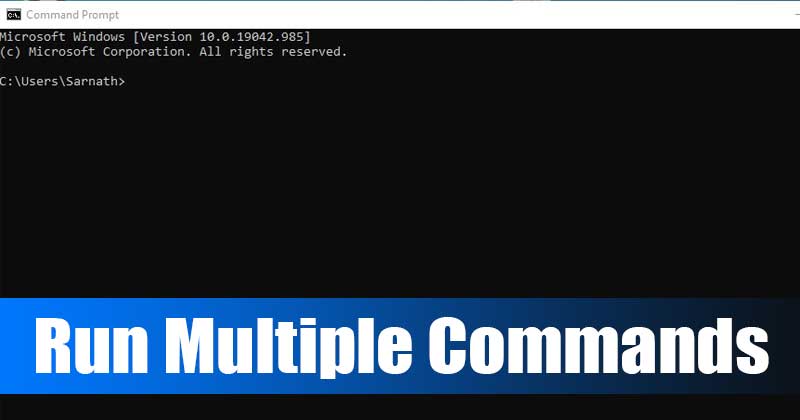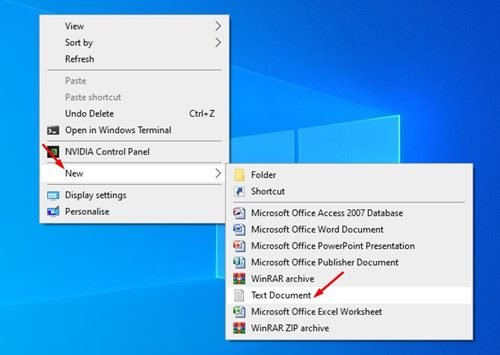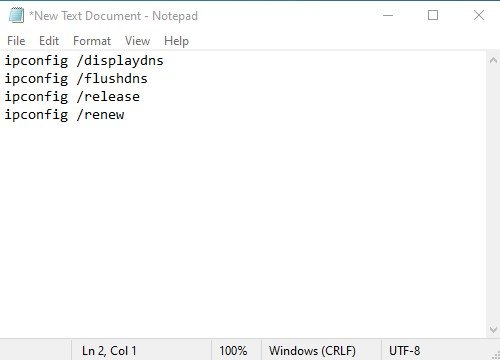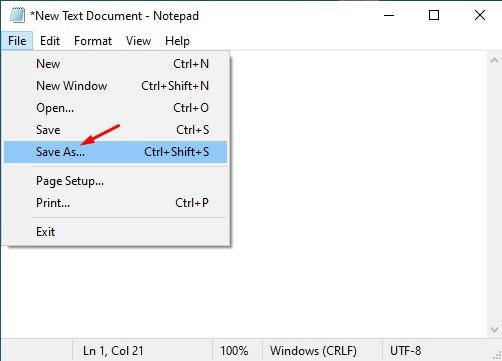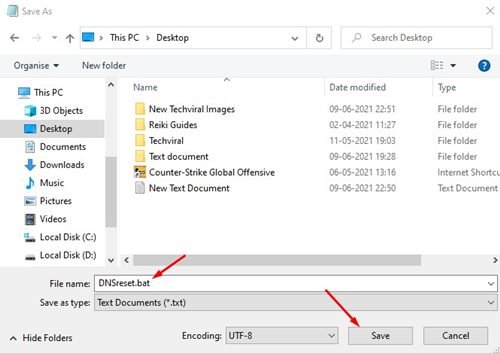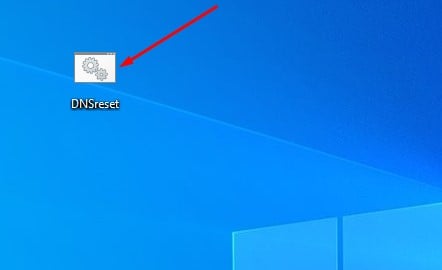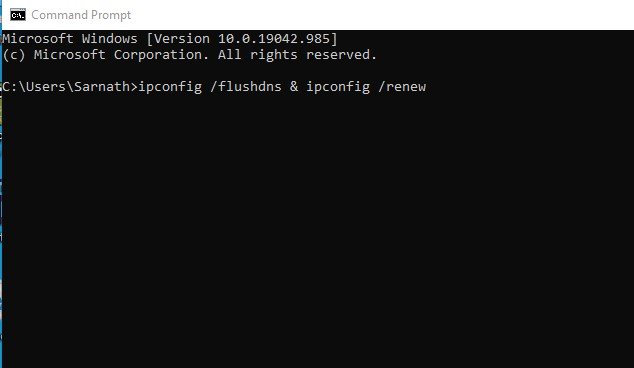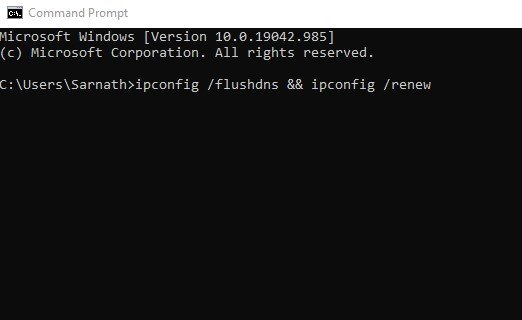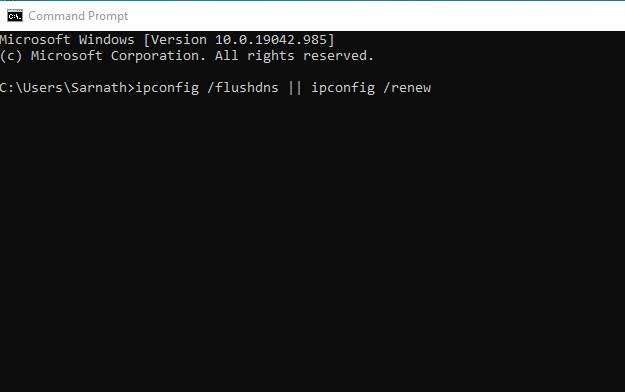Bästa sätten att köra flera kommandon i CMD!
Om du har använt Windows 10 ett tag kanske du känner till kommandotolken. Kommandotolken är ett av de bästa Windows 10-verktygen som låter dig automatisera och slutföra ett brett utbud av uppgifter.
Det finns många saker du kan göra med kommandotolken. Du kan till exempel använda Bästa CMD-kommandon att göra de grundläggande sakerna. På samma sätt finns det tillfällen då vi vill köra flera kommandon i kommandotolken.
Du kan köra flera kommandon i kommandotolken, men du måste göra det manuellt. Vad händer om jag sa till dig att du kan köra flera kommandon samtidigt i kommandotolken?
De två bästa sätten att köra flera kommandon i CMD
Ja, du kan köra två kommandon på en rad vid Windows kommandotolk. Så du måste skapa en batchtextfil med Anteckningar. Nedan har vi delat de två bästa sätten att köra flera kommandon i CMD på datorer med Windows 10. Låt oss kolla.
1. Använd Anteckningar
Denna metod innebär att man skapar ett batchskript för att köra flera kommandon. Med detta kan du utföra alla dina kommandon en efter en automatiskt. För det kommer vi att använda kommandona för att återställa Windows 10 DNS-cache -
- ipconfig /displaydns
- ipconfig/flushds
- ipconfig /version
- ipconfig /förnya
Steg 1. Öppna först Anteckningar på din dator.
Steg 2. Ange nu de kommandon du vill utföra med ett klick. I det här exemplet använder vi de fyra kommandon vi nämnde ovan.
Det tredje steget. Klicka sedan på filen och välj alternativet "Spara som" .
Steg 4. Spara nu den här filen med tillägg .fladdermus . Till exempel, DNSreset.bat
Steg 5. Om du vill återställa DNS-cachen dubbelklickar du på batchskriptfilen.
Detta är det! Jag avslutade. Så här kan du köra flera kommandon i kommandotolken.
2. Användning av specialtecken
I den här metoden kommer vi att använda några specialtecken mellan kommandon för att köra dem samtidigt. Följ stegen nedan.
Steg 1. Om du vill köra två eller flera kommandon samtidigt, skriv bara in "&" mellan kommandon. Till exempel -ipconfig /flushdns & ipconfig /renew
Steg 2. Om du vill att det andra kommandot ska köras efter att det första kommandot lyckats, använd "&&" mellan kommandon. Till exempel -ipconfig /flushdns && ipconfig /renew
Steg 3. Om du bara vill att det andra kommandot ska köras om det första kommandot inte kan köras, anger du "||" mellan kommandon. Till exempel -ipconfig /flushdns || ipconfig /renew
Detta är det! Jag avslutade. Du kan använda dessa flaggor mellan kommandon som du vill.
Så den här artikeln handlar om hur du kör flera kommandon i CMD på Windows 10. Jag hoppas att den här artikeln hjälper dig! Dela gärna med dina vänner också. Om du har några tvivel angående detta, låt oss veta i kommentarsfältet nedan.