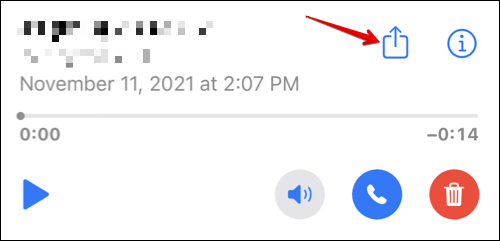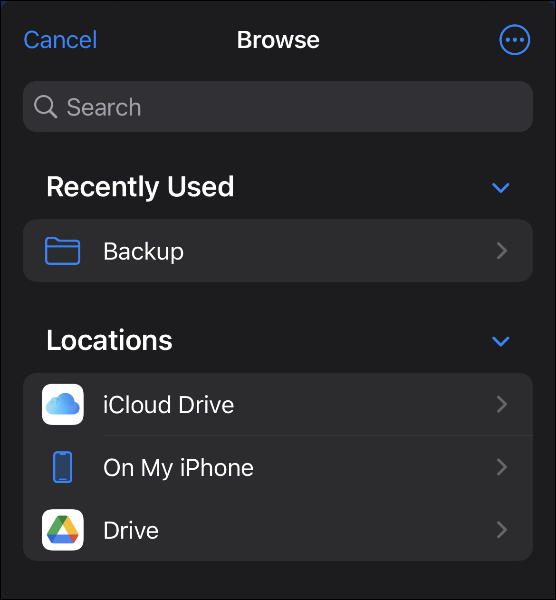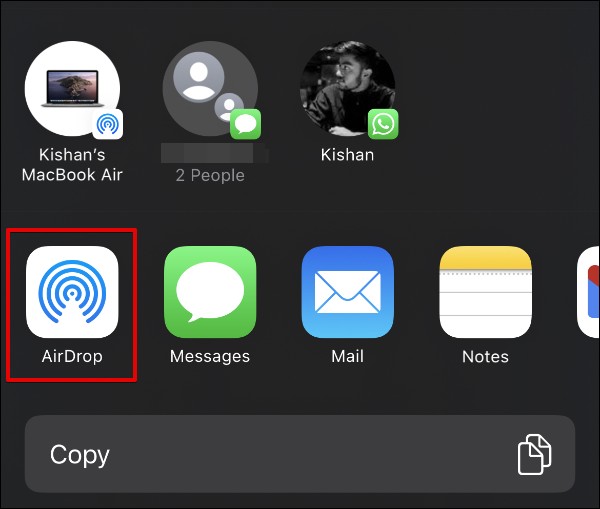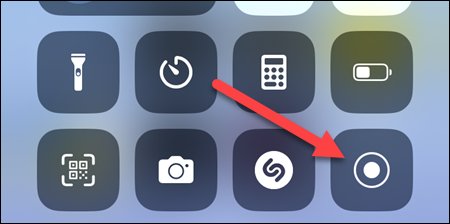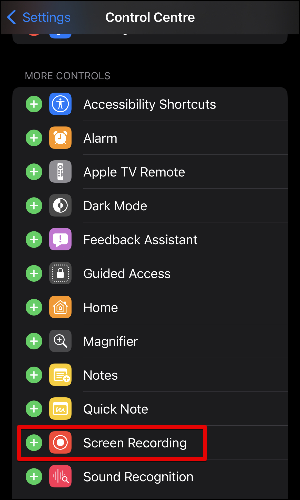Så här sparar du dina röstmeddelanden på din iPhone:
Visual Voicemail på iPhone gör det enkelt att komma åt och hantera dina röstmeddelanden, vilket gör att du slipper besväret med att slå ett nummer och göra det på gammaldags sätt. Inte bara det, utan det låter dig också spara viktiga röstmeddelanden till din iPhone med bara några få steg. Här är hur.
Hur man sparar ett röstmeddelande på iPhone
Om du vill spara ett röstmeddelande öppnar du appen Telefon och väljer en tagg Fliken Röstbrevlåda i det nedre högra hörnet.
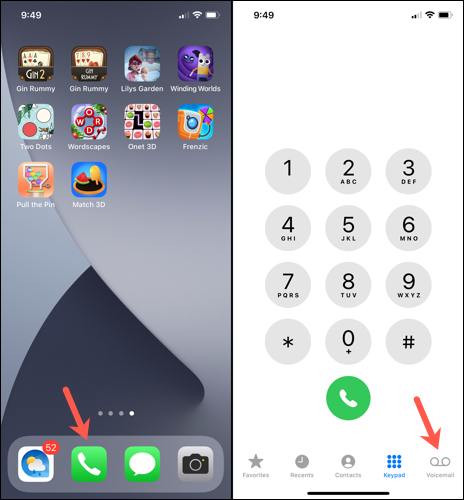
Du bör se en lista över dina röstmeddelanden. Bläddra till meddelandet du vill spara och tryck på det. Detta kommer att ta upp en popup med flera kontroller, inklusive strömknappen, högtalarikonen och telefonknappen. Längst upp till höger ser du en delningsknapp – den ser ut som en ruta med en pil som sticker ut ur den. Tryck på den för att ta fram delningsarket och kolla in alla möjliga sätt du kan spara eller dela din röstbrevlåda.
För att spara röstmeddelanden lokalt på din iPhone, välj Spara till filer och sedan På min iPhone. Välj den mapp där du vill lagra röstmeddelandet och tryck på Spara.
Röstmeddelandena som visas här lagras på din operatörs servrar tills du laddar ner dem.
Du kan också spara din röstbrevlåda direkt till en molnlagringstjänst som iCloud. För att göra det, välj alternativet Spara till filer från menyn Dela och välj iCloud Drive eller Google Drive under listan över lagringsplatser.
Om du vill exportera röstmeddelanden till din Mac eller iPad kan du använda LUFTLANDSÄTTNING . Från menyn Dela, tryck på AirDrop-ikonen och välj din Mac eller iPad. Se till att AirDrop på den mottagande enheten är inställd på att ta emot endast från kontakter. Filen kommer omedelbart att överföras och sparas i mappen Nedladdningar på den mottagande enheten.
Tänk på att det här tillvägagångssättet bara fungerar om din operatör erbjuder stöd för visuell röstbrevlåda. Om du kan se en lista över dina röstmeddelanden när du öppnar fliken Röstbrevlåda, stöder din operatör den här funktionen. Å andra sidan, om din operatör kräver att ringa eller andra metoder för att komma åt dina meddelanden, kommer den här metoden inte att fungera.
Hur man sparar röstmeddelanden utan synlig röstbrevlåda
Du kan också använda skärminspelning för att spara och dela röstmeddelanden. Detta är en bra lösning om du inte har tillgång till Visual Voicemail och därför inte kan spara meddelanden med standardmetoden som diskuteras ovan. Den här metoden är också användbar om du vill fånga ytterligare sammanhang med innehållet i röstmeddelanden, som nummerpresentation och tidsstämplar.
råd: Detta gör att du också kan spara ljud-röstmeddelanden och videomeddelanden från appar som normalt inte skulle tillåta dig att spara eller ladda ner dessa meddelanden.
Använd en skärminspelning för att spela in en röstmeddelandeskärm. Svep först nedåt för att avslöja Kontrollcenter och tryck på Skärminspelningsknapp .
Om du inte ser knappen, gå till Inställningar > Kontrollcenter > Fler kontroller och lägg till en skärminspelningsväxling genom att klicka på den gröna +-ikonen.
Se också till att mikrofonen är påslagen i skärminspelningsinställningarna, annars kommer inspelningen inte att ha något ljud. Du kan kontrollera detta genom att trycka på växlingsknappen för skärminspelning. Slutligen, gå till telefonappen, spela röstbrevlåda via högtalartelefonen och låt skärminspelningen göra sitt.
Tryck på knappen Skärminspelning när du är klar för att slutföra att spara inspelningen. Skärminspelningen sparas i appen Foton.
När du har exporterat dina röstmeddelanden till din iPhone skulle det vara en bra idé att säkerhetskopiera dem till din iPhone molnlagringstjänst Som iCloud eller Google Drive. Detta gör att du enkelt kan komma åt dina meddelanden från andra enheter, och du behöver inte oroa dig för att förlora dem om du tappar eller återställer din iPhone.