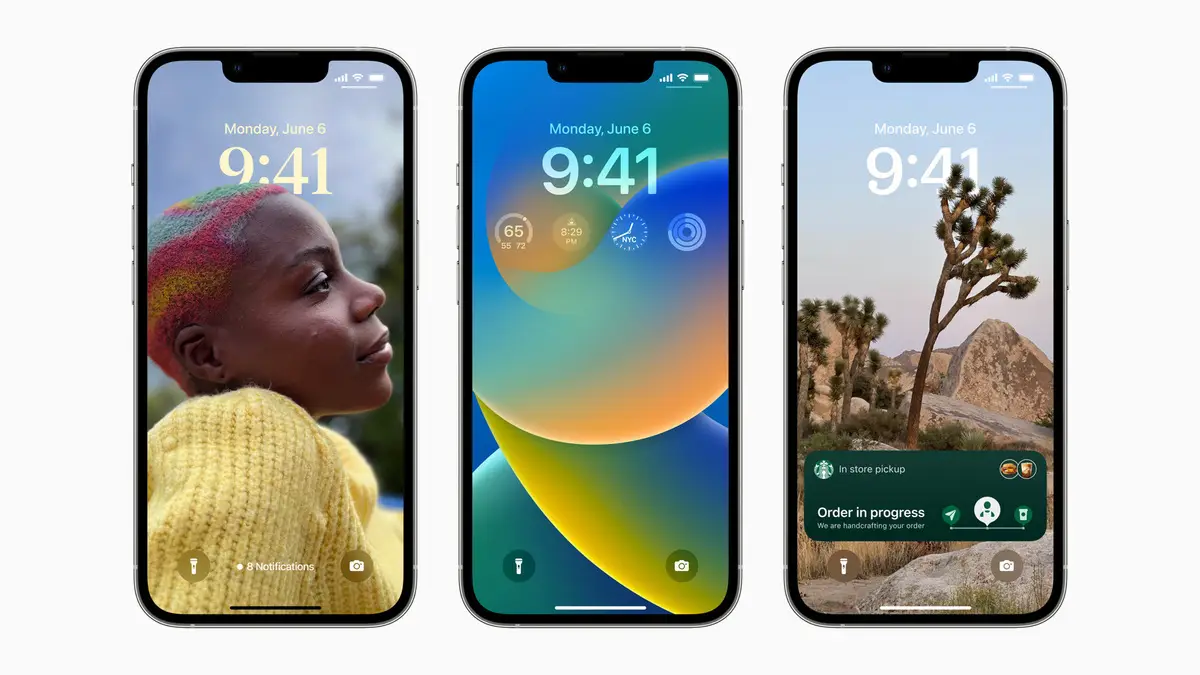Hur du ställer in och använder fokuslägen på iOS 16. Focus Mode är även tillgängligt på iPad och Mac, och är Apples sätt att förbli produktiv samtidigt som brus filtreras bort. Så här fungerar det.
Fokusläge är Apples sätt att hjälpa användare att få jobbet gjort att filtrera bort brus. Det är tillgängligt på iOS, iPads och Macs och kan vara en riktig produktivitetshöjare - om du vet hur du ställer in den rätt.
Så här fungerar det.
Hitta fokus
Sedan iOS 15, fokusera tillbaka som ett alternativ i Kontrollcenter , eller via Inställningar > Fokus .
I iOS 16 kan den i höst rekommendera relevanta låsskärmar för de fokusalternativ de tillhandahåller, som den datarika låsskärmen för jobbet.
Apple har fyra föreslagna fokustyper:
- stör inte
- sovande
- Personlig
- ett jobb
Du kan också skapa nya fokusgrupper, inklusive kör-, fitness-, spel-, mindfulness-, läsnings- och personaliseringsgrupper.
Apple (i iOS 16) erbjuder fokuslägesförslag som består av vad din enhet tror är relaterade appar och personer inom det fokuset, men du kan redigera, ändra dem eller skapa dina egna. Det bästa sättet att lära sig principerna för att anpassa och hantera fokus är dock att klicka på knappen Anpassad.
Hur man skapar ett anpassat fokus
Apple har samlat alla verktyg för att skapa fokus på en mycket hektisk sida. För att förstå sidkontrollerna kommer vi att skapa ett anpassat fokus. För att göra detta, öppna Inställningar > Fokus välj sedan Beställnings. På nästa skärm kan du namnge detta och välja en färg och ikon för det fokuset. Tryck sedan på Nästa.
Du kommer nu att se en lång sida med namnet och ikonen för ditt fokustest högst upp på sidan. Avsnitten på den här sidan inkluderar:
- lägger märke till.
- Alternativ.
- Anpassa skärmar.
- slå på automatiskt.
- Fokusfilter.
- Ta bort fokus.
Låt oss granska var och en separat.
Lägger märke till
I iOS 16 kan du nu välja de personer och appar som du vill fortsätta att få varningar från.
- Klicka på människor För att välja vem du vill tillåta, tryck sedan på knappen Lägg till för att lägga till en annan person.
- Klick Ansökningar För att välja apparna, tryck sedan på Lägg till för att bläddra igenom alla dina appar och (knappast) lägga till var och en.
alternativ
Du kommer att se en alternativknapp. Klicka på detta så visas en växlingsknapp för följande tre sätt att hantera aviseringar medan du är i fokusgruppen du skapar:
- Visa på låsskärmen: Detta kommer att visa tysta meddelanden på låsskärmen istället för i meddelandecentret.
- Låsskärmens mörkare: Den här inställningen gör låsskärmen mörkare när fokus är på.
- Göm märken Aviseringar: Meddelandemärken visas inte på appikonerna på startskärmen för andra appar än de du tillåter. Med andra ord kommer de appar du vill använda medan du är i fokusområdet att fungera normalt, och andra appar kommer att blockeras tills du lämnar fokus.
Dessa valfria verktyg bör hjälpa dig att skapa ett fokus som fungerar bäst för dig.
Anpassa skärmar
I det här fältet kan du välja utseendet på låsskärmen eller välja en specifik hemsida för att minska antalet distraktioner från det du försöker göra. Klick låsval Skärm n Välj en befintlig skärm eller skapa en ny från Apples låsskärmsgalleri. Du kan också välja relevant hemsida.
Obs! Du kan också associera låsskärmen med ett specifikt fokus på låsskärmen. Tryck och håll helt enkelt på den skärmen, svep till den specifika skärm du vill associera med fokusläget, tryck på fokusknappen och välj det läge du vill använda. Tryck på x när du är klar.
Slå på automatiskt
Fokus kan vara smart nog att slå på sig själva vid en viss tid på dygnet, när du kommer till en viss plats eller när du öppnar en specifik app för första gången. Du kan styra alla dessa alternativ på den här skärmen. Apple kan också använda intelligens på enheten för att försöka tala om när fokus ska aktiveras med vad Apple kallar intelligent automation. Du kan ställa in din iPhone automatiskt på Work Focus när du anländer, eller när du öppnar en specifik jobbrelaterad app. Du kan också ställa in din enhet så att den återgår till personligt fokus (inga jobbappar tillåtna) när du kommer hem.
Fokusfilter
Fokusfilter hjälper dig att filtrera bort distraherande innehåll i appar som stöder funktionen, till exempel Apple-appar som Calendar eller Messages och vissa tredjepartsappar, tack vare Apples nya API. I Mail kan du till exempel filtrera alla meddelanden utom de från dina viktigaste kontakter eller välja specifika flikgrupper som ska vara tillgängliga i Safari i Work Focus. De sätts på plats i avsnittet Fokusfilter, där du hittar filter för kalender, e-post, meddelanden, Safari, mörka lägen och lågenergilägen. Det förväntas att när iOS 16 väl har släppts kommer du att hitta liknande filter tillgängliga av vissa tredjepartsappar.
Det här fungerar väldigt enkelt – om du trycker på en kalender kan du sedan välja en eller flera av dina kalendrar att visa, eller välja Mail för att ange vilka e-postkonton du vill ta emot meddelanden från medan du är i ett särskilt fokus . Klicka på Lägg till för att skapa ett fokusfilter.
För att ta bort ett fokusfilter som du skapat men inte längre behöver, klicka för att komma till den valda fokushanteringssidan, välj det filter du vill ta bort och klicka på Ta bort.
ta bort fokus
Klicka på detta för att ta bort det aktuella fokuset du arbetat med, eller alla befintliga fokusinställningar som du inte längre behöver.
Hur är det med tredjepartsappar och fokus?
Hos Apple har utvecklare tillhandahållit applikationsprogrammeringsgränssnitt (API) som de kan använda för att koppla sina applikationer till Apple Focus-programmet. Vi kommer sannolikt att se detta anammat av sociala medier och meddelandeappar först, men detta kommer sannolikt att se en bredare adoption över tiden.
Hur är det med dina andra enheter?
Ja, sedan iOS 15 har det blivit möjligt Dela dina fokusinställningar över alla dina enheter; iOS 16 sträcker sig till iPad- och Mac-enheter. För att kontrollera om detta är aktiverat på din iPhone, öppna Inställningar > Fokus och se sedan till att alternativet Dela över enheter är aktiverat (grönt).
Hur är det med Swipe for Focus?
En intressant ny funktion i iOS 16 gör att din iPhone kan agera som om den vore flera olika enheter, tack vare införandet av stöd för flera låsskärmar. Detta låter dig bläddra mellan olika skärmar, som var och en kan innehålla olika funktioner eller bilder, och kan kopplas till olika fokustyper. Peka och håll helt enkelt på låsskärmen för att växla mellan de olika skärmarna, som var och en kan innehålla olika widgets.
Kan du schemalägga fokus?
ja. Förutom att bläddra mellan olika fokusinställningar via låsskärmen är det möjligt att automatisera dina egna typer av fokus; Du kanske har ett affärsfokus som dyker upp under kontorstid, eller ett forskningsfokus inom det. Du kan också använda Spotlight-sökning för att aktivera fokus eller växla till ett nytt fokus. För att göra detta, skriv in namnet på fokus, klicka på lämplig ikon och hemskärmen och låsskärmen ändras för att matcha fokusinställningarna.
Den här korta guiden bör hjälpa dig att komma igång med Focus i iOS 16, men bör också hjälpa till i iOS 15, eftersom många av funktionerna och verktygen som beskrivs ovan också är tillgängliga i denna iteration av operativsystemet.