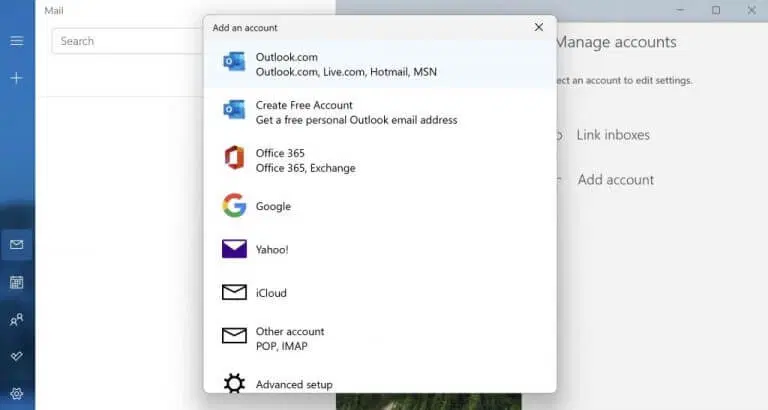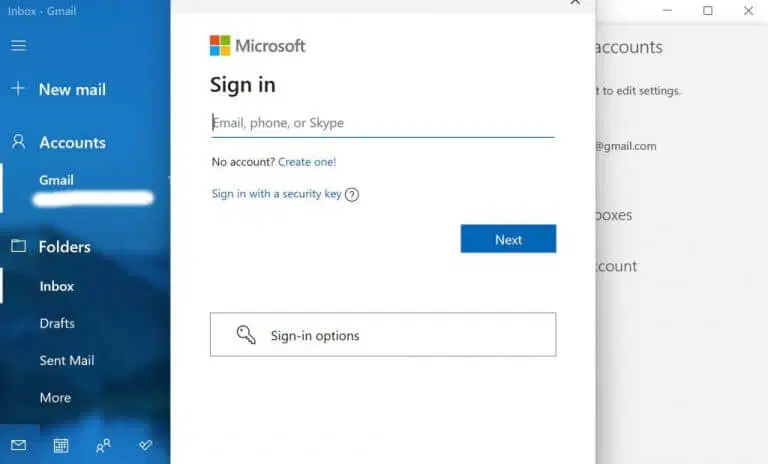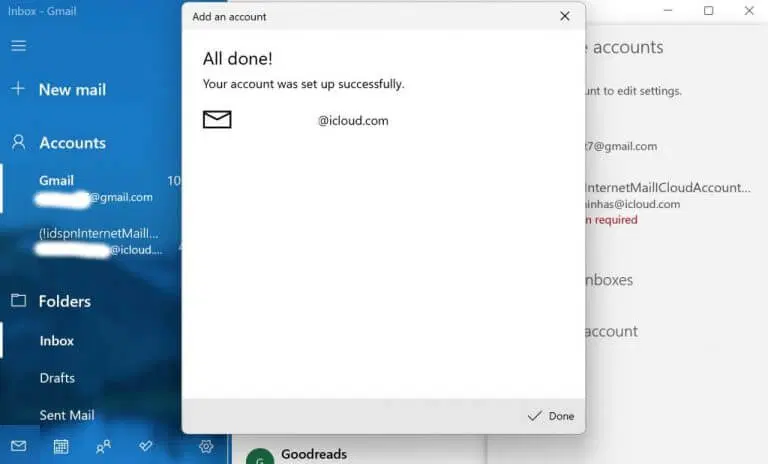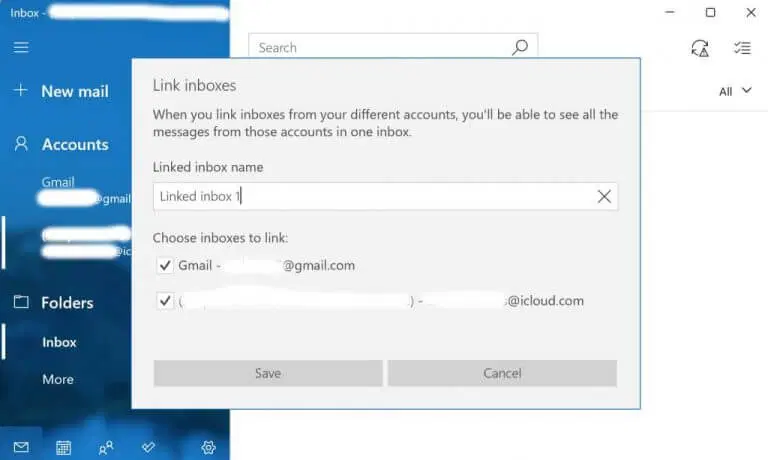Post Det är en gratis e-postapp från Microsoft som finns tillgänglig i alla de senaste versionerna av Windows – från och med Windows Vista Han själv. Appen är tillgänglig gratis och kommer förinstallerad på ditt operativsystem.
Hur man ställer in Windows Mail
Microsoft har försökt - och vi tror att det har lyckats - att göra användargränssnittet i Windows Mail så enkelt som möjligt och även att göra det tillgängligt för användning av olika användares demografi. Genom att använda Windows Mail som din standard e-postklient kan du förenkla all din e-postkorrespondens.
Så för att börja använda Window Mail, följ dessa steg:
- Gå till sökfältet in start meny , skriv "mail" och välj den bästa matchningen. Du kommer att se en välkomstdialogruta om det är första gången du öppnar Mail-appen.
- För att börja använda Mail-appen, välj Lägg till ett konto .
- Om du redan har använt Mail, tryck på Inställningar > Hantera konton .
- Slutligen, välj Lägg till ett konto .
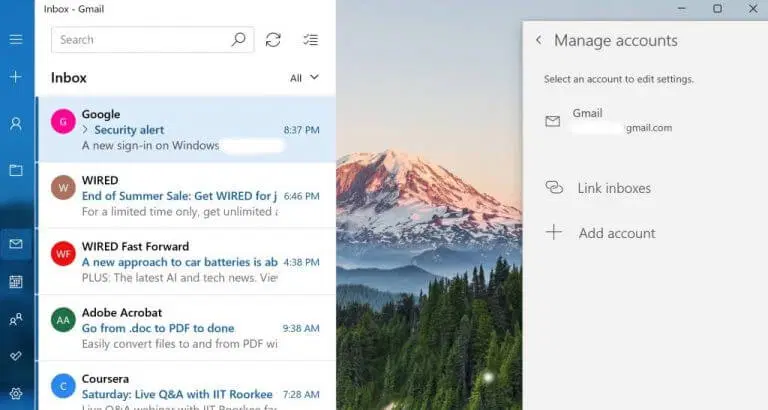
Välj bland de tillgängliga e-posttjänsterna och klicka Den var klar . Ange nu relevant e-postadress och lösenord för att logga in på din enhet. När du är klar klickar du Inloggning .
Ditt e-postkonto kommer snart att synkroniseras med Windows Mail.
Lägg till flera konton
En av de mest användbara funktionerna i Mail-appen är dess förmåga att köra flera konton samtidigt. Du kan se och hantera alla dina e-postklienter från en enkel e-postklient. Så här kommer du igång med det:
- Öppna Mail-appen.
- Välj ett alternativ inställningar .
- Klicka sedan Kontohantering .
- Lokalisera Lägg till ett konto .
- Välj nu den e-posttjänst du vill lägga till.
- Ange ditt användarnamn och lösenord och fortsätt sedan.
Ett extra e-postkonto kommer omedelbart att läggas till ditt e-postkonto, så att du enkelt kan växla mellan olika e-postkonton.
Länka inkorgar
Länka inkorgar är en mycket användbar funktion i Windows Mail. Som namnet antyder låter den dig länka inkorgarna för alla olika e-postkonton du kör på din Mail-app till en enda inkorg.
För att börja använda länkinkorgar trycker du på ikonen Inställningar längst ner igen och väljer Kontohantering . Välj därifrån Länka inkorgar .
Ge nu ett namn till din nya kombinerade inkorg och klicka spara . När du har gjort det skapas en ny delad inkorg.
ta bort konto
När du i framtiden vill bli av med ett e-postkonto behöver du bara klicka på det e-postmeddelandet från sektionen Kontohantering ännu en gång. Därifrån väljer du radera konto från den här enheten.
En ny dialogruta visas för att bekräfta om du vill ta bort kontot i en ny dialog. Klick radera För att slutföra borttagningen av ditt konto.
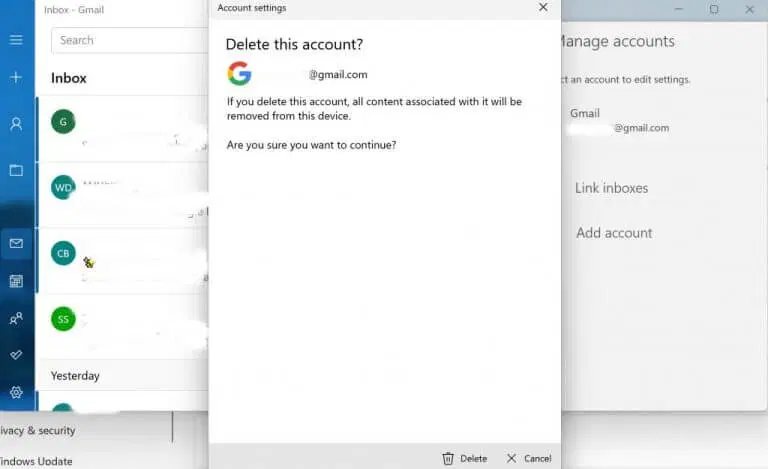
Windows Mail-installation
Windows Mail har använts ett tag nu och används fortfarande över hela världen av både Microsoft-användare och entusiaster. Om du följer stegen ovan kommer du att kunna ställa in dina inställningar på Windows Mail utan problem.