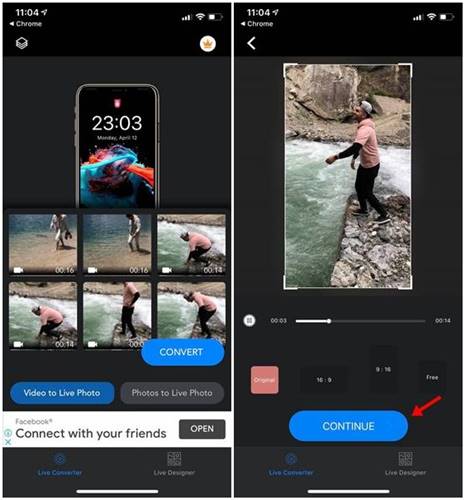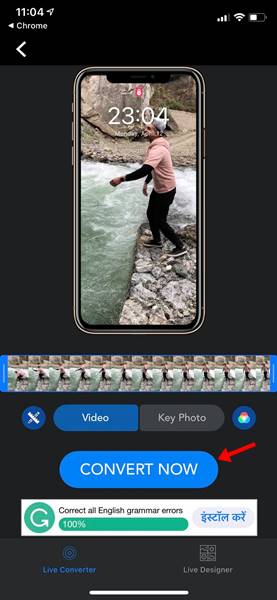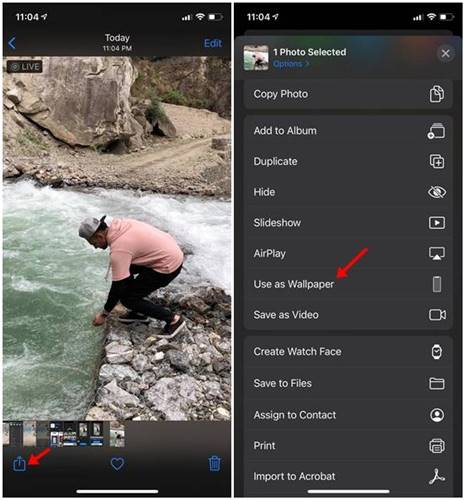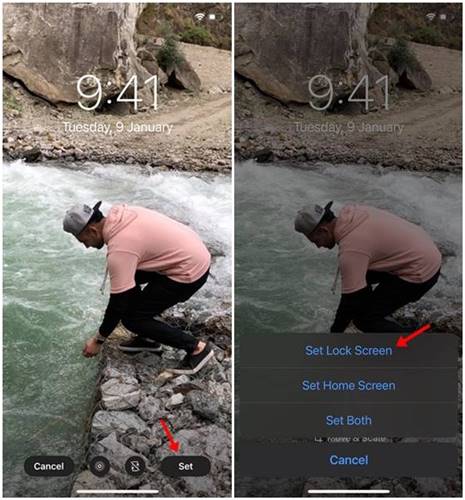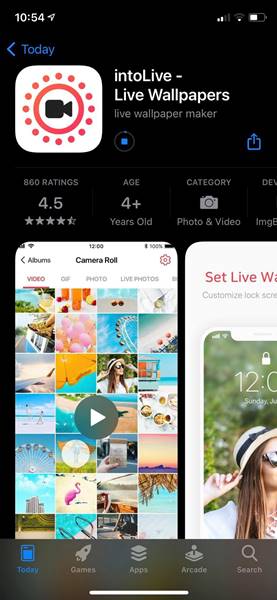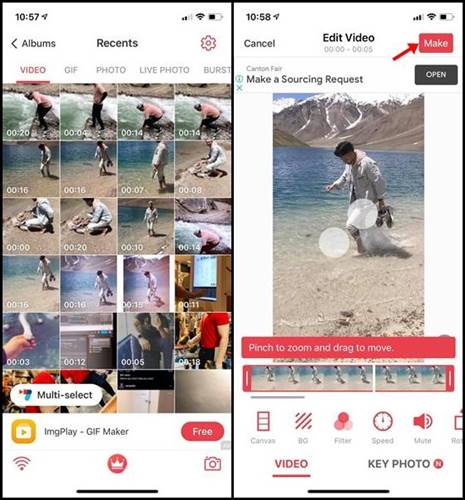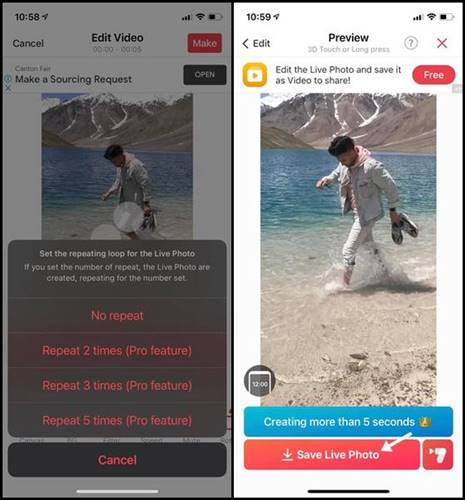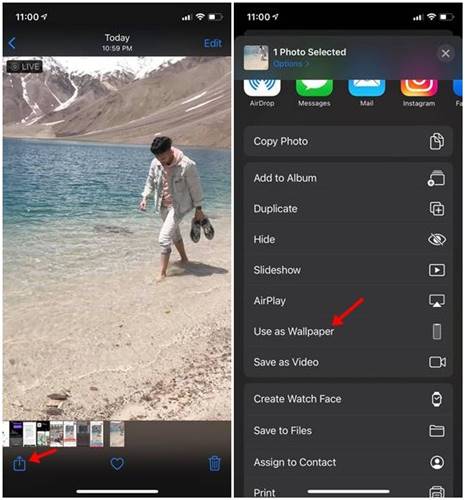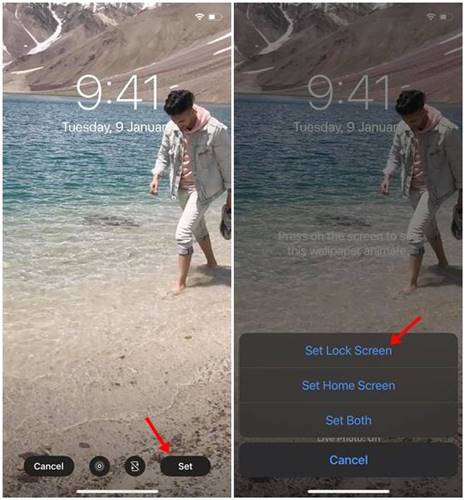Hur man ställer in en video som bakgrundsbild på iPhone (två sätt)
När det kommer till anpassning är det inget som slår Android. På Android kan du använda ikonpaket, startprogram, anpassade skal, teman och videobakgrunder för att anpassa. Men när det kommer till iPhone är alternativen begränsade till bara två - widgets och levande tapeter.
Du kanske har sett din vän hålla i en Android-enhet och använda en videobakgrund. Nu är videobakgrunden unik, och du kan inte få den på iOS på grund av vissa begränsningar. Om du vill ställa in videon som bakgrundsbild på iPhone måste du konvertera din video till ett livefoto.
Att konvertera en video till ett livefoto gör viss skillnad; Det gör fortfarande jobbet bra. Även om du konverterar videon till en livebild måste du trycka och hålla ned skärmen för att få videobakgrunden till liv. En annan sak är att videobakgrunden bara fungerar på låsskärmen, inte på hemskärmen.
Två sätt att ställa in video som bakgrundsbild på iPhone
Om du är villig att stå ut med alla problem och fortfarande vill ställa in videon som bakgrundsbild på iPhone, måste du följa de två metoderna som delas i artikeln. Nedan kommer vi att dela två bästa sätt att applicera video som iPhone-bakgrund. Låt oss kolla.
1. Använd VideoToLive
Tja, VideoToLive är en utmärkt iOS-app som låter dig konvertera vilken video som helst till ett Live Photo. Problemet är dock att gratisversionen av VideoToLive bara låter dig mata ut ett 5-sekunders klipp. Förutom att konvertera dina videor till Live Photo, erbjuder den några andra redigeringsfunktioner som att vända, rotera, beskära och mer. Så här använder du VideoToLive på iOS.
Steg 1. Gå först över till iOS App Store och installera en app VideoToLive .
Steg 2. När du har installerat, öppna appen och ladda upp videon du vill konvertera till ett Live Photo. Efter det, tryck på knappen spårning".
Steg 3. Nu kan du klippa videoklippet efter behov. Du kan också använda andra videoredigeringsverktyg som rotera, vända och mer. När du är klar med att redigera objekt klickar du på knappen "Konvertera nu".
Steg 4. Det är bättre att klicka på en knapp. att dela finns i det nedre vänstra hörnet. Från listan med alternativ trycker du på "Använd som bakgrundsbild".
Steg 5. Tryck nu på knappen uppsättning och välj ett alternativ Ställ in låsskärm .
Detta är det! Jag avslutade. Videobakgrunden kommer att ställas in på din iPhones låsskärm.
2. Använd inLive
toLive är en annan populär iOS-app på listan som används för att konvertera videor till livebilder. Jämfört med den tidigare appen är inLive mycket enklare att använda. Det ger dig också mycket fler redigeringsalternativ efter konvertering som att ändra bakgrunden, justera uppspelningshastigheten, rotera videon och mer. Så här använder du inLive för att ställa in videobakgrund på iPhone.
Steg 1. Gå först över till iOS App Store och installera en app inLive . Välj videon du vill ställa in som bakgrund.
Steg 2. Välj videon du vill ställa in som bakgrund. Nu måste du göra några justeringar av klippen. Du kan ändra filter, uppspelningshastighet, storlek och mer. När du är klar trycker du på " Göra."
Steg 3. Ställ nu in upprepningsslingan för bakgrund. Om du vill upprepa livebilden två gånger måste du välja det andra alternativet. Funktionen är dock endast tillgänglig i proversionen. När du är klar, tryck på knappen "spara livefoto" Enligt nedanstående.
Steg 4. På Live Photo, tryck på knappen "att dela" . Välj alternativet i listan med alternativ "använd som bakgrundsbild" .
Steg 5. Klicka på nästa sida "Beteckning" och välj ett alternativ "ställ låsskärm" .
Detta är det! Jag avslutade. Så här kan du ställa in video som bakgrund på iPhone-låsskärmen.
Den här artikeln handlar om att ställa in en video som bakgrund på iPhone-låsskärmen. Hoppas den här artikeln hjälpte dig! Dela den gärna med dina vänner också. Om du tvivlar på det, låt oss veta i kommentarsfältet nedan.