vill du Säkra din integritet på internet? Vill du komma åt Begränsat innehåll ? Vill du spara mer Av bandbredd för ditt samtal? Eller vill du blockera skadlig internettrafik ؟ Tja, om du vill ha alla dessa saker eller fler, då är lösningen för dig att använda proxyserver . En proxyserver är en gateway för att konvertera din IP-adress med anonymitet Offentlig IP-adress som låter den dölja din Privat IP-adress från internet. Därför är det en mellanhand mellan din dator och Internet. Det finns till och med många tredjepartsprogram och webbplatser som kan göra det möjligt för dig att använda en proxyserver men för att vara på den säkra sidan tillhandahålls den Microsoft Funktion Proxy I Dess Windows 10 operativsystem , så om du använder Windows 10, dra fördel genom att konfigurera proxyinställningar Ingår.
Förfrågningar som du gör om att få tillgång till webbplatser och andra tjänster kommer att hanteras av proxyservern å dina vägnar. Att använda en proxyserver hjälper till att blockera din IP-adress på Internet. Det hjälper dig också att spara internetdataanvändning och minska bandbreddsanvändningen för dina anslutningar eftersom webbplatserna du begär cachelagras av proxyservern och nästa gång du begär samma webbplats serverar proxyservern innehållet från dess cachade data.
Proxyservern kan inte bara användas för att komma åt den blockerade webbplatsen, utan kan också användas för att blockera webbplatser genom att konfigurera proxyinställningarna, detta kan hjälpa dig att förhindra dina anställda från att komma åt sociala medier och andra webbplatser under arbetstid. Detta är huvudfunktionen vi har diskuterat men en proxyserver kan mer än bara dessa funktioner. I den här artikeln kommer jag att guida dig om hur du ställer in proxyserverinställningar i Windows 10.
Hur man använder en proxyserver i Windows 10
I följande steg kommer du att lära dig hur du konfigurerar och använder olika sätt att använda proxyserver i Windows 10. Windows 10 låter dig använda proxyserver för Wi-Fi och Ethernet-anslutning men den kommer att inaktiveras om du är det. Använda ett VPN (Virtual Private Network).
Gå vidare och öppna Windows-inställningar, för att göra detta klicka på Windows-ikonen som finns i aktivitetsfältet, detta öppnar Start-menyn. Från Start-menyn, klicka på ikonen Inställningar som visas ovan.
Från fönstret Inställningar i Windows klickar du på alternativet Nätverk och internet som visas ovan. Detta tar dig till fönstret Nätverks- och internetinställningar.
När du har öppnat fönstret Nätverks- och internetinställningar klickar du på ett alternativ ombud från navigeringsmenyn längst till vänster som visas ovan. Detta öppnar fönstret för proxyinställningar.
Nu från proxyinställningarna kan du se att det finns två sätt på vilka du kan ställa in en proxyserver. De två första metoderna låter dig ställa in proxyservern automatiskt och den andra metoden är manuell inställning av proxyn.
Ställ in en proxyserver automatiskt:
Med Auto Proxy kan du bearbeta två alternativ för att ställa in en automatisk proxy i Windows 10.
Den första metoden under automatisk proxyinställning är " Autoavkänningsinställningar som beskrivits ovan . Windows 10 har den här funktionen aktiverad som standard, och detta hjälper Windows att automatiskt upptäcka proxyinställningar. Det här alternativet kanske inte fungerar på företagsnätverk eftersom de kan ha konfigurerat sitt nätverk med personliga proxyinställningar.
Den andra metoden är att använda installationsprogrammet enligt beskrivningen ovan. Genom att aktivera det här alternativet måste du ange adressen till skriptet som du fått av företaget eller användaren som är värd för skriptet. När du har angett adressen till skriptet kommer Windows automatiskt att upptäcka dess inställningar. Tänk på att titeln på skriptet liknar webbadressen (t.ex www. proxyserver. netto ).
När du har använt alternativet för inställningsskript, se till att du skriver in skriptets titel och klickar sedan på knappen spara att tillämpa de ändringar som ska göras.
Manuell proxyinställning:
Windows 10 låter dig ställa in proxykonfiguration manuellt. För att ställa in proxyn manuellt behöver du bara en offentlig IP-adress och portnummer. IP-adressen och portnumret kan ges av företaget som skapat deras personliga nätverk eller så kan du även hitta deras offentliga IP-adresser och portnummer från internet. För att ställa in en proxy i ditt Windows 10-operativsystem manuellt, följ stegen nedan.
- Se till att alternativen "Detektera inställningar automatiskt" och "Använd inställningsskript" är avstängda i fönstret för proxyinställningar. Scrolla nu ner till steget för att manuellt ställa in proxyn som visas ovan. Under den manuella proxyinställningssektionen aktiverar du alternativet "Använd en proxyserver" genom att klicka på dess växlingsknapp. När du har slagit på proxyservern kommer du att kunna konfigurera den manuella proxyinställningen som visas ovan.
- Skriv in IP-adressen i fältet Adress och dess portnummer i fältet Port.
- Du kan skriva webbadressen till webbplatserna för att skapa ett undantag över den för proxyservern, genom detta kommer proxyservern inte att triggas på de angivna webbplatsposterna. Du kan lägga till flera webbplatser genom att separera dem med ett ';' (semikolon) i textrutan.
- Under textrutan kan du se kryssrutan "Använd inte proxy för lokala adresser", och du kan markera den för att markera den om du inte vill att din lokala nätverkstrafik ska gå via proxyservern. Detta gör att din proxyserver inte kan ansluta till lokala resurser såvida de inte krävs av ditt företag
- Nu behöver du bara klicka på knappen Spara för att tillämpa ändringarna som kommer att ske.
Detta är! Jag hoppas att den här artikeln hjälpte dig att lära dig hur du ställer in proxyinställningar i Windows 10. Om du har någon förvirring eller har problem med att följa instruktionerna nedan, vänligen meddela oss i kommentarsfältet nedan.
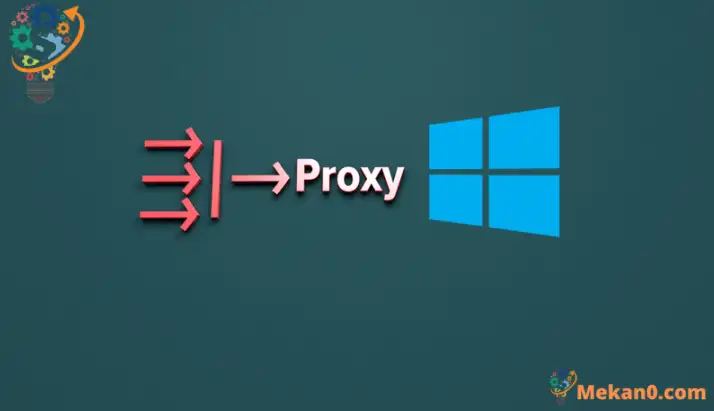
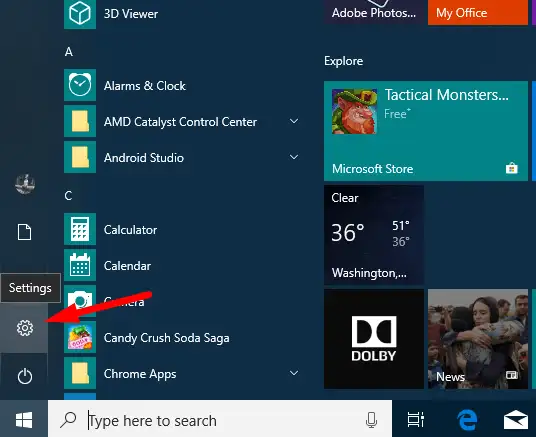
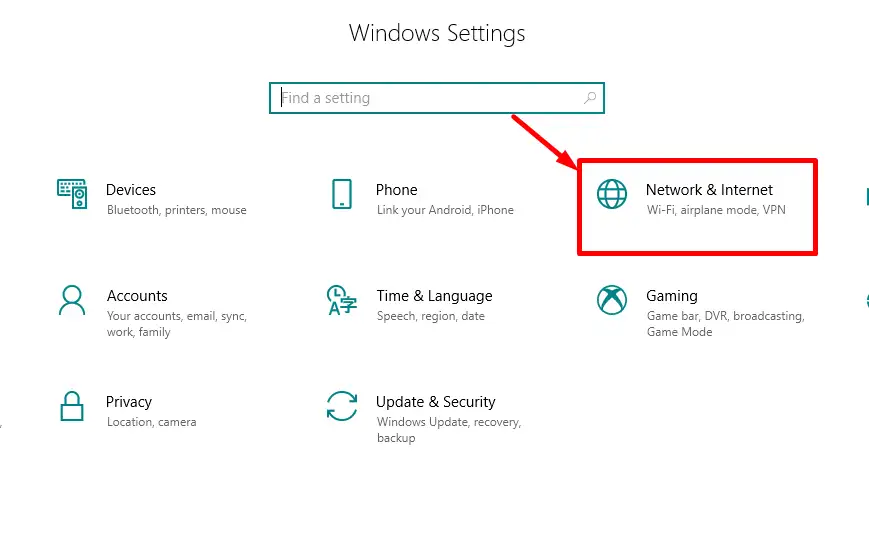
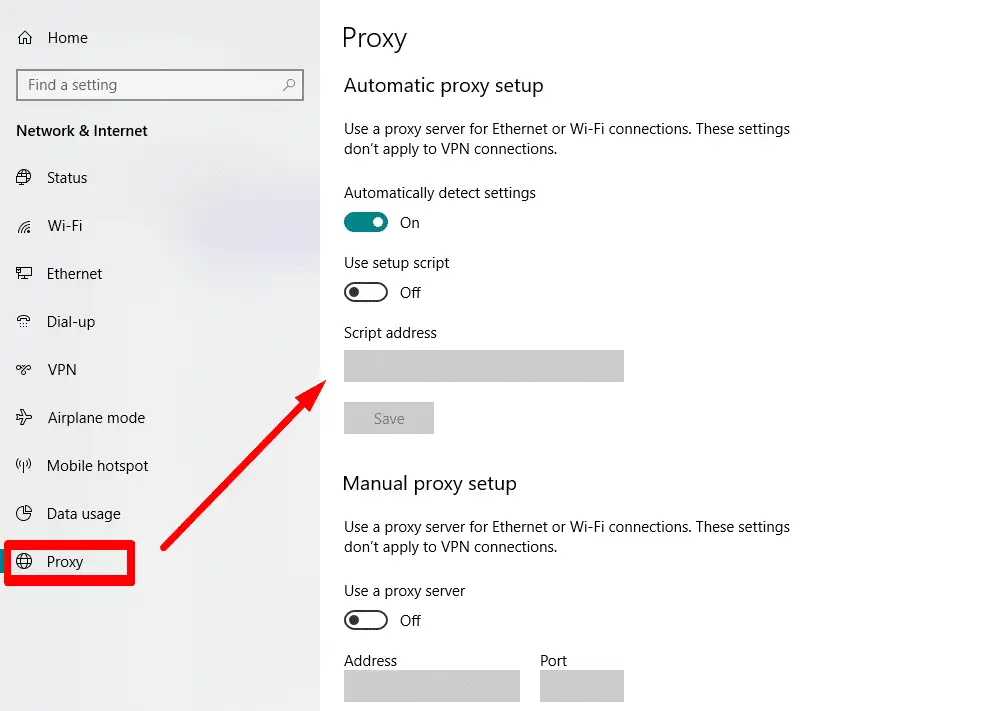
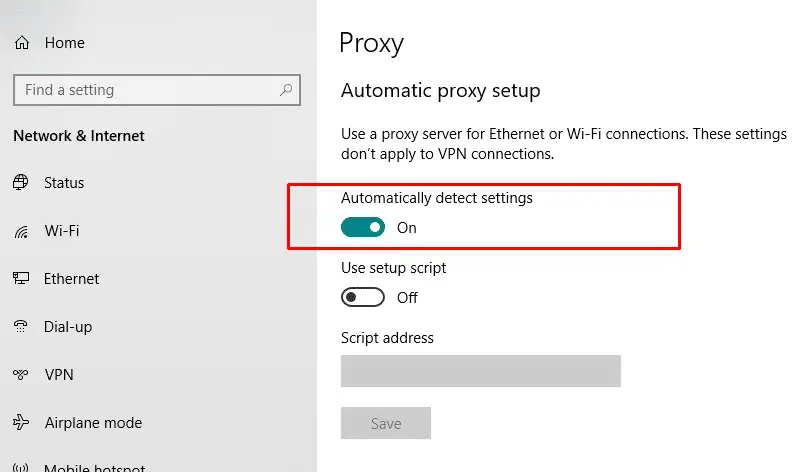
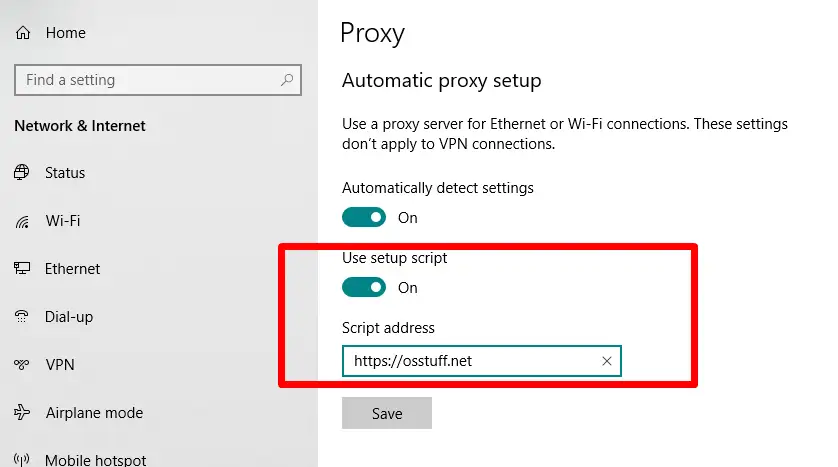
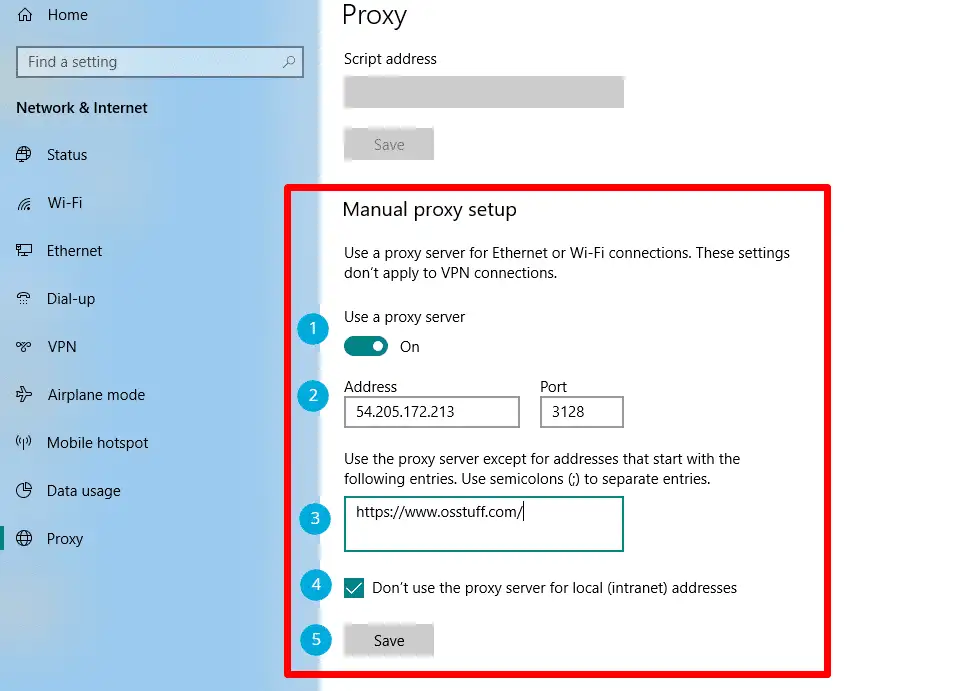









Protokoll, snälla, var kan jag få en adress?