Den här enkla artikeln visar hur du lägger till ett fingeravtryck till ditt Windows 11-konto och loggar in på din dator med det.
Windows 11 låter dig logga in med fingret om din enhet kan använda biometri. Din dator behöver en fingeravtryckssensor eller läsare för att kunna läsa ditt fingeravtryck. Om din dator inte har en fingeravtrycksläsare kan du skaffa en extern läsare och ansluta den till din dator via USB och använda den på det sättet.
Du kan använda vilket finger som helst för att skapa en fingeravtrycksprofil. Kom ihåg att du behöver samma finger som du vill logga in på Windows 11.
Windows fingeravtrycksigenkänning är en del av Windows Hello säkerhetsfunktion som möjliggör andra inloggningsalternativ. Man kan använda bildlösenordet, PIN-koden och ansiktet och för att logga in på Windows. Hello Fingerprint är säkert genom att fingeravtrycket är kopplat till den specifika enhet som det är konfigurerat på.
Logga in på Windows 11 med ditt fingeravtryck
Det nya Windows 11 kommer med många nya funktioner och förbättringar som kommer att fungera utmärkt för vissa samtidigt som det lägger till några inlärningsutmaningar för andra. Vissa saker och inställningar har förändrats så mycket att människor måste lära sig nya sätt att arbeta med och hantera Windows 11.
En av de äldre funktionerna som också finns tillgängliga i Windows 11 är fingeravtrycksigenkänning. Detta fanns också i tidigare versioner av Windows och är nu tillgängligt i Windows 11.
Om du är student eller ny användare och vill lära dig hur man använder Windows, är det enklaste stället att börja med Windows 11. Windows 11 är en huvudversion av operativsystemet Windows NT utvecklat av Microsoft. Windows 11 är efterföljaren till Windows 10 och förväntas släppas senare i år.
När du vill ställa in ditt fingeravtryck och logga in på Windows 11, följ stegen nedan:
Hur man ställer in fingeravtryck och loggar in i Windows 11
Fingeravtrycksigenkänning är en funktion som låter dig logga in på din dator med ditt fingeravtryck. Du kommer inte ihåg ett komplicerat lösenord längre. Använd bara fingret för att logga in på din dator.
Windows 11 har en central plats för de flesta av sina inställningar. Från systemkonfigurationer till att skapa nya användare och uppdatera Windows, allt kan göras från Systeminställningar hans del.
För att komma åt systeminställningarna kan du använda Windows-tangent + i Genväg eller klicka Start ==> Inställningar Som visas i bilden nedan:
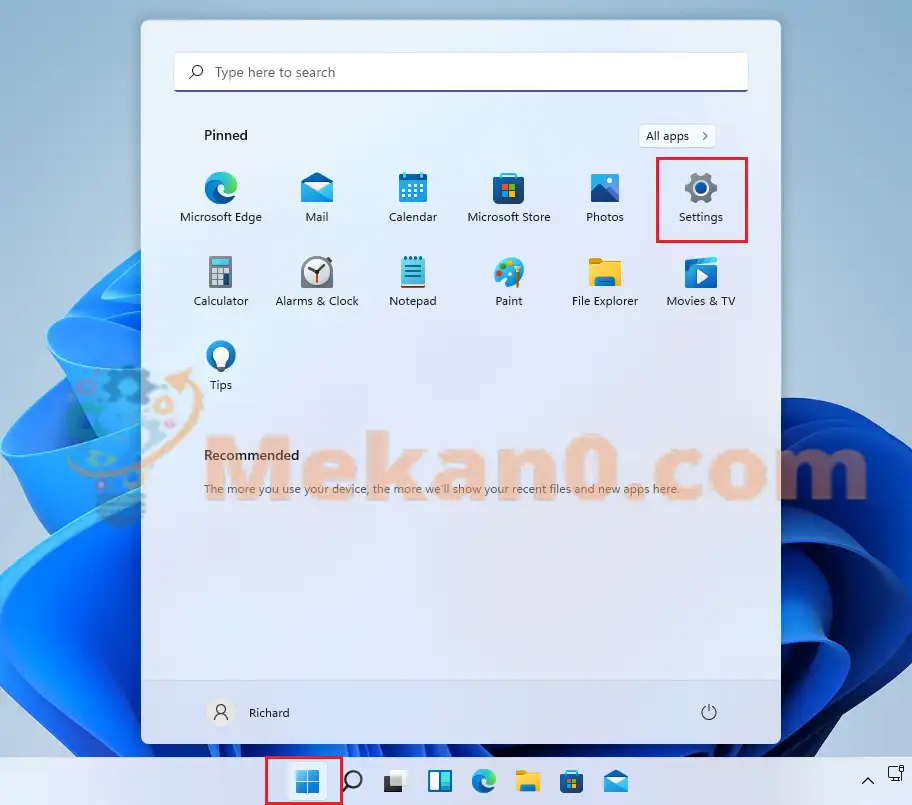
Alternativt kan du använda sökruta i aktivitetsfältet och sök efter inställningar . Välj sedan för att öppna den.
Inställningsfönstret i Windows bör se ut som på bilden nedan. Klicka på i Windows-inställningar konton, Hitta Inloggningsalternativ i den högra delen av skärmen som visas i bilden nedan.
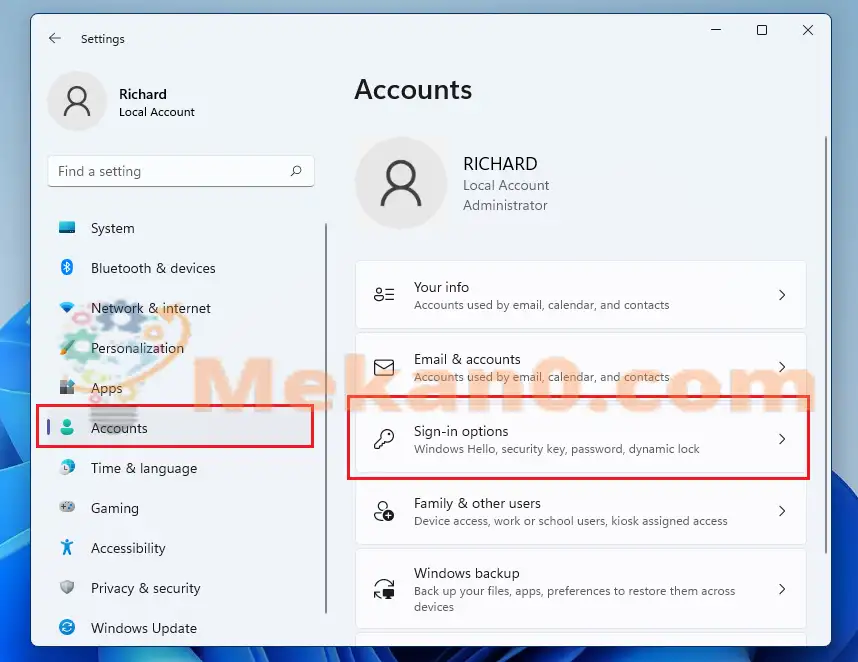
I fönstret Inloggningsalternativinställningar väljer du Fingeravtrycksigenkänning (Windows Hello) För att expandera och klicka Förbereda Enligt nedanstående.
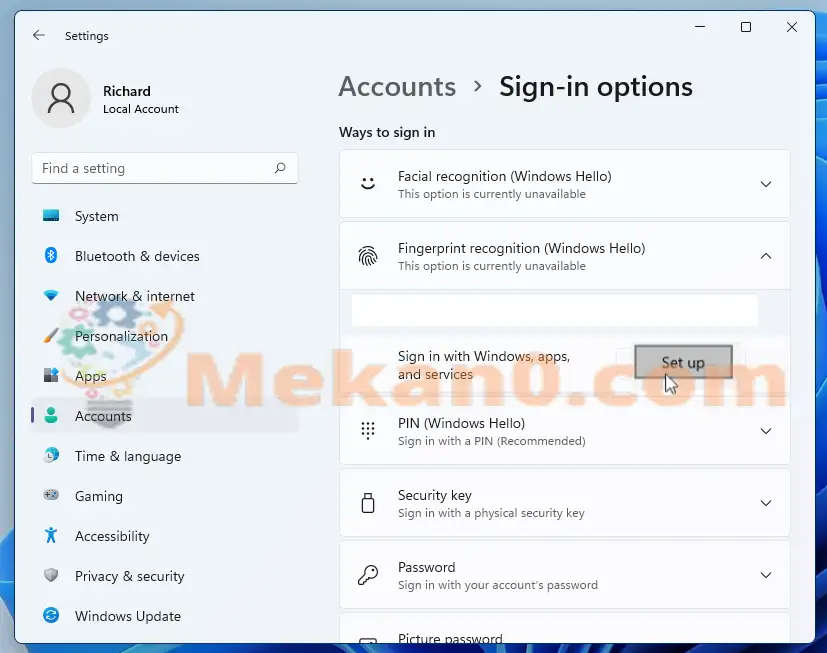
Efter det är det bara att följa instruktionerna på skärmen för att skanna ditt fingeravtryck och konfigurera ditt konto. Du kommer att bli ombedd att ange ditt nuvarande lösenord eller PIN-kod om du har ställt in ett PIN-lösenord.
På nästa skärm kommer Windows att be dig att börja svepa fingret du vill använda för att logga in över din fingeravtrycksläsare eller sensor så att Windows kan få en fullständig läsning av din utskrift.
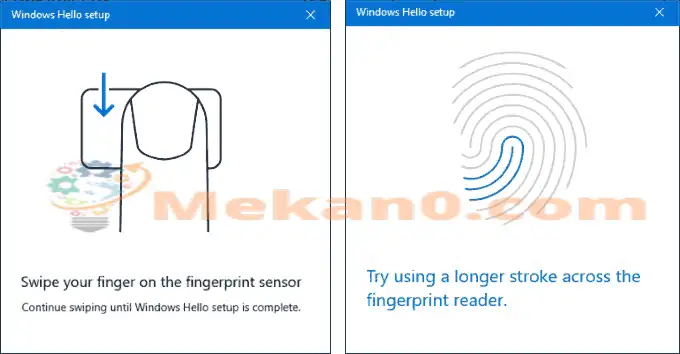
När Windows har lyckats läsa utskriften från första fingret kommer du att se alla valda meddelanden med ett alternativ att lägga till fingeravtryck från andra fingrar om du vill lägga till fler.
Klick " slut" för att slutföra installationen.
Nästa gång du vill logga in i Windows skannar du rätt finger över läsaren för att komma åt din dator.
Det är det, kära läsare
slutsats:
Det här inlägget visade dig hur du loggar in på Windows 11 med ditt fingeravtryck. Om du hittar något fel ovan, använd kommentarsformuläret.










Hej Mamnoon Aztun, Wali från Bram Gatheneh, satte upp Active Nest. Var hittade du mig? Vänd min bild som Roy Tach, men vill se effekten av Enkasto Dharm, det går att vara bra, jag vill ta hand om min åsikt, verkligen, kommer jag att bli mätt på blod?
Kari Bray Anjam Daden och Judd Nadard, Dastgah Shamma Baid Daray Weghi Lamsi Bashed 😐