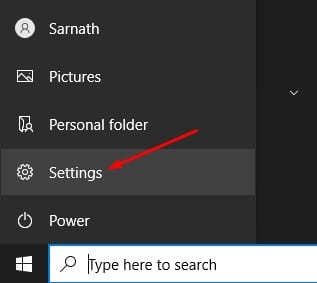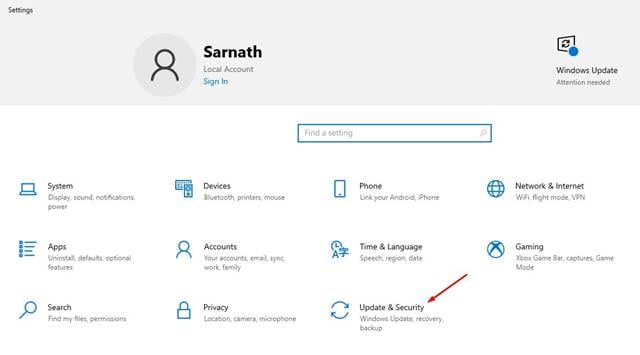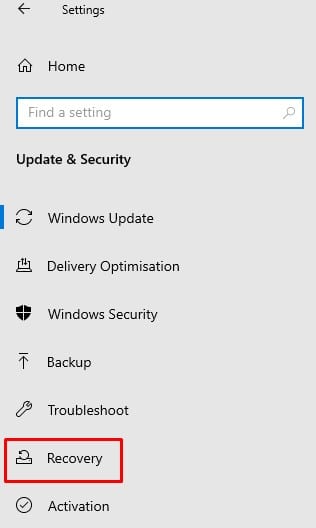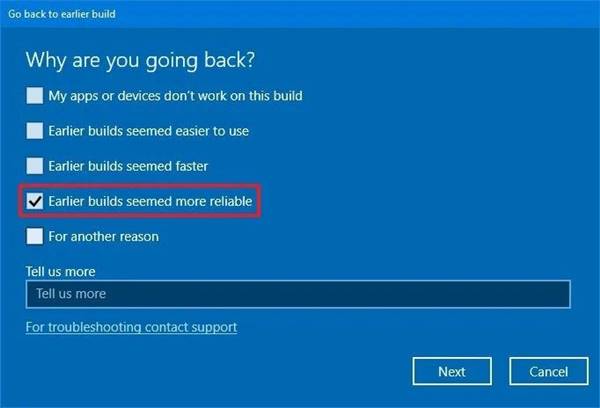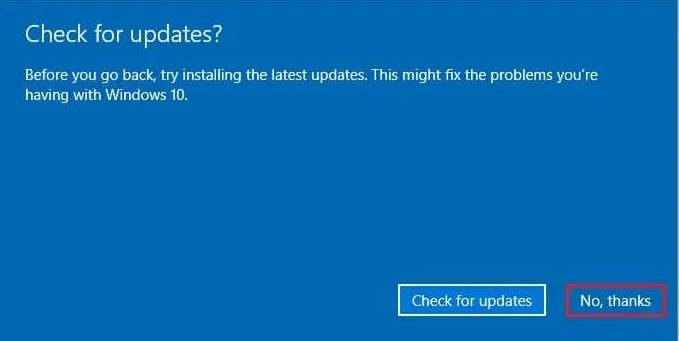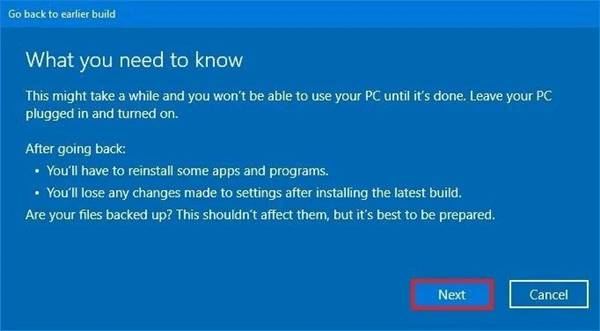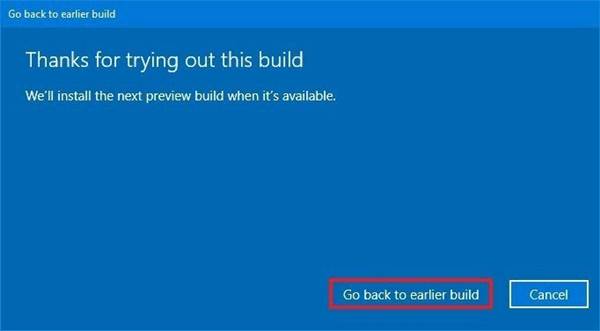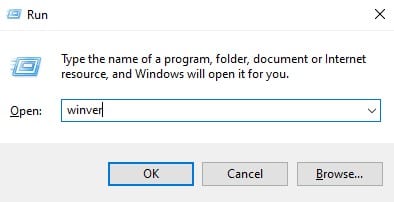Det som är bra med Windows 10 är att det ger användarna regelbundna tidsluckor. Precis när du börjar bli uttråkad av operativsystemet släpper Microsoft en ny uppdatering. Om du inte visste det så har Microsoft också en beta Insider-kanal som låter användare testa betafunktioner i operativsystemet. Efter att ha klarat testfasen släpps funktionerna till den stabila versionen.
Problemet med Dev, Beta och Release förhandsgranskningskanalbyggen är att de vanligtvis är felbelagda. Oftast stöter användare på problem när de använder operativsystemet. Det värsta är att det inte är lätt att ta sig ur Insider-programmet när nya enheter börjar skickas.
Microsoft ger dig en tio dagars tidsram för att gå tillbaka till en tidigare uppdatering. Om den perioden har passerat är det inte lätt att avinstallera den problematiska uppdateringen. Så om du också har problem med Windows 10-uppdateringar måste du hitta och ta bort den problematiska uppdateringen. Annars kan du gå tillbaka till en äldre version.
Så i den här artikeln kommer vi att dela det bästa sättet att ångra Windows-uppdateringar. Processen är lite komplicerad, men den fungerar. Så, låt oss kolla.
Steg för att ångra en Windows-uppdatering (inklusive Windows Insider-versioner)
I den här metoden kommer vi att använda Windows Settings-appen för att återställa större Windows-uppdateringar, inklusive Windows Insider-bygguppdateringar. Låt oss kolla.
Steg 1. Klicka först på Start-menyn och klicka sedan på Alternativ "Inställningar" .
Det andra steget. På sidan Inställningar trycker du på ett alternativ "Uppdatering och säkerhet" .
Det tredje steget. På sidan Uppdatering och säkerhet trycker du på ett alternativ "Hämnd" .
Steg 4. Nu under Gå tillbaka till föregående version, klicka på knappen "Komma igång" .
Steg 5. I nästa popup-fönster väljer du orsaken till återställningen och klickar på knappen "nästa" .
Steg 6. Välj ett alternativ i popup-fönstret Sök efter uppdateringar "Nej tack" .
Steg 7. På nästa skärm, klicka på knappen. nästa ".
Steg 8. På den sista skärmen trycker du på alternativet "Gå tillbaka till föregående version" .
Steg 9. Windows 10 startar nu om och startar återställningsprocessen. Beroende på processorn och RAM-minnet kan det ta några minuter att slutföra processorn.
Steg 10. När datorn startar, tryck på .-knappen Windows-tangent + R Öppnar dialogrutan Kör. I dialogrutan Kör anger du " winver och tryck på Enter-knappen. Detta kommer att visa dig den aktuella versionen av Windows, inklusive den du använder.
Detta är! Jag är klar. Tänk på att den här metoden bara fungerar inom den 10-dagarsperiod som Microsoft erbjuder för återställning. Om en period på 10 dagar har gått kan du inte gå tillbaka till den tidigare versionen med den här metoden.
Så den här artikeln handlar om hur du återställer stora Windows 10-uppdateringar 2021. Jag hoppas att den här artikeln hjälper dig! Dela gärna med dina vänner också. Om du har några tvivel angående detta, låt oss veta i kommentarsfältet nedan.