Hur man avinstallerar Android-undersystemet i Windows 11
Ta bort Android helt från Windows 11 med alla Android-appar på din Windows 11-dator.
Windows som operativsystem har stigit till höjderna av interoperabilitet när det började stödja Android-appar inbyggt i Windows 11. Dessutom är inbäddning inte ett halvfärdigt projekt, Microsoft har sett till att du kan interagera med en Android-app på samma sätt att du interagerar med UWP-appar.
Det är dock inte alla som har krav eller önskan att köra Android-appar på sin PC. Om du också är bland personerna som inte vill skaffa Android-delsystemet i Windows 11, följ de enkla stegen nedan för att bli av med det.
Avinstallera Android Subsystem i Windows 11 från Start-menyn
Att avinstallera Android-undersystemet för Windows 11 är problemfritt, enkelt och snabbt.
Gå först över till Start-menyn och klicka på knappen "Alla appar" i det övre högra hörnet av popup-menyn.
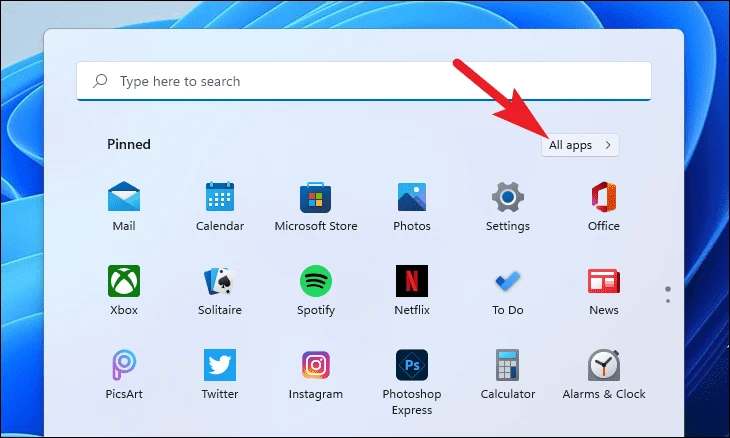
Scrolla sedan ner för att hitta och högerklicka på panelen "Windows Subsystem for Android" och välj alternativet "Avinstallera" från snabbmenyn. Detta kommer att få upp en prompt på skärmen.
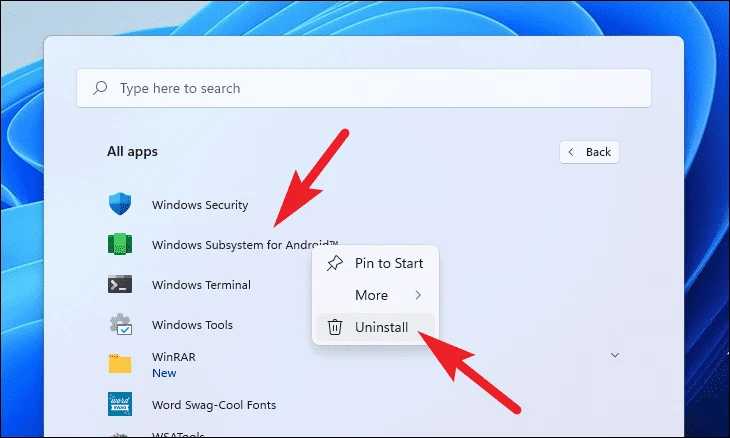
Från prompten klickar du på knappen Avinstallera för att ta bort Android i Windows 11.
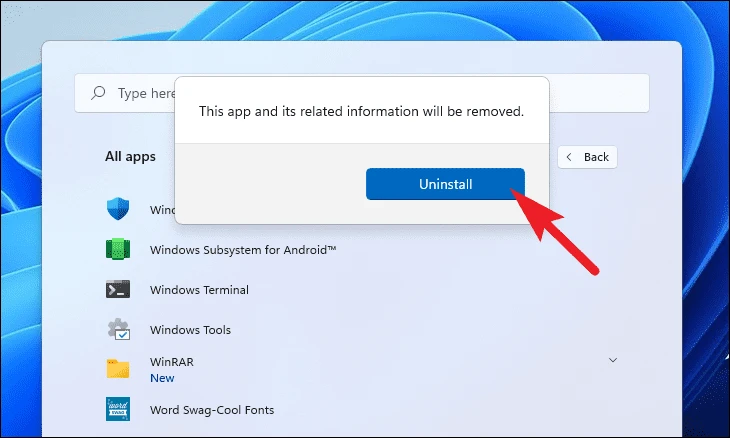
Och det är det WSA har avinstallerats från ditt system.
Avinstallera Android Subsystem i Windows 11 från Inställningar
Du kan också avinstallera WSA-appen från Inställningar. Även om den här metoden är lite längre än flikar, är det vettigt om du behöver avinstallera flera appar från ditt system eller ändra någon annan inställning på ditt system.
För att avinstallera WSA från Inställningar, gå först över till Start-menyn och öppna Inställningar-appen antingen från listan över installerade appar eller genom att skriva inställningar i Start-menyn för att söka i appen.
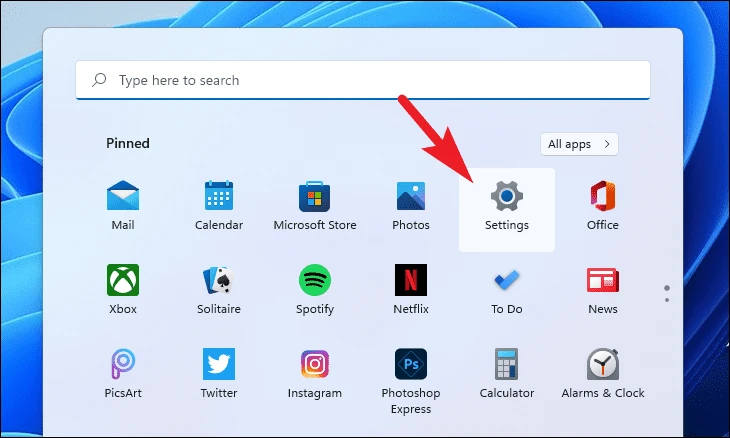
Klicka sedan på fliken Program som finns till vänster i fönstret Inställningar.
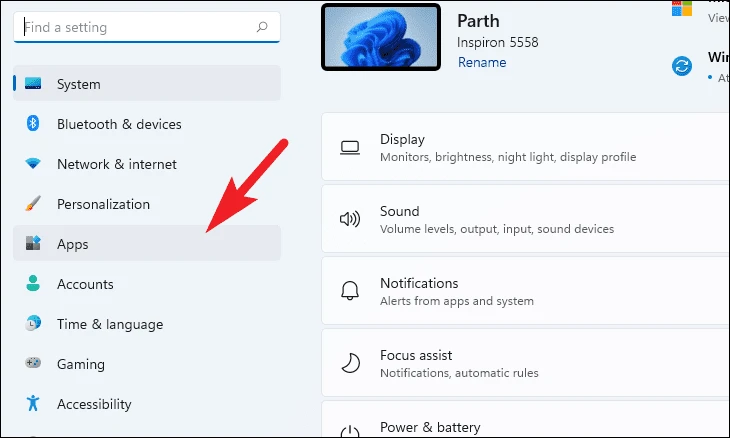
Klicka sedan på panelen "Applikationer och funktioner" i den högra delen av fönstret.
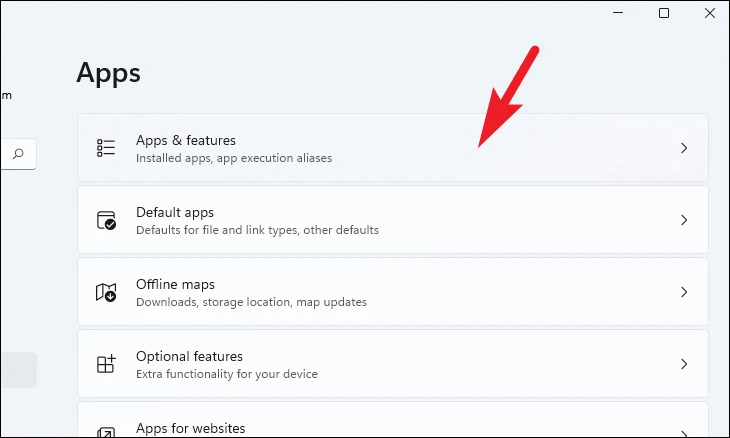
Skriv nu Windows Subsystem i sökfältet under avsnittet Applista för att söka efter appen "Windows Subsystem for Android".
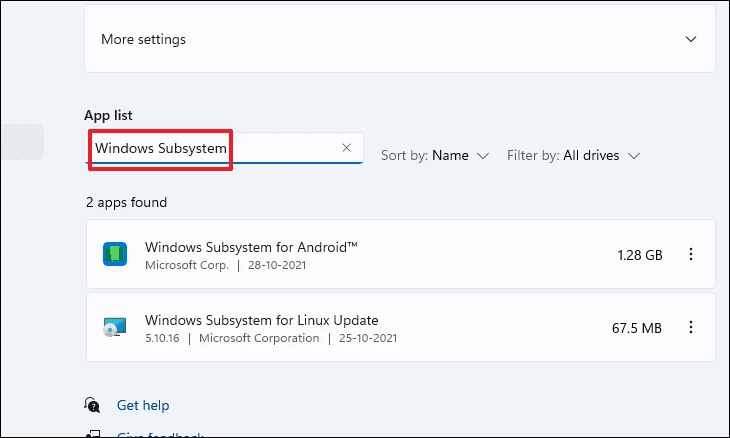
Alternativt kan du också scrolla ner i listan för att manuellt hitta appen. När du har valt platsen klickar du på kebabmenyn (tre vertikala punkter) längst till höger i apprutan och väljer alternativet "Avinstallera". Detta kommer att få upp en prompt på skärmen.
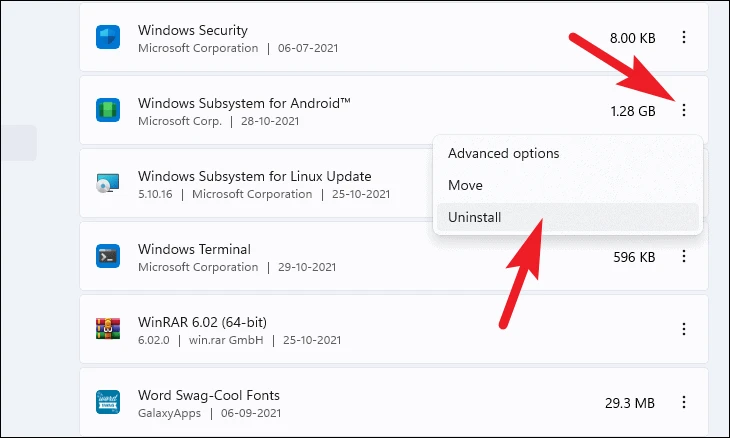
Från uppmaningen, klicka på knappen Avinstallera igen och börja ta bort WSA från ditt system.
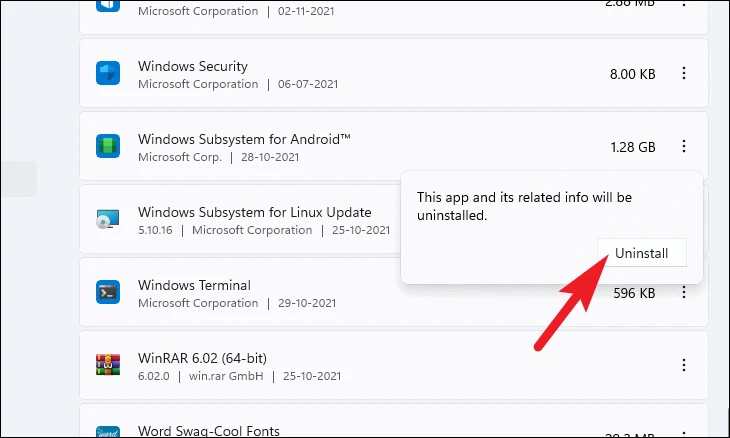
Avinstallera Android från Windows 11 med PowerShell
Om det är din stil att använda kommandoradsargument kan du snabbt avinstallera Android-undersystemet i Windows 11 med Windows PowerShell.
För att avinstallera WSA med hjälp av kommandotolken, gå till Start-menyn, skriv Terminal i Windows Search och klicka sedan på den. Nu ska du köra applikationen.
För att avinstallera WSA med Powershell, öppna Windows Terminal-appen genom att söka efter den i Start-menyn. Klicka på Start-knappen i aktivitetsfältet och skriv "Terminal". Sedan, från sökresultaten, klicka på "Windows Terminal"-appen för att starta den.
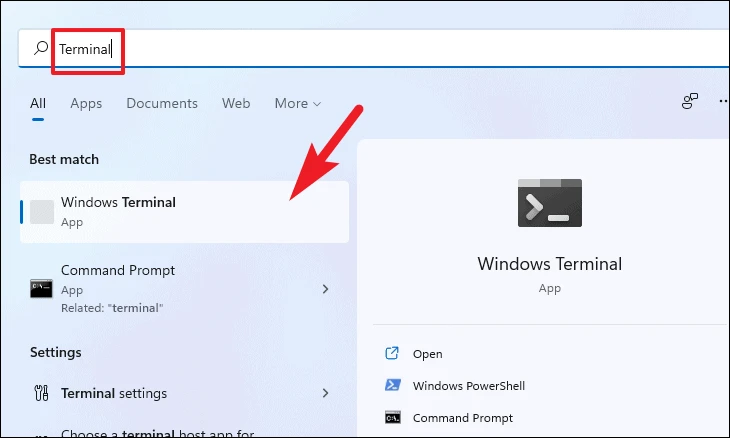
Alternativt kan du också gå till avsnittet Alla appar i Start-menyn och starta Windows Terminal-appen genom att hitta den från den alfabetiska listan och klicka på rutan.
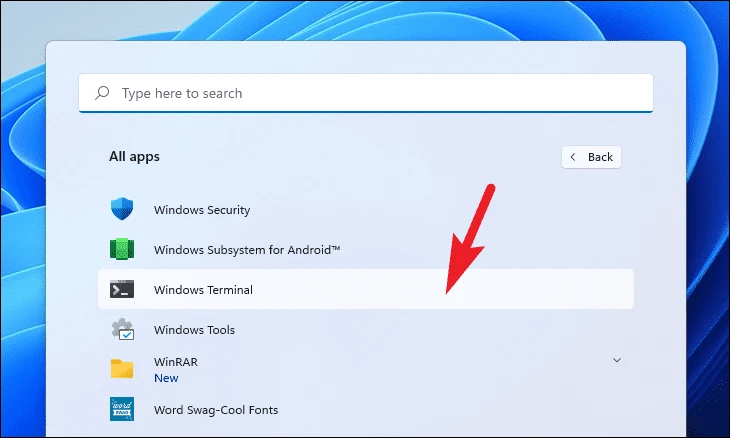
Efter att Windows Terminal öppnas på PowerShell-fliken som standard. Där, skriv eller kopiera och klistra in följande kommando och tryck ange på tangentbordet. Detta kommando visar alla program som är installerade på ditt system.
winget list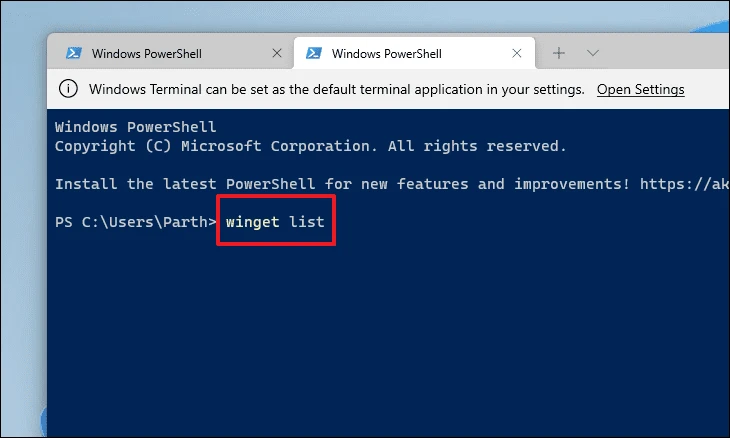
Scrolla nu ner för att hitta "Windows Subsystem for Android" i listan. När du har hittat texten markerar du texten genom att klicka och hålla nere höger musknapp och trycka på Genväg ctrl+ C på tangentbordet för att kopiera det.
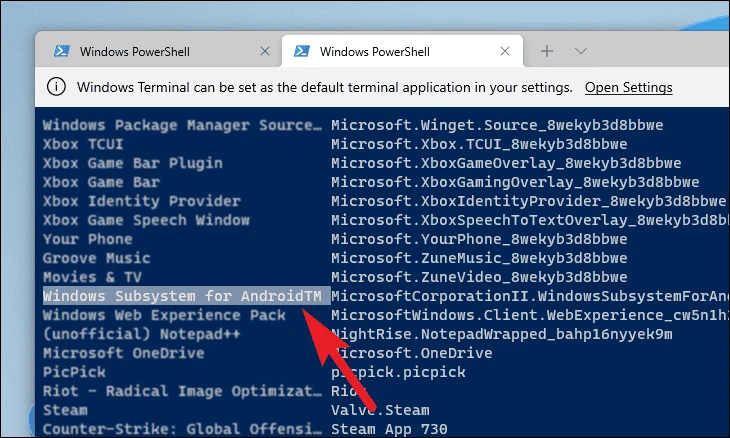
Skriv eller kopiera och klistra in följande kommando och tryck på Enter på tangentbordet för att avinstallera WSA från ditt system.
winget uninstall "<app name>"Lägga märke till: Se till att byta ut föremåletapp name> Som det faktiska programmet på din dator.
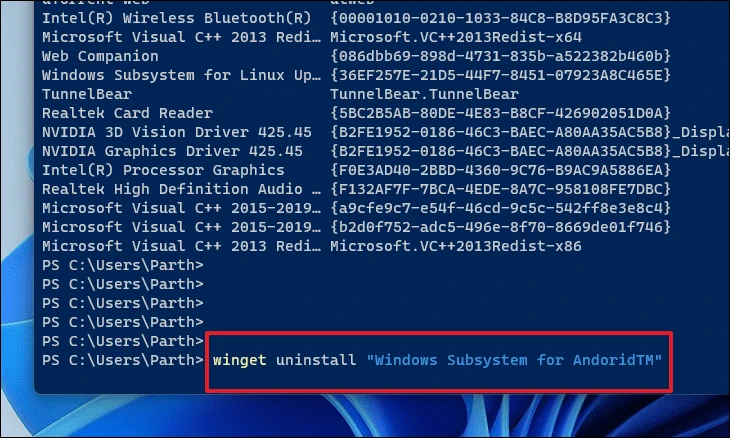
Det här är några av metoderna som du kan använda för att helt avinstallera Android från Windows 11 på din PC.









