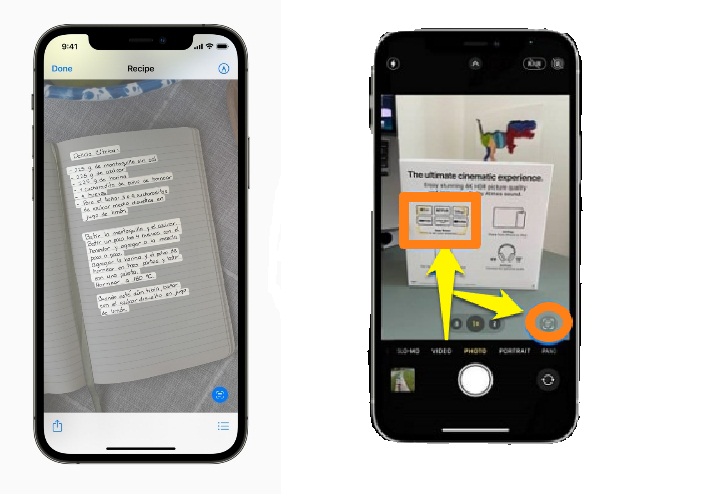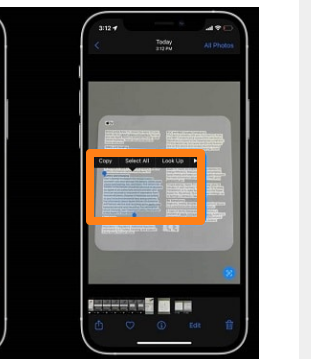Live Text är en av de mest användbara funktionerna i iOS 15, vilket ger möjligheten att interagera med text från kameraappen, foton och mer. Så här får du ut det mesta av det på din iPhone eller iPad.
Med lanseringen av iOS 15 har många nya funktioner dykt upp, och det betyder att några användbara funktioner har flugit under radarn. Så är fallet med Live Text, en ny funktion för iPhone och iPad tillgänglig som en del av iOS 15 respektive iPadOS 15. Den nya funktionen använder intern intelligens för att analysera bilder för text och göra dem interaktiva, så att du kan transkribera, översätta eller vad du nu kan göra med digital text på din iPhone eller iPad.
Enkelt uttryckt kan du använda din iPhones kameraapp för att översätta en restaurangmeny när du är ute, snabbt kopiera text från ett bildspel eller ringa ett nummer på en affisch utan att behöva skriva in det själv. När du väl vet hur man använder det är det verkligen ett kapabelt verktyg för iOS-användare.
Så vad kan du göra med livetext? När enheten har tolkat texten kan du utföra åtgärder som att öppna adresser i Maps-appen, skapa händelser baserat på tider och datum, kopiera och klistra in textbitar, ladda hemsidor direkt i Safari, lägga till nummer i din adressbok (som samt ringa dem direkt) och kan även översätta text på engelska, kinesiska, franska, italienska, tyska, portugisiska och spanska.
Det fungerar bäst med större teckensnitt, men fungerar lika bra med handskrivna anteckningar - men beroende på hur rörig din handstil är, kan det vara lite knepigare.
Hur du aktiverar Live Text-funktionen på iPhone och iPad
Livetext är aktiverat som standard iOS 15 و iPadOS 15 , men om du inaktiverade det för att du inte visste vad det var, kan du återaktivera den användbara funktionen genom att gå till Inställningar > Kamera > Livetext.
Så här använder du Live Text i appen Kamera
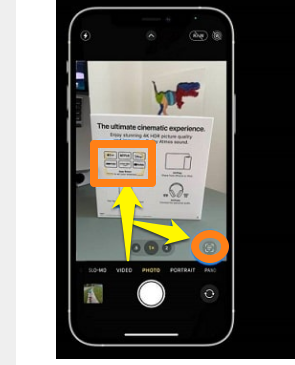
Det enklaste sättet att transkribera eller översätta text från en affisch, flygblad eller handskriven anteckning just nu är via själva kameraappen. Följ bara dessa steg:
- Öppna kameraappen på din iPhone eller iPad.
- Rikta kameran mot texten du vill välja.
- Livetext ska starta om enheten känner igen texten, representerad av en gul ruta som omger texten och en ny ikon i det nedre högra hörnet. Tryck på ikonen för att "fånga" texten.
- Välj den text du vill använda och tryck på den för att antingen kopiera, markera alla, översätta eller dela beroende på vad du vill göra med texten. För att välja en specifik bit av gripen text, tryck och håll ned texten för att göra ett val. Om det är ett telefonnummer trycker du på numret på skärmen för att initiera ett samtal på din enhet.
Så här använder du livetext i appen Foton
Livetext fungerar inte Endast i appen Kamera; Du kan också komma åt funktionen i appen Foton – och den kommer att gälla alla foton i ditt bibliotek också, inte bara de som tagits sedan iOS 15 släpptes i september 2021. Så här använder du den:
- Öppna appen Foton på din iPhone eller iPad.
- Välj bilden med texten du vill interagera med.
- Tryck länge på texten för att starta urvalsprocessen. Härifrån kan du välja så lite eller så mycket text i bilden som du vill.
- Håll ned Välj och tryck på Kopiera, Välj alla, Översätt eller Dela beroende på vad du vill göra med det. Precis som i kameraappen kan du också trycka på telefonnummer – som de på restaurangmenyer – för att ringa ett samtal direkt från din iPhone eller iPad.
Så här använder du direkttext i appen Meddelanden
Du kan också använda direkttext i Messages-appen i iOS 15 om du snabbt vill dela en text med en vän eller familjemedlem. Det är också lätt att använda:
- Öppna appen Meddelanden och välj den person du vill skicka ett meddelande till.
- Tryck på meddelandefältet och tryck sedan på Rensa text.
- Ett litet förhandsgranskningsfönster bör visas i stället för tangentbordet. Rikta in kameraförhandsvisningen med texten och tryck sedan på Infoga för att infoga den fångade texten i meddelandet.
Apple-enheter som stöder Live Text:
Den här funktionen fungerar på vissa Apple-enheter, som alla delar en A12 Bionic-processor eller senare, eftersom den kräver mycket processorkraft.
Enheter som kan aktivera Live Text-funktionen inkluderar iPhone XS, iPhone XS Max och iPhone XR.
Plus iPhone 11, iPhone 11 Pro, iPhone 11 Pro Max, iPhone 12, iPhone 12 mini, iPhone 12 Pro, iPhone 12 Pro Max och (2020) iPhone SE.
2018:e generationens iPad, 11:e och 12.9:e generationens iPad Air, XNUMX:e generationens iPad mini och XNUMX iPad Pro XNUMX-tums och XNUMX-tumsmodeller och senare.
Även om iOS 15 och iPadOS 15 kan installeras på enheter som släpptes för sex år sedan, kommer inte alla att ha stöd för Live Text.
För mer information om hur du får ut det mesta av Apples senaste programuppdatering, ta en titt på De bästa iOS 15 tips och tricks .
- Allt du behöver veta om iOS 15
- Hur man använder Safari i iOS 15
- Hur man ställer in aviseringssammanfattning i iOS 15
- Hur man använder fokuslägen i iOS 15
- Hur man drar och släpper skärmdumpar i iOS 15
- Hur man nedgraderar till iOS 15