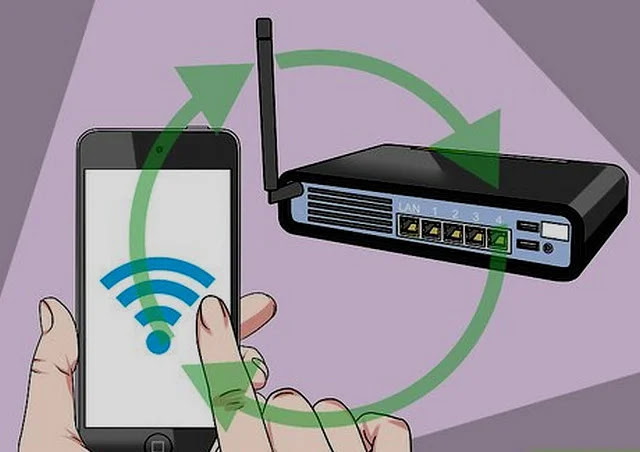Logga in på routern: Hur man kommer åt och ändrar inställningar
Det är enkelt att ändra inställningen i din router. Vi förklarar steg för steg hur du ansluter till den i en webbläsare, loggar in och kommer åt de alternativ du vill ändra.
Om du vill ändra ditt hem Wi-Fi-lösenord, nätverksnamn eller någon annan inställning måste du logga in på din router.
Och för att göra det måste du känna till dess IP-adress. Du kan hitta detta med hjälp av verktyget ipconfig i Windows som vi kommer att förklara nedan. Du kan också ta reda på dess IP-adress på din telefon genom att titta på Wi-Fi-detaljerna som vi återigen visar dig hur du gör nedan.
Dessutom kommer du definitivt att behöva administratörslösenordet för routern. Detta är tryckt på de flesta routrar på en etikett eller till och med ett löstagbart kort för bekvämlighet.
Om någon redan har ändrat standardlösenordet för routern måste du be dem att göra det eller återställa routern till fabriksinställningarna.
Om du av någon anledning inte kan komma åt din router via Wi-Fi, anslut en Ethernet-kabel mellan routern och en dator eller bärbar dator.
Hitta din routers IP-adress i Windows
Öppna först Kommandotolken genom att skriva "kommando" i startmenyns sökruta och välja Kommandotolk.
Eller tryck bara på Windows-tangenten på ditt tangentbord samtidigt som "R" och skriv sedan "cmd" och tryck på Enter.
I det nya fönstret som öppnas skriver du ipconfig och trycker på Enter. Du kommer att se en lista över nätverkskort i din dator.
Sök i informationen för att hitta numret bredvid den virtuella porten. Du kan ha mer än en adapter, men endast en adapter bör vara ansluten till din router, så endast en adapter kommer att ha en sträng med siffror.
Dessa nummer är IP-adressen för din router.
Hitta routerns IP-adress på Android eller iPhone
På iOS, öppna appen Inställningar och sedan:
- Klicka på Wi-Fi
- Se till att din telefon är ansluten till routerns Wi-Fi-nätverk
- Tryck på "i" till höger om nätverksnamnet
- Din routers IP-adress visas bredvid "Router"
I Android skiljer sig inställningsmenyerna från telefon till telefon, men när du väl hittar Wi-Fi-inställningarna:
- Se till att din telefon är ansluten till routerns Wi-Fi-nätverk
- Klicka på nätverksnamnet
- Leta efter "gateway", "router" eller någon annan post i listan.
Tyvärr visar vissa telefoner inte routerns IP-adress, så du måste använda en annan enhet för att hitta den. Återigen kan du försöka leta efter etiketter på själva routern eller i dess katalog för standardadressen.
Logga in på routern
Beväpnad med routerns IP-adress, öppna en webbläsare och skriv standardgatewaynumret i adressfältet och tryck sedan på Enter. Lägg inte till http:// före IP-adressen.
Vanliga routerns IP-adresser är
- 192.168.0.1
- 192.168.1.254 (BT-masternav)
- 192.168.1.1
I sällsynta fall kan du behöva lägga till ett kolon och ett portnummer i slutet (som 192.168.0.1:443), men de flesta hemroutrar gör det inte.
Du bör nu se inloggningsskärmen för din router.
Du kommer sannolikt att bli ombedd att ange administratörslösenordet för att göra ändringar i routerns inställningar. Detta bör skrivas ut på routern, men om du ändrar det, ange detta lösenord istället (eller, om du inte kan det, måste du återställa alla inställningar - se nedan för instruktioner).
Om du inte har lösenordet måste du återställa routern till fabriksinställningarna genom att följa tillverkarens instruktioner. (Vi tillhandahåller allmänna instruktioner nedan.)
Har du problem med att komma till inloggningsskärmen? Läs vidare…
Felsökningstips
Om du inte ser inloggningsskärmen kan det bero på att gatewayens IP-adress angavs manuellt under nätverksadapterns inställningar.
För att kontrollera, öppna Windows Kontrollpanel (inte den nya appen Inställningar) och sök efter "Nätverk". Klicka på Visa nätverksanslutningar under Nätverks- och delningscenter.
Högerklicka på adaptern du använder för att ansluta till Internet (vanligtvis trådlöst eller Ethernet för en PC) och välj Egenskaper.
Scrolla sedan ner i listan för att hitta Internet Protocol Version 4. Klicka på den och klicka sedan på knappen Egenskaper.
Se till att Skaffa en IP-adress automatiskt är markerat och att Skaffa en DNS-serveradress automatiskt.
Upprepa nu de föregående stegen för att se om detta löste problemet.
Återställ routerns användarnamn och lösenord
Om du har glömt routerns användarnamn och lösenord måste du återställa dem till fabriksinställningarna. Detta görs vanligtvis genom att trycka på en knapp eller föra in ett gem eller nål i återställningshålet.
Lägga märke till: Innan du gör detta, tänk på att du kommer att förlora alla inställningar du gjort och att du kanske måste ange ditt bredbandsanvändarnamn och detaljer om du inte har en säkerhetskopia. Det är dock ingen stor sak om du har dessa detaljer till hands.
Kontrollera din bruksanvisning för hur lång tid det tar att hålla ned knappen för att återställa den. Routern måste vara inkopplad och påslagen för att detta ska fungera.
När du har återställt din router kan du följa de föregående stegen för att ansluta till routerns gränssnitt.
Om anledningen till att komma åt dina routerinställningar är att konfigurera Wi-Fi kan du göra det nu. Det är värt att byta namn Wi-Fi Till ett minnesvärt namn, men det är viktigt att ställa in ett lösenord.
Om möjligt, välj WPA2- eller WPA3-säkerhet istället för WEP.
Medan du håller på, ändra lösenordet för din routers gränssnitt för att förhindra att någon annan kommer åt din routers inställningar.
Klistra in ett klistermärke på routern så att du inte glömmer IP-adressen, Wi-Fi-lösenordet, användarnamnet och lösenordet för routern.
Ytterligare kontroller
Om du fortfarande inte kan ansluta till din router, se till att inaktivera eventuella programvarubrandväggar. Dessa kan vara en del av ditt antivirus- eller internetsäkerhetsprogram, eller en fristående app som ZoneAlarm.
Inaktivera den tillfälligt för att se om det orsakar problemet. Windows inbyggda brandvägg borde inte orsaka problem.
Kolla också efter annan programvara som föräldrakontrollappar som kan hindra dig från att komma åt vissa webbplatser – gränssnittet för routerinställningar är bara en webbplats.
Det kan också finnas inställningar i din webbläsare som orsakar problem, så försök med en annan webbläsare för att bli av med problemet.
Hur du hittar den bästa Wi-Fi-kanalen för din router
Hur man delar WiFi-lösenord från iPhone till Android
Hur man tar reda på vem som är ansluten till routern
Hur man tar reda på routerns eller modemets IP från datorn eller telefonen