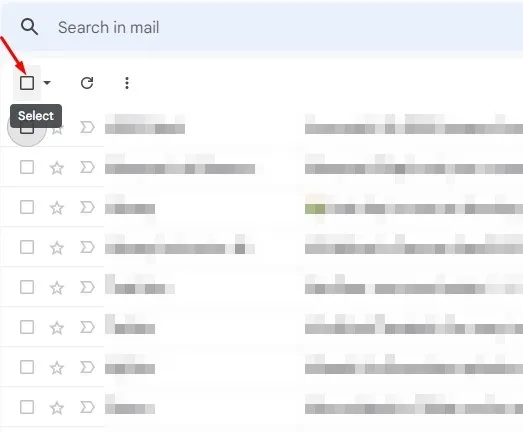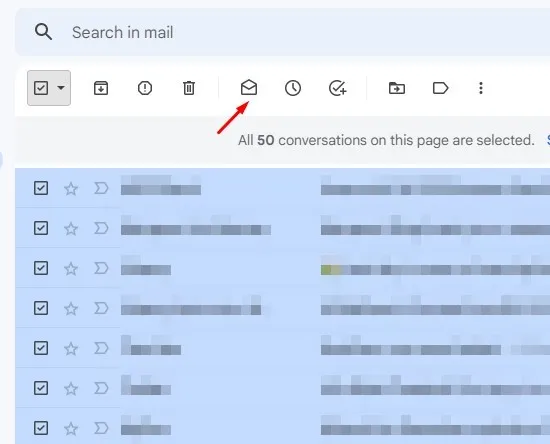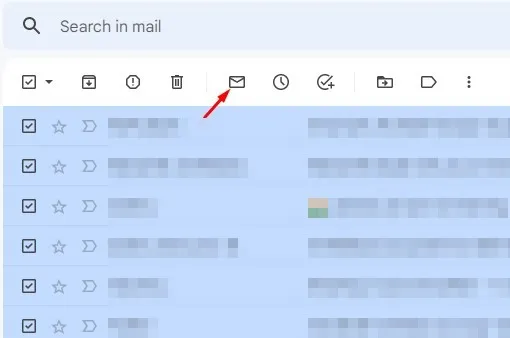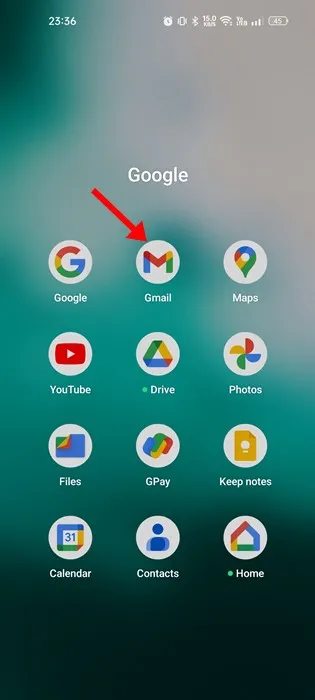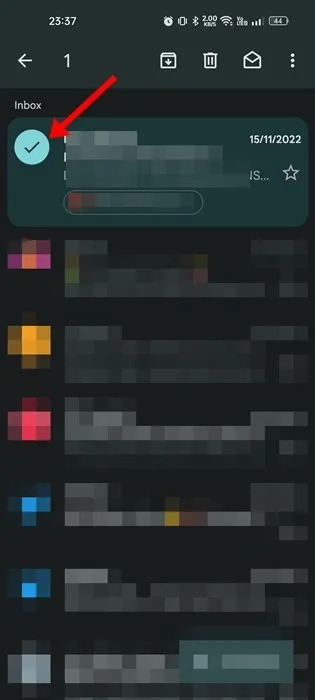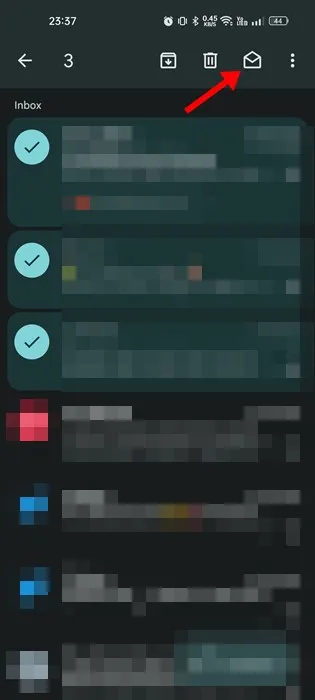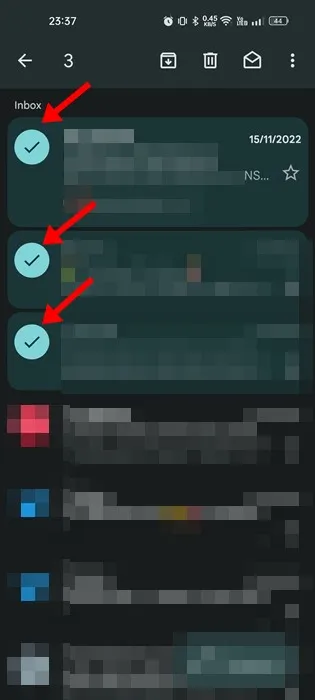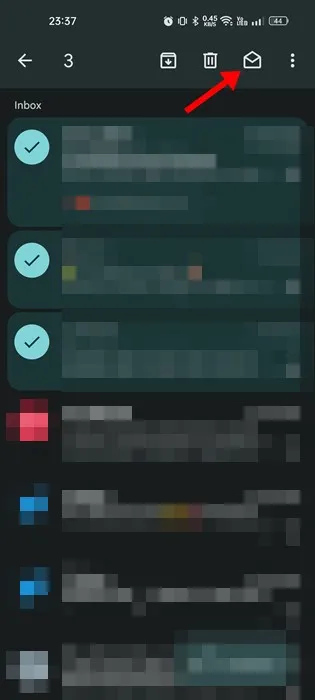I den moderna världen behöver varje person en identitet. Hur kan människor kommunicera med dig? Hur utbyts information? Gmail sätter ett slut på alla dessa frågor. Oavsett om du är en högskolestudent, en bloggare eller driver ett onlineföretag, etc., behöver du en e-postadress för att utföra dina uppgifter.
När det gäller e-posttjänster kan inget slå Gmail. Gmail är den ledande gratis e-posttjänsten som nu används av nästan alla. Med Gmail kan du utbyta e-postmeddelanden gratis. Dessutom får du flera funktioner för e-posthantering.
Om du litar på att Gmail tar emot e-postmeddelanden, kanske du någon gång vill markera alla e-postmeddelanden som lästa. Ja, du kan markera e-postmeddelanden som lästa individuellt, men vad händer om du inte har tid med det?
Att markera e-postmeddelanden som lästa är det bästa sättet att hålla ordning i din inkorg. Och om du har hundratals olästa e-postmeddelanden kanske du missar de viktigaste. Därför är det bäst att markera alla e-postmeddelanden som lästa när det behövs.
Markera alla meddelanden som lästa i Gmail
Så om du letar efter sätt att markera alla e-postmeddelanden som lästa i Gmail, fortsätt att läsa guiden. Nedan har vi delat med oss av några av de bästa sätten att lägga sig Markera alla e-postmeddelanden som lästa i Gmail . Låt oss börja.
Så här markerar du alla e-postmeddelanden som lästa i Gmail för PC
Du måste följa dessa enkla steg om du använder webbversionen av Gmail på en stationär eller bärbar dator. Så här markerar du alla e-postmeddelanden som lästa i Gmail för PC.
1. Öppna först din favoritwebbläsare och besök Gmail.com.
2. Logga sedan in på ditt konto. Välj de e-postmeddelanden du vill tagga med Markera rutan intill Namnet på e-postavsändaren.
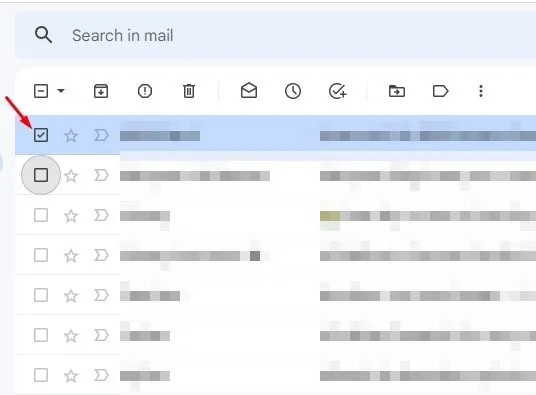
3. Om du vill markera alla e-postmeddelanden som lästa, Klicka på kryssrutan bredvid uppdateringsknappen . Detta kommer att välja alla e-postmeddelanden som visas på sidan.
4. När du har valt, klicka på " läsning för att markera alla valda e-postmeddelanden som lästa.
5. Om du vill ångra åtgärden, klicka på " oläst ".
Det är allt! Så här kan du markera alla e-postmeddelanden som lästa på Gmail-skrivbordet.
Hur man markerar e-postmeddelanden som lästa i Gmail mobil
Det är väldigt enkelt att markera e-postmeddelanden som lästa i Gmail för Android och iOS. Det finns dock inget alternativ att markera alla e-postmeddelanden som lästa i Gmail-mobilappen. Därför måste du manuellt markera enskilda e-postmeddelanden som lästa. Så här gör du.
1. Först, Öppna Gmail-appen på Android eller iOS.
2. När du öppnar Gmail-appen, Välj e-post som du vill markera som läst.
3. Längst upp till höger på skärmen klickar du på " läsning för att markera e-postmeddelandet som läst.
4. Om du vill markera flera e-postmeddelanden som lästa, gå tillbaka till din inkorg och tryck länge på ett e-postmeddelande. Detta kommer att välja e-postmeddelandet; Du behöver bara Välj alla e-postmeddelanden som du vill markera som läst.
5. När du har valt, klicka på " Läs” (öppnar postkuvertet).
Det är allt! Detta kommer att markera de valda e-postmeddelandena som lästa på din Gmail.
Hur markerar jag alla e-postmeddelanden som lästa i Gmail-appen?
För att markera alla e-postmeddelanden som lästa måste du använda webbversionen av Gmail. Från och med nu finns det inget alternativ att markera alla meddelanden som lästa från Gmail-appen.
Detsamma gäller för Android- och iOS-versionerna av Gmail-appen. Men genom att följa metoden ovan kan du markera flera e-postmeddelanden som lästa i Gmail-appen.
Ett annat bästa alternativ för att markera alla e-postmeddelanden som lästa i Gmail-appen är att använda e-postklienter från tredje part. Men e-postappar från tredje part för Android kommer ofta med säkerhets- och integritetsrisker. Så se till att du väljer en pålitlig e-postapp från tredje part och laddar ner den från pålitliga källor
Så den här guiden handlar om att markera alla e-postmeddelanden som lästa på Gmail. Om du behöver mer hjälp med att markera e-postmeddelanden som lästa i Gmail, låt oss veta i kommentarerna. Dessutom, om artikeln hjälpte dig, dela den med dina vänner.