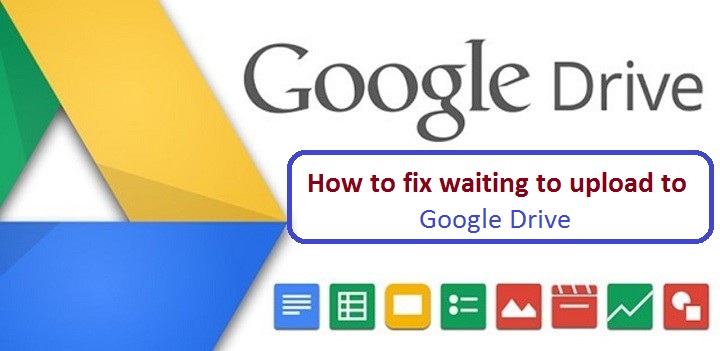6 tips för att lösa problemet med att inte ladda upp filer till Google Drive
Google Drive är en av de mest populära och mest använda molnlagringstjänsterna eftersom den integreras med flera tjänster från Google Inc. Vi upptäcker dock att tjänsten ibland inte kan ladda ner filer från din dator till molnlagringen.
Här är 6 tips för att åtgärda ett problem med att inte ladda ner filer från din dator till Google Drive:
1- Kontrollera din internetanslutning:
Du måste verifiera att problemet med ingen nedladdning inte beror på ett problem med din internetanslutning, och för att kontrollera detta i Windows 10, tryck på (Windows + I)-knapparna på tangentbordet för att öppna (Inställningar), klicka sedan på Nätverk och Internet Alternativ Här vet du om du är ansluten till Internet eller inte.
Om du använder en Mac-dator, öppna nätverksverktyget med Spotlight, så hittar du anslutningsstatusen här och du vet om datorn skickar och tar emot data eller inte, och om problemen kvarstår, försök att starta om router.
2- Starta om verktyget för säkerhetskopiering och synkronisering:
Du kan starta om verktyget för säkerhetskopiering och synkronisering på din dator genom att klicka på dess ikon i aktivitetsfältet, klicka sedan på menyikonen och när du har öppnat det väljer du Avsluta säkerhetskopiering och synkronisering.
För att slå på den igen, skriv (säkerhetskopiering och synkronisering) i sökrutan i Windows längst ner till vänster på skärmen och starta den sedan när den visas på sidoskärmen.
3- Inaktivera annonsblockerare för Google Drive:
Om du har problem med att ladda ner filer från din dator och har annonsblockeringstillägget i din webbläsare, prova att inaktivera dem när du laddar upp filer eller lägg till Google Drive i vitlistan.
4- Dela upp volymen i små delar:
Om du försöker ladda ner en enorm mapp som innehåller ett stort antal filer samtidigt, kan detta orsaka mycket press på din internetanslutning, varefter nedladdningen avbryts eller stoppas till Google Drive, då måste du gå in i mappen och välj nedladdningsfiler individuellt, kommer Google Drive att köas automatiskt.
5- Rensa webbläsardata:
Webbläsaren sparar automatiskt cookies, cache och annan data för att underlätta surfandet på internet, men dessa data kan ibland också leda till surfproblem, såsom oförmåga att ladda ner filer, så du bör se till att rensa dina privata surfdata till om problem återkommer när du laddar upp filer till Google Drive.
6- Använda en annan webbläsare:
Om de tidigare lösningarna inte löste problemet, prova att använda en annan webbläsare än den du använder för att ladda upp filer till Google Drive och kom ihåg att uppdatera webbläsaren till den senaste versionen.