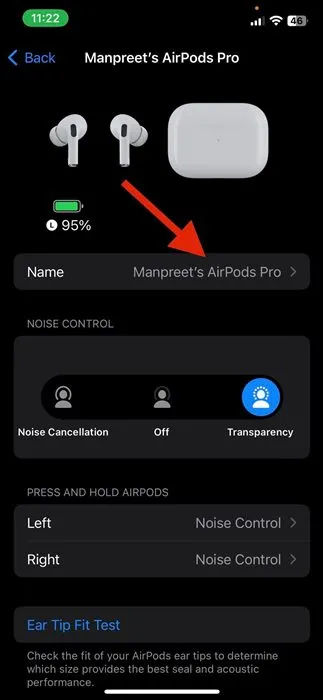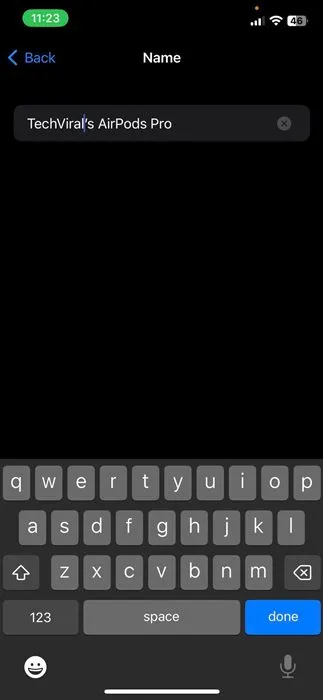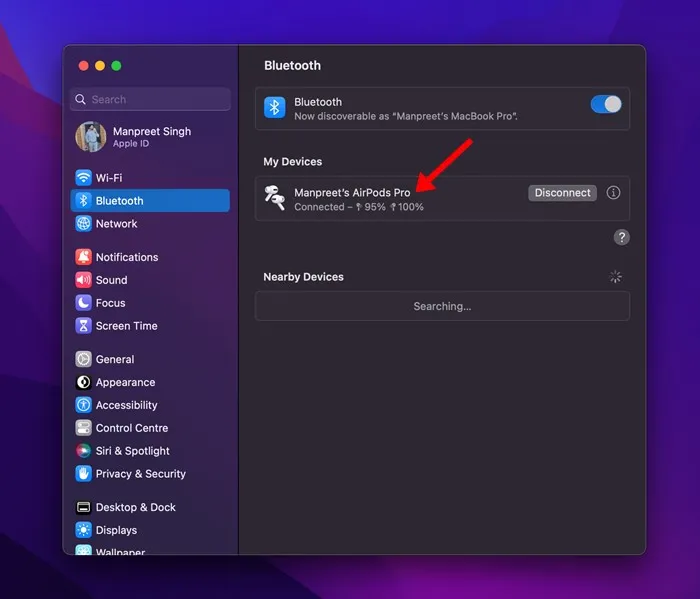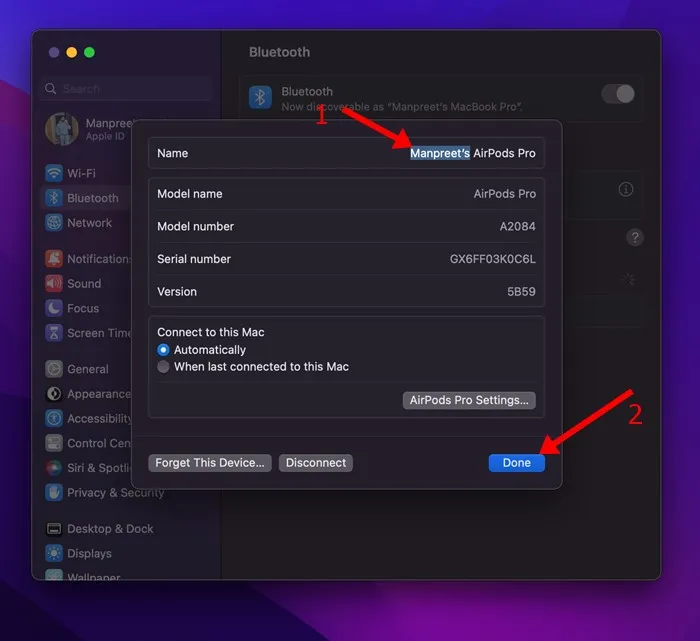Du har många trådlösa hörlurar av hög kvalitet på marknaden, men ingen kommer i närheten av Apple AirPods när det gäller kvalitet och användbarhet. Om du precis har köpt en ny uppsättning AirPods för att fungera med din iPhone och iPad kan du först leta efter sätt att ändra namnet.
När du köper en ny uppsättning AirPods och ansluter dem till din iPhone, iPad eller Mac hjälper Apple till att skapa ett namn. Apple tilldelar automatiskt ett nytt namn till dina AirPods baserat på namnet som tilldelats din iPhone, iPad eller Mac.
Detta är en användbar funktion, men det kan skapa problem om du har mer än ett par AirPods. Apple kan ge samma namn till båda AirPods, vilket kan leda till förvirring. Ibland kanske det inte räcker med ett anpassat namn och du vill göra saker mer personliga.
Byt namn på AirPods på iPhone, Mac och Android
Lyckligtvis låter Apple dig ändra namnet på dina AirPods i enkla steg. Och du kan göra det med din iPhone, iPad, iPod touch eller till och med en Mac. Om du är inloggad med samma Apple-ID på flera enheter kommer det nya namnet att återspeglas på alla enheter.
Således, om du har köpt en ny uppsättning AirPods och letar efter sätt att ändra deras namn, fortsätt sedan att läsa guiden. Nedan har vi delat några enkla steg för att byta namn på enheter dina AirPods Använd din iPhone, iPad eller Mac. Låt oss börja.
Så här ändrar du namnet på AirPods på iPhone/iPad
Stegen för att byta namn på Airpods är desamma som för iPhone och iPad. Så oavsett om du har en iPhone eller en iPad måste du följa dessa steg För att byta namn på AirPod på iPhone .
1. Först och främst, se till att dina Apple AirPods är anslutna till din iPhone eller iPad.
2. När du är klar öppnar du "App" inställningar på din iPhone/iPad.
3. Klicka på i Inställningar Blåtand .
4. Om AirPod är ansluten till din enhet kommer namnet att visas på Bluetooth-skärmen. Du behöver bara Klicka på ditt AirPods namn .
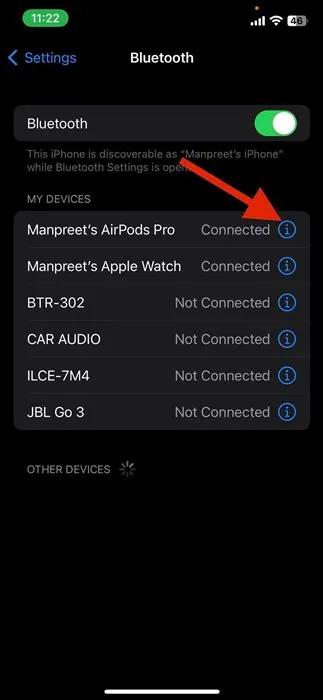
5. På skärmen AirPods Inställningar trycker du på Namnet .
6. På nästa skärm anger du det namn du vill ställa in Och spara inställningarna .
Det är allt! Så här kan du ändra namnet på Airpod med iPhone eller iPad. Om du loggar in med samma Apple-ID på flera enheter hittar du det nya namnet på alla enheter.
Hur man byter namn på AirPods på Mac
Precis som din iPhone eller iPad kan du också använda din Mac för att byta namn på dina AirPods. Det är väldigt enkelt att byta namn på AirPods på Mac, men stegen är annorlunda. Här är hur Ändra namnet på AirPods på Mac .
1. Se till att dina AirPods är anslutna till din Mac. Klicka sedan på Apple-logotypen i menyraden och välj Systeminställningar.
2. Välj i Systeminställningar bluetooth . Du hittar dina anslutna AirPods.
3. Högerklicka på dina AirPods och välj " Döp om ".
4. Skriv sedan in dina nya namn för dina AirPods och klicka på knappen Den var klar .
Det är allt! Så enkelt är det att byta namn på AirPods på Mac.
Hur byter man AirPod-namn på Android?
AirPods kan också användas som Bluetooth-hörlurar med en enhet som inte kommer från Apple. Om du ansluter din AirPod till en icke-Apple-enhet som Android kommer du inte att kunna använda Siri, men du kan lyssna och tala.
Så om du använder AirPod med din Android-smarttelefon måste du följa dessa enkla steg för att ändra namnet på din AirPod. Här är hur Ändra AirPod-namn på Android .
1. Öppna appen Inställningar på Android och välj " bluetooth ".
2. På Bluetooth-skärmen kan du se alla dina anslutna enheter, inklusive AirPods.
3. Välj de anslutna AirPods och tryck på Inställningsikon i det övre högra hörnet.
4. Välj i listan med alternativ Döp om och ange ett nytt namn.
5. Ange ett nytt namn och klicka på knappen Re märka.
Det är allt! Så här kan du ändra namnet på dina AirPods på Android.
Så den här guiden handlar om att ändra namnet på dina AirPods på iPhone, iPad, MAC eller till och med Android. Om du behöver mer hjälp med att byta namn på dina AirPods, låt oss veta i kommentarerna nedan. Dessutom, om artikeln hjälpte dig, se till att dela den med dina vänner.