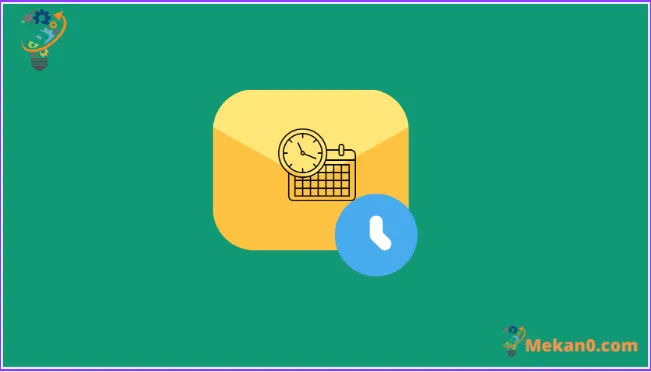Skicka aldrig ett mail igen vid fel tidpunkt!
Mail-appen på Mac har hittills varit väldigt förenklad jämfört med sina konkurrenter. Det finns inte många funktioner för att skilja den från andra e-postklienter. Medan det fortfarande finns något utanför lådan, får Mail-appen välbehövliga uppgraderingar för att få den i nivå med andra.
Förutom funktioner som Ångra skicka och Påminn mig, innehåller macOS Ventura också en funktion för att schemalägga ett e-postmeddelande i Mail-appen. Nu kan du se till att du alltid skickar ett e-postmeddelande vid rätt tidpunkt. Oavsett om du vill önska någon en grattis på födelsedagen eller om du skickar ett jobbmail som behöver arbete vid en viss tidpunkt, har Mail-appen dig täckt.
Schemalägg ett e-postmeddelande i Mail-appen
Det är otroligt enkelt att schemalägga ett e-postmeddelande från Mail-appen, eftersom din Mac kör den senaste versionen av macOS Ventura.
noteraDin Mac måste vara påslagen och ansluten till Internet, och Mail-appen måste vara öppen i bakgrunden för att skicka e-post. Det fungerar fortfarande när systemet är i viloläge, men det bör inte stängas av.
Öppna Mail-appen på din Mac.
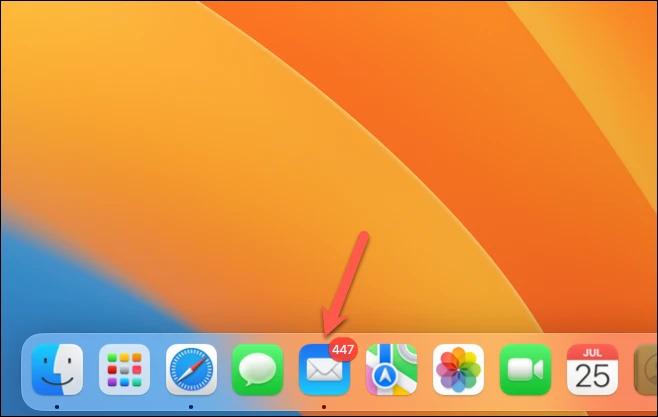
Klicka sedan på knappen Skriv för att starta ett nytt e-postmeddelande.
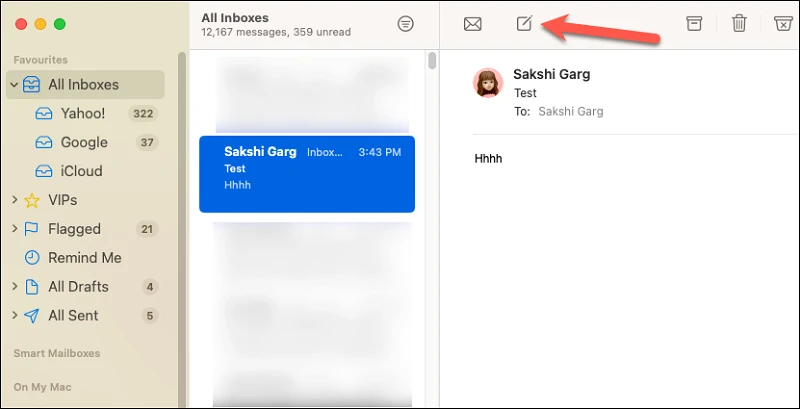
Skriv e-postmeddelandet som du vill att det ska skickas. Gå sedan till knappen Skicka högst upp men klicka inte på den. Det skulle skicka mejlet omedelbart. Du hittar en liten 'nedåtpil' till höger om knappen Skicka; Klicka på det.
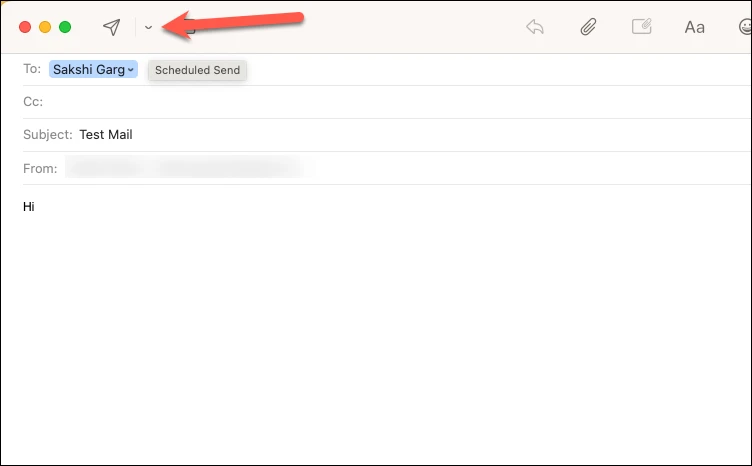
En fullständig lista öppnas med följande schemaläggningsalternativ: "Skicka nu", "Skicka 9:00 ikväll", "Skicka 8:00 i morgon" och "Skicka senare."
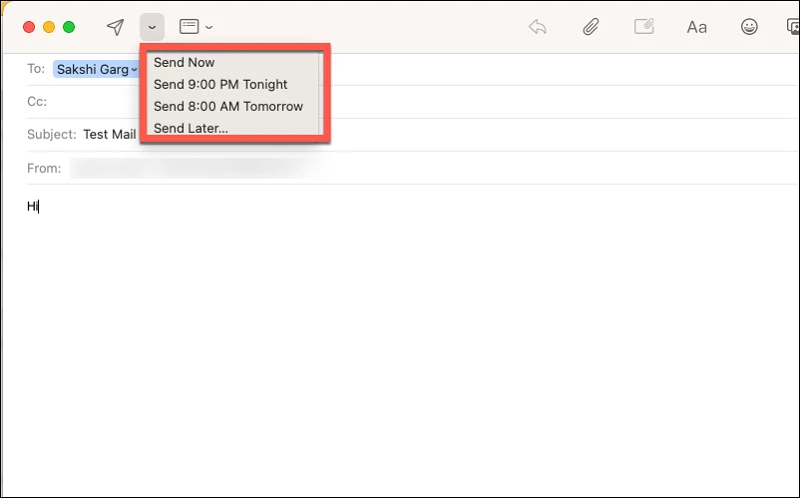
Alternativen är självförklarande. Det första är inte alls ett schemaläggningsalternativ. De kommande två erbjuder några förinställda schemaläggningstider. Om du klickar på något av dessa alternativ schemaläggs e-postmeddelandet omedelbart för den angivna tiden. För en anpassad tabell där du själv kan ställa in datum och tid, välj det senare.
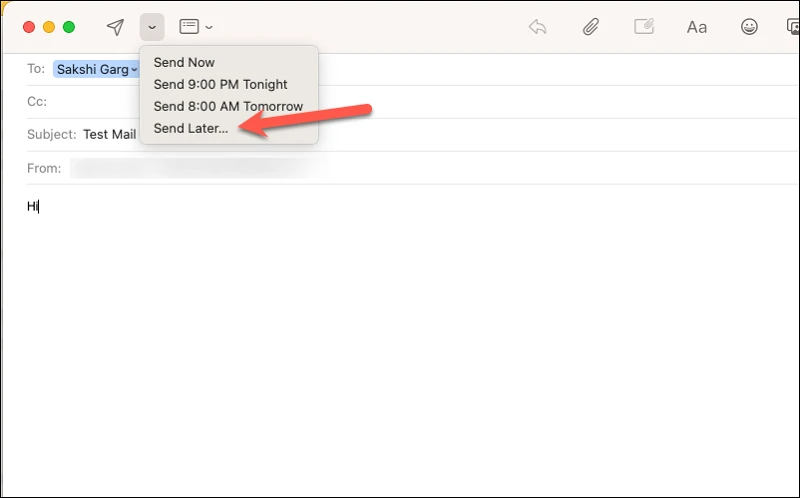
När du väljer det senare kommer ett överläggsfönster upp där du kan välja datum och tid som passar dig. Klicka på knappen Schema för att skicka e-postmeddelandet vid angivet datum och tid.
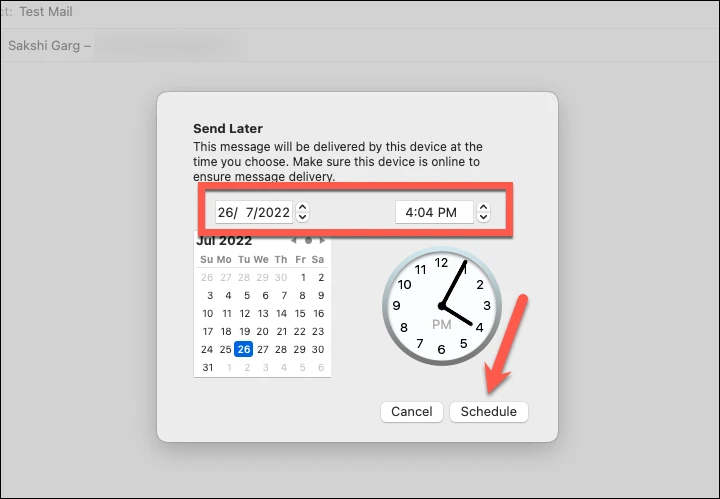
Och det är allt. Din e-post kommer att schemaläggas. När ett mail väl har schemalagts kan du inte redigera dess innehåll. Men du kan ändra själva schemat.
Redigera leveransschema
Du kan hitta de e-postmeddelanden du har schemalagt i postlådan Skicka senare i avsnittet längst till vänster där du kan redigera dessa e-postmeddelanden.
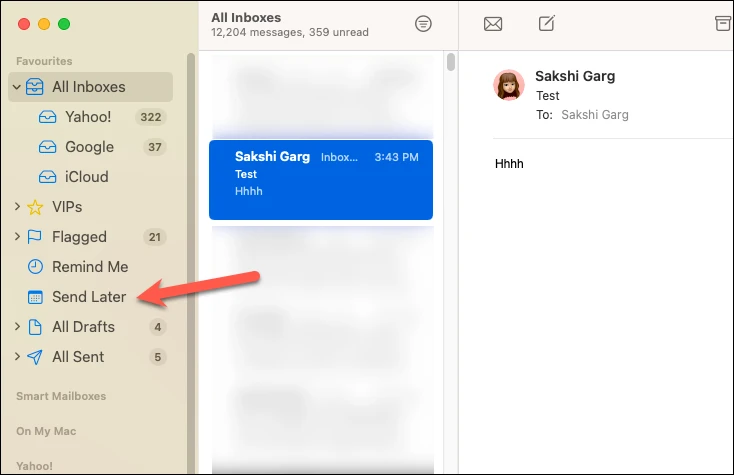
Om du inte kan hitta brevlådan, håll muspekaren över alternativet Favoriter och klicka på "+"-ikonen som visas.
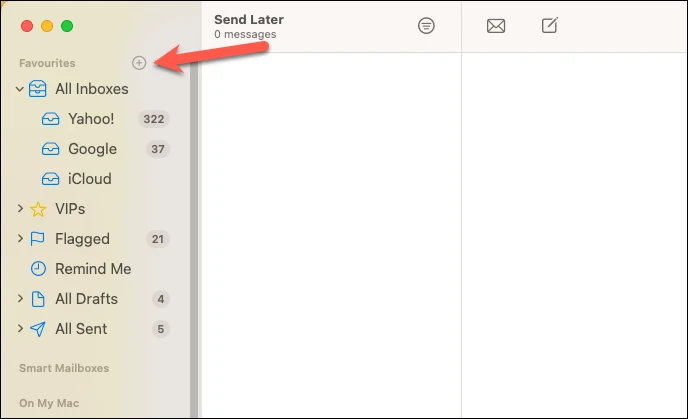
Dialogrutan visas. Klicka på rullgardinsmenyn och välj "Skicka senare" från menyn.
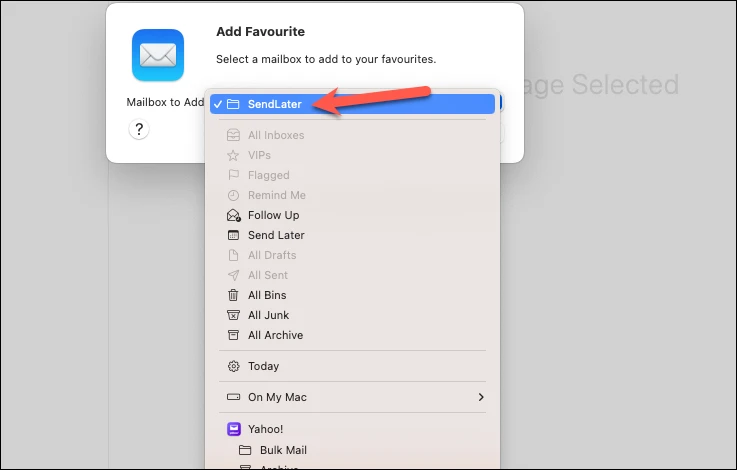
Klicka slutligen på OK för att lägga till brevlådan.
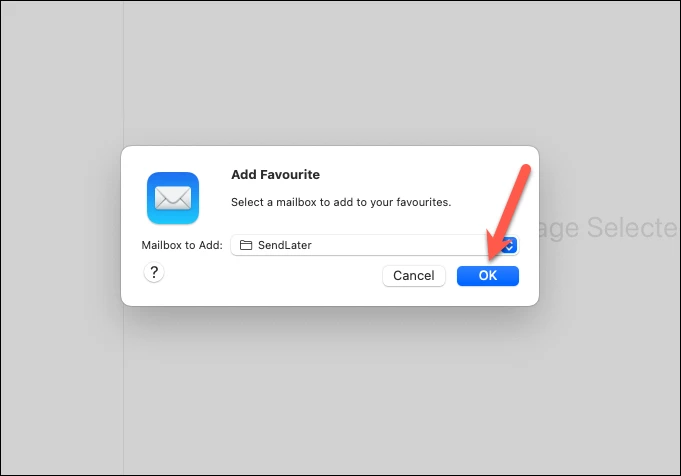
Gå nu till postlådan Skicka senare för att visa och redigera dina schemalagda e-postmeddelanden. Du hittar alla schemalagda e-postmeddelanden i mittrutan. Klicka på e-postmeddelandet du vill redigera. I visningsrutan till vänster hittar du en banner som säger: "Detta e-postmeddelande kommer att skickas vid [datum och tid]." Klicka på knappen Redigera längst till vänster för att göra ändringar i tabellen.
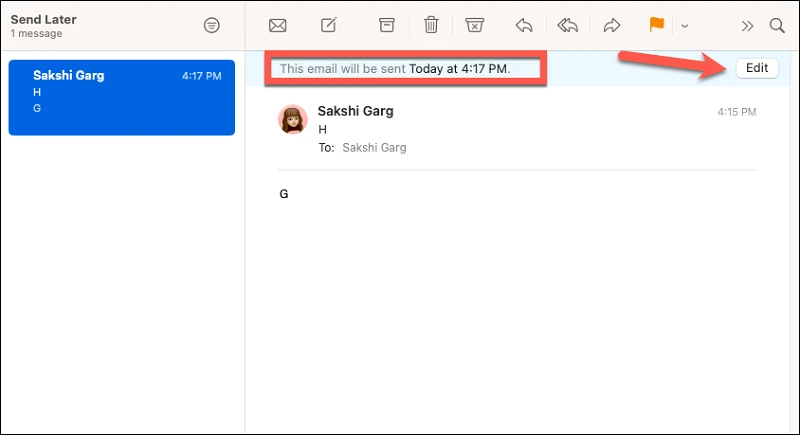
Redigera datum och tid från överläggsfönstret som visas. Klicka sedan på knappen Schema för att spara ändringarna.
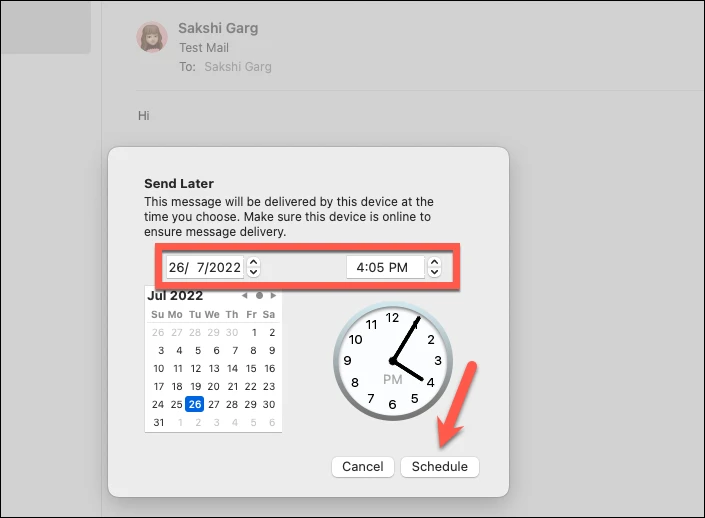
För att avbryta sändningen av e-postmeddelandet helt, klicka på knappen Ta bort för att ta bort e-postmeddelandet från postlådan Skicka senare.
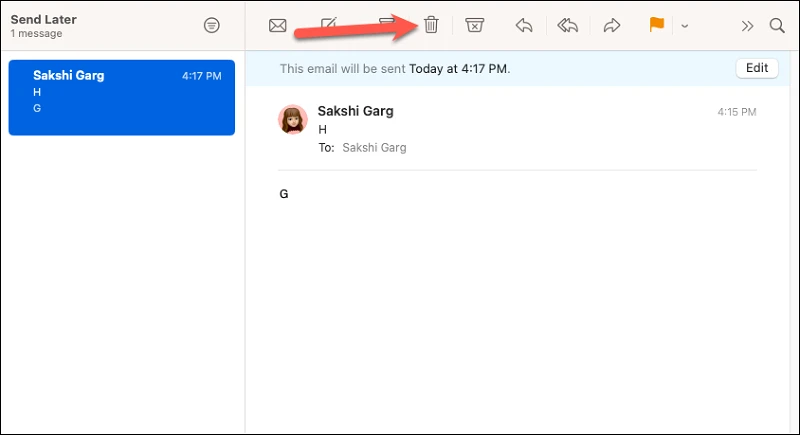
Mail kanske inte har varit en av dina favoritappar tidigare, men det har alltid varit bekvämt att använda och det är därför många har hållit fast vid det fram till nu. Slutligen, med de seriösa förbättringarna du har fört till macOS Ventura, kommer du inte att känna dig fast i appen längre; Det kommer vara värt det!