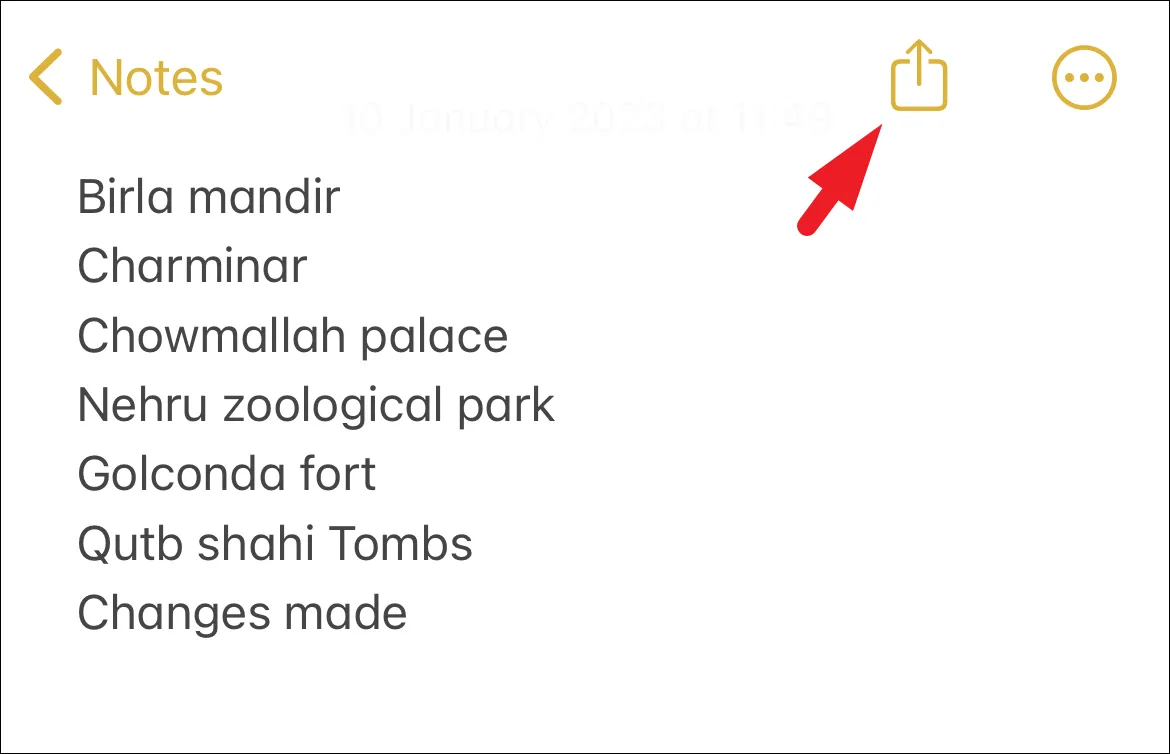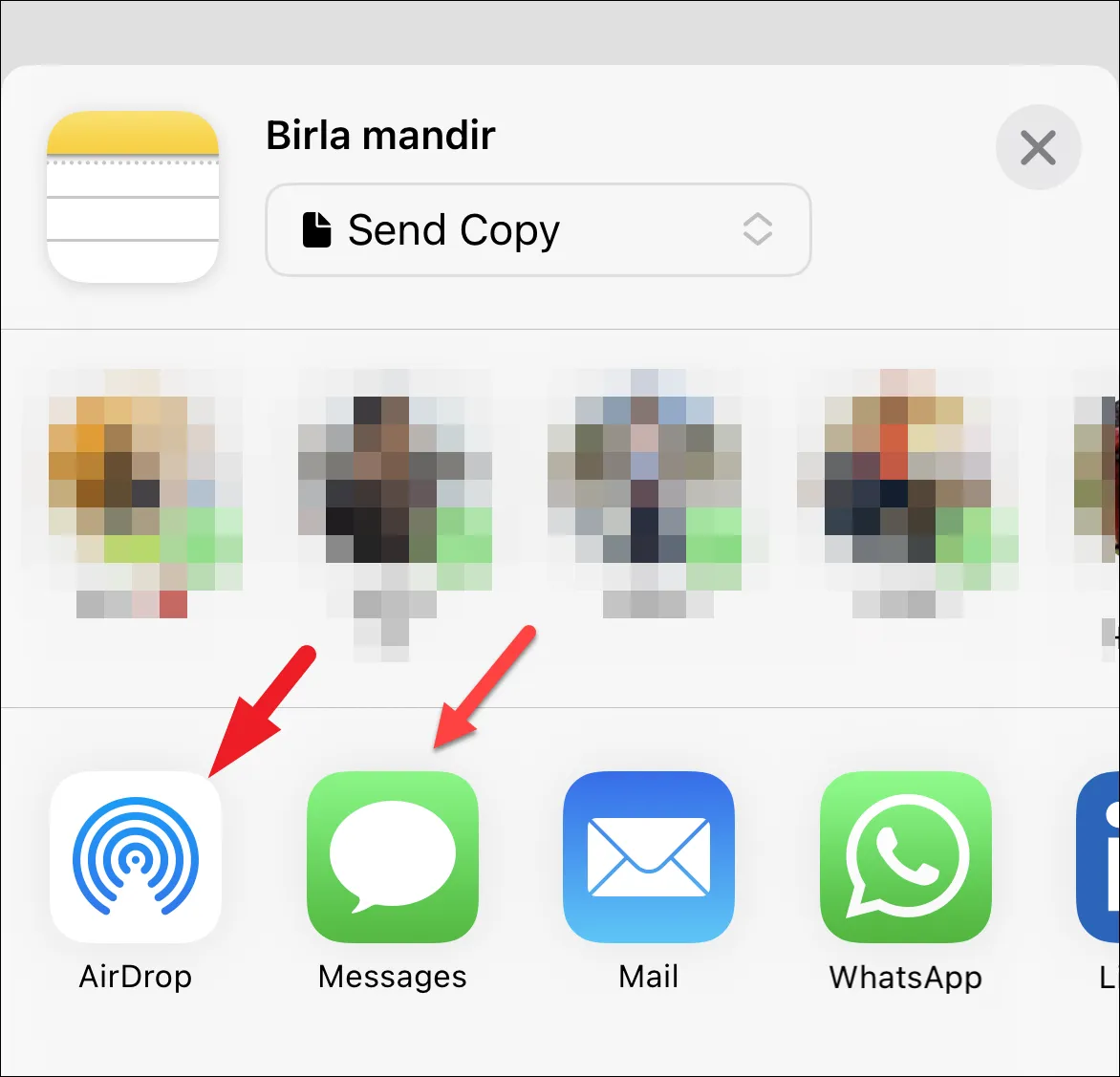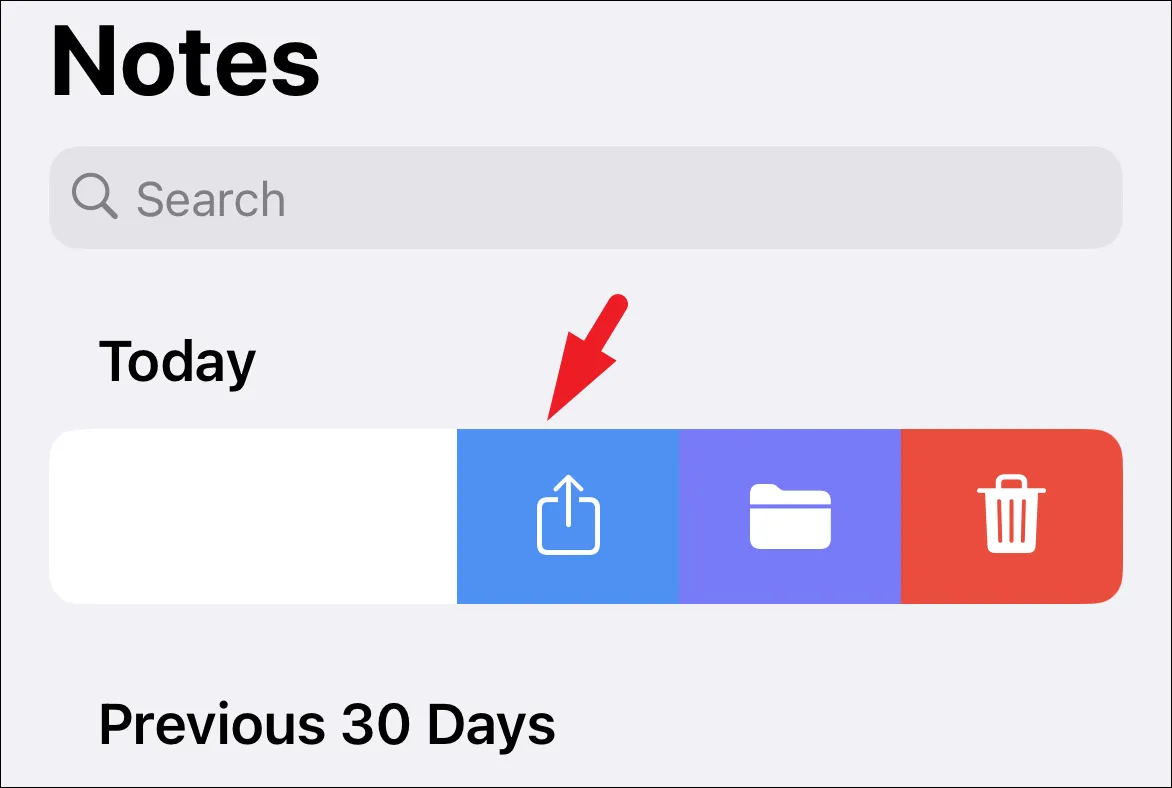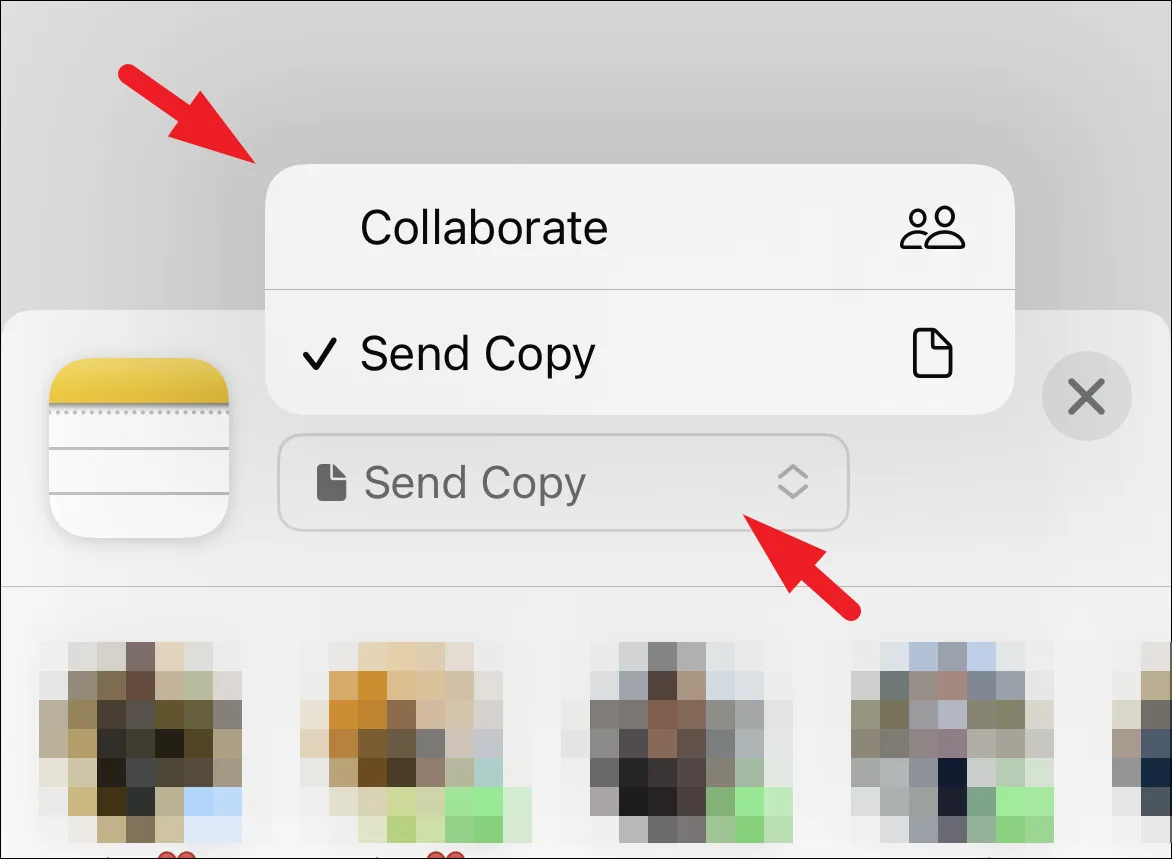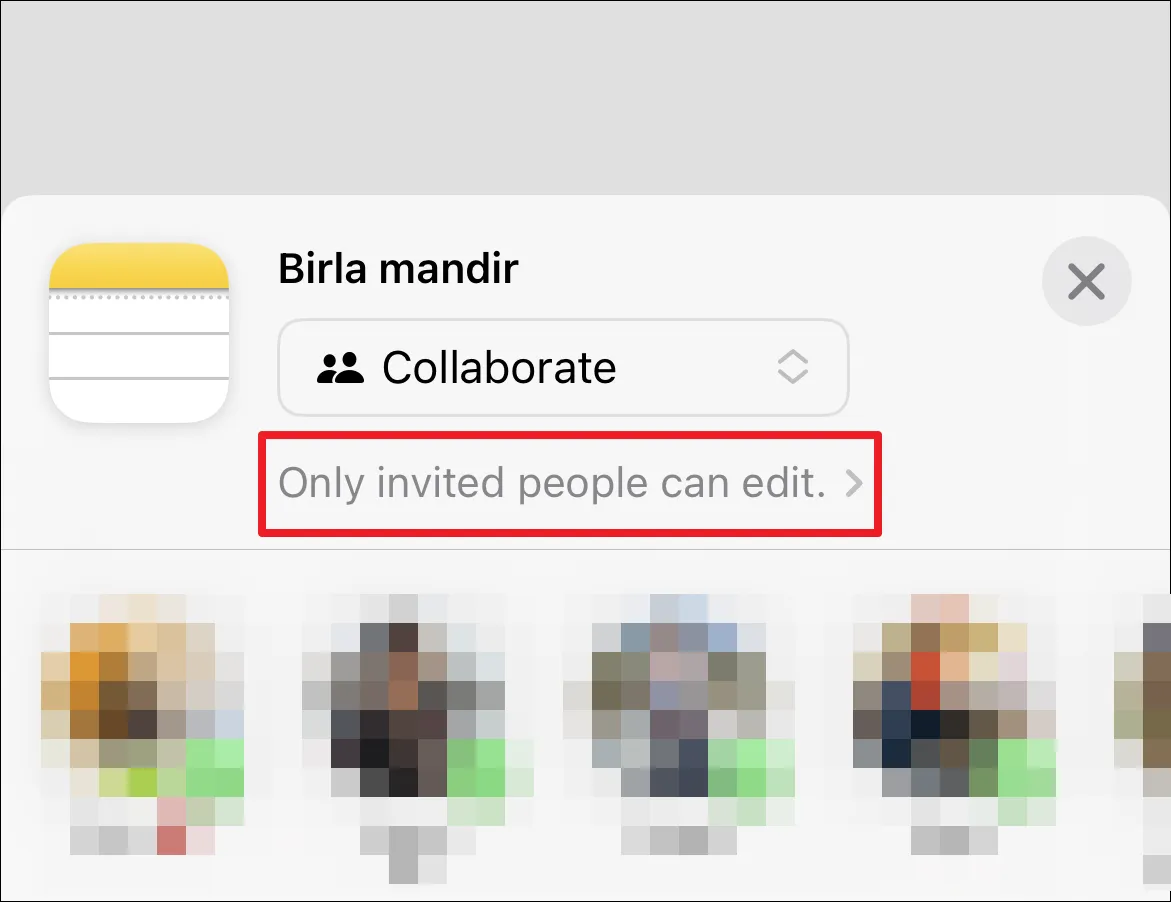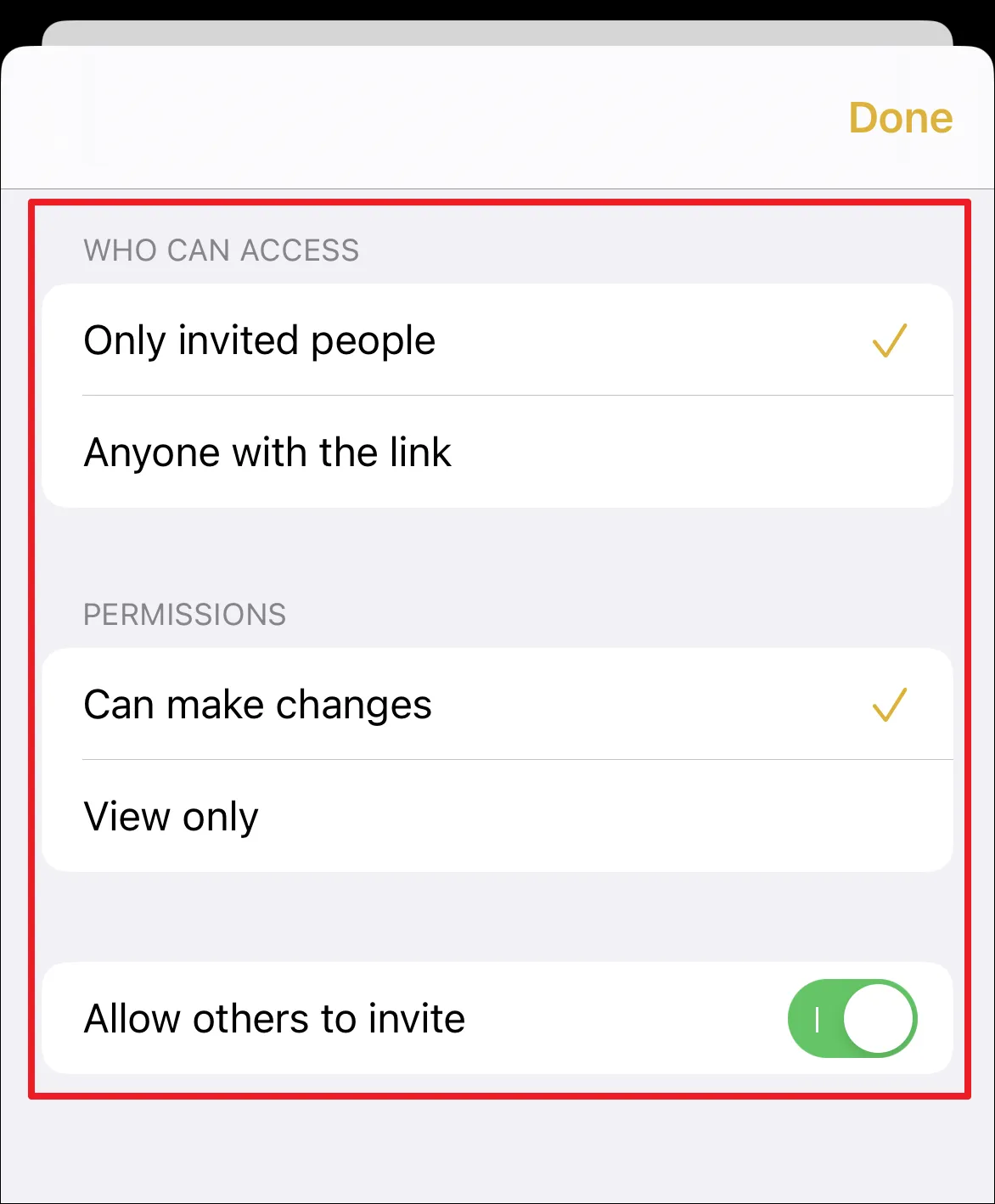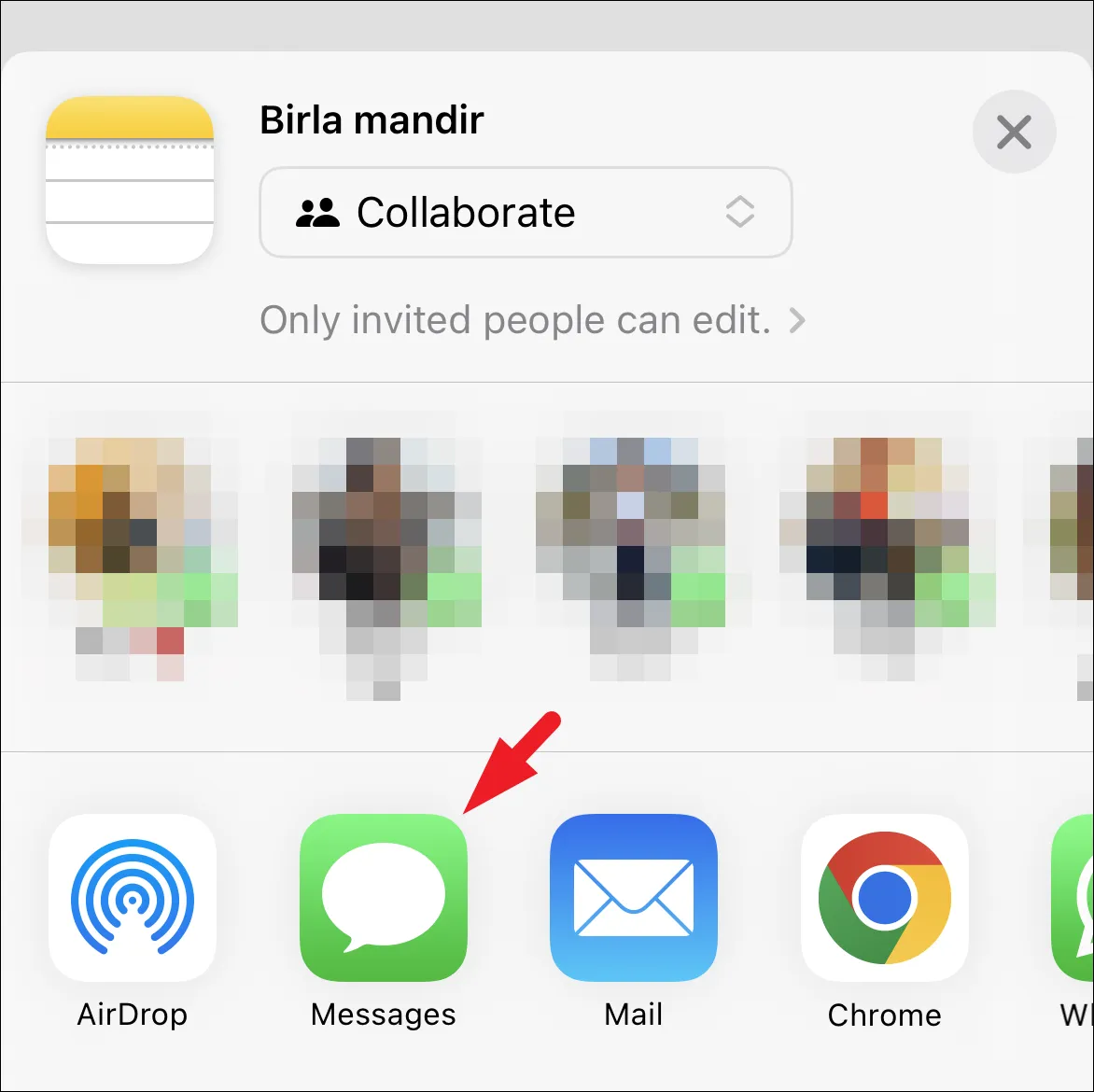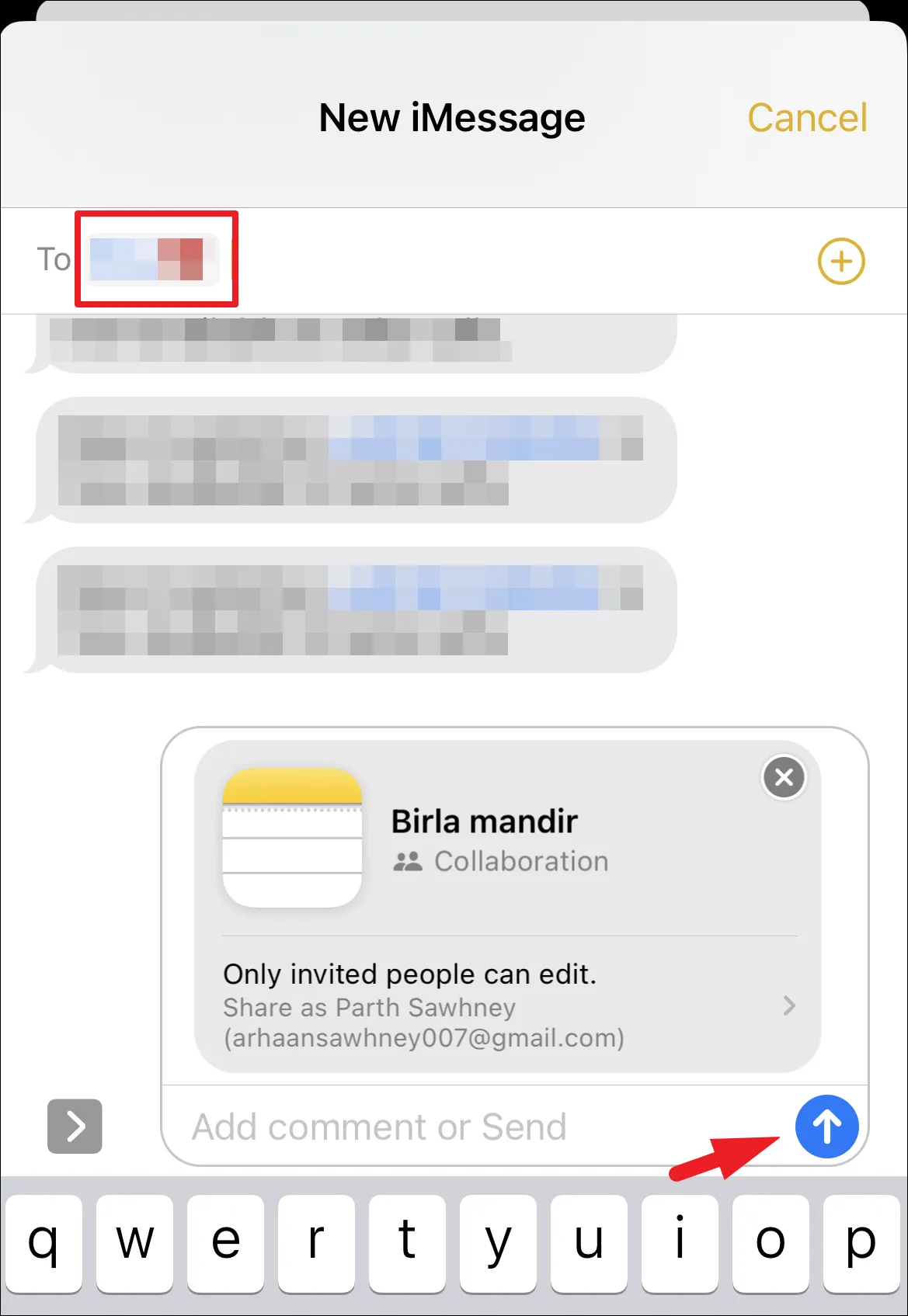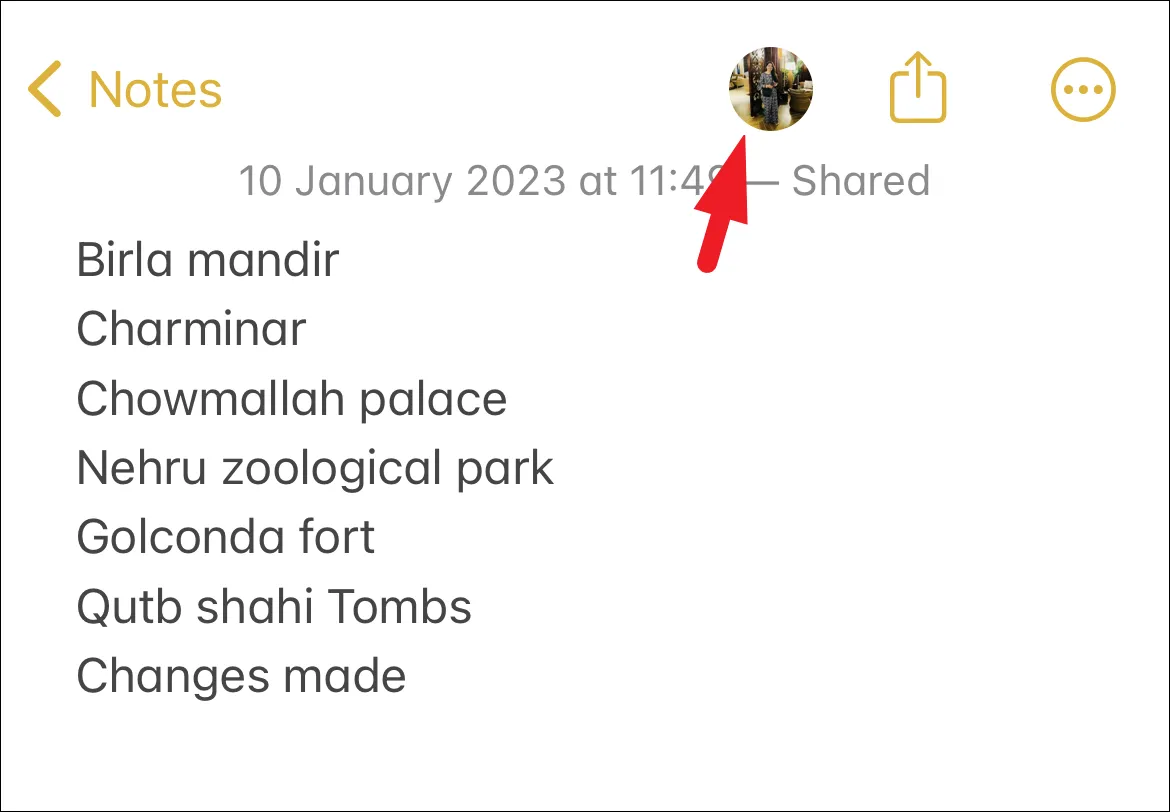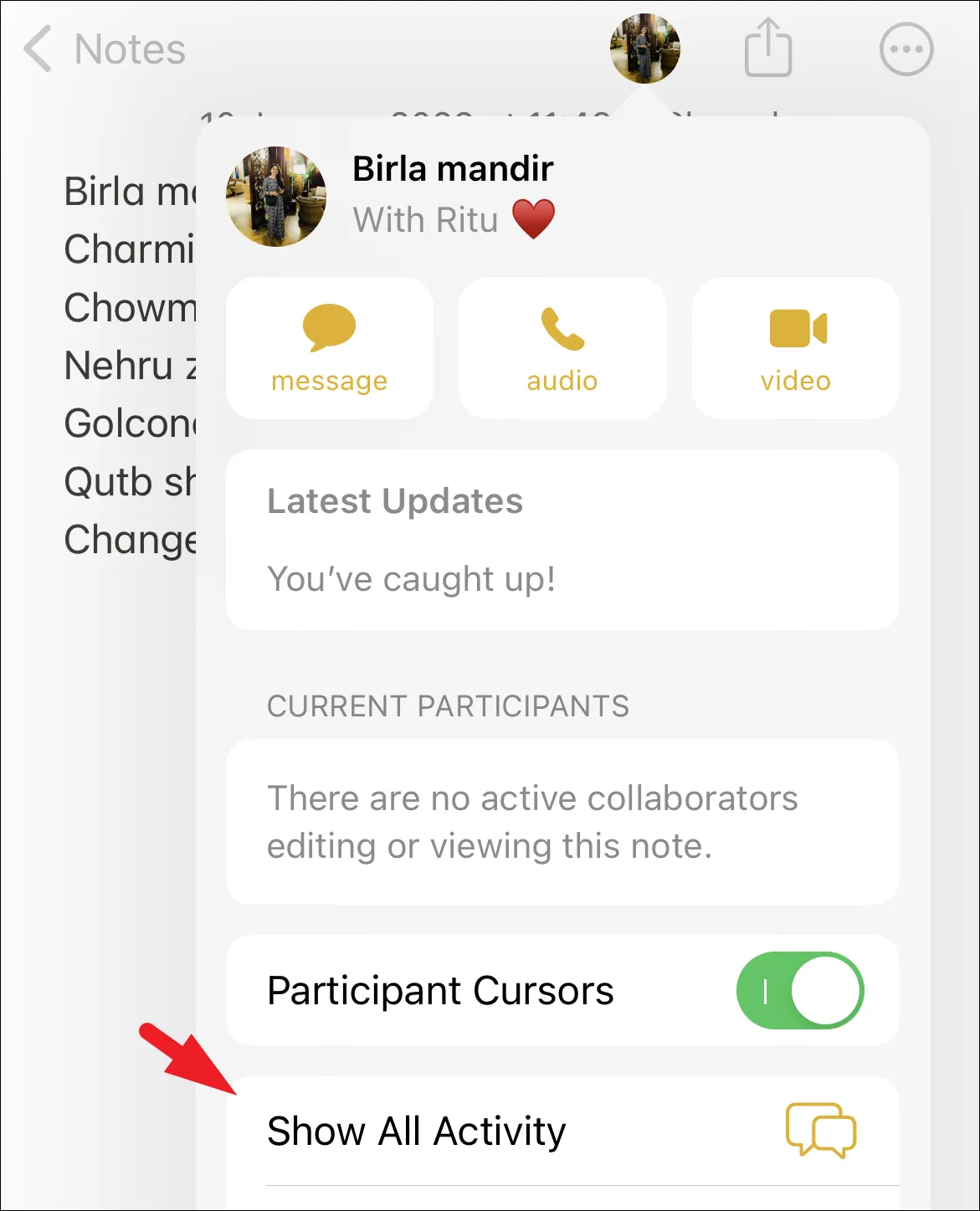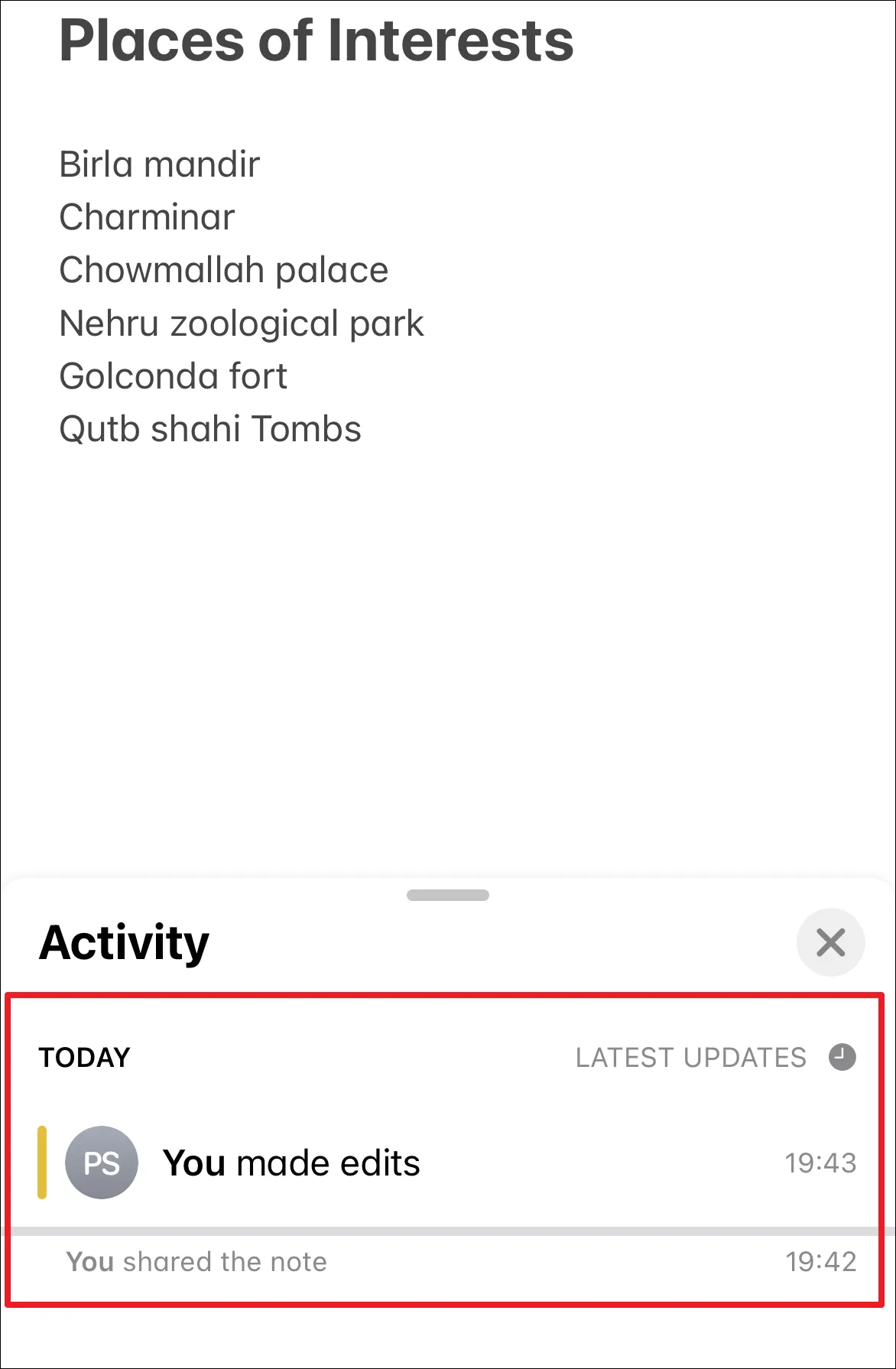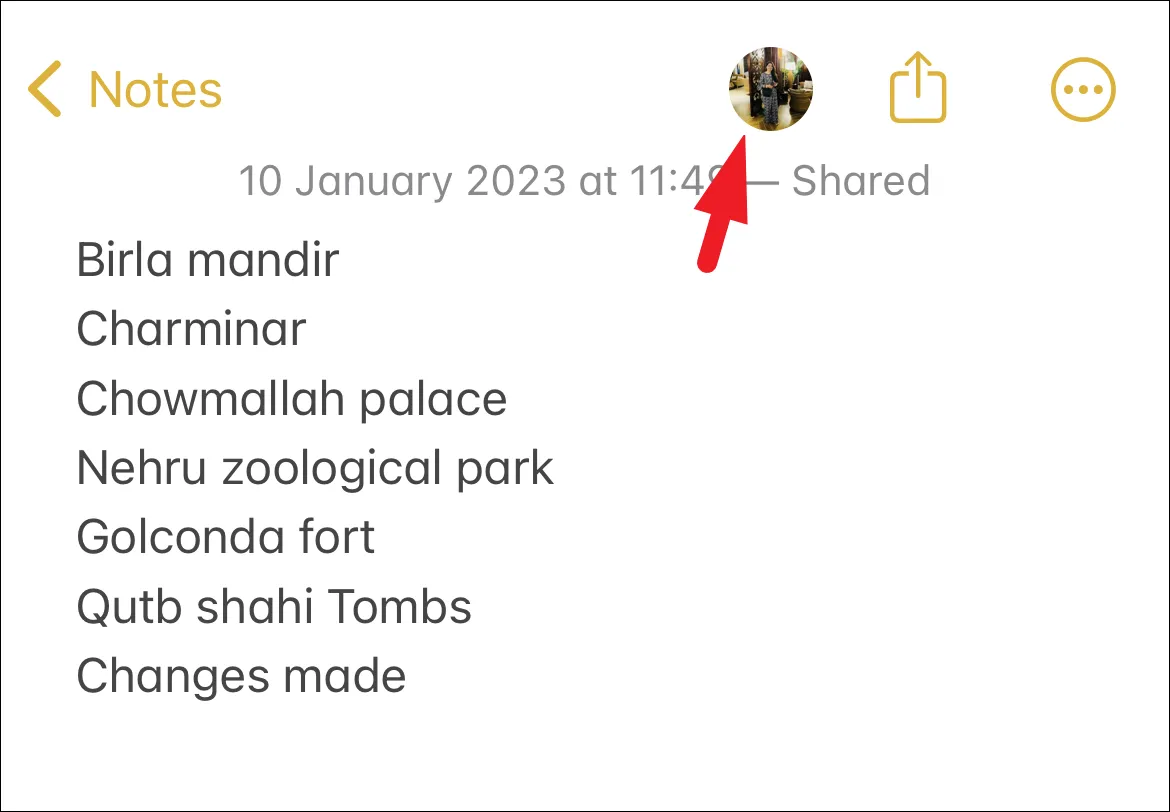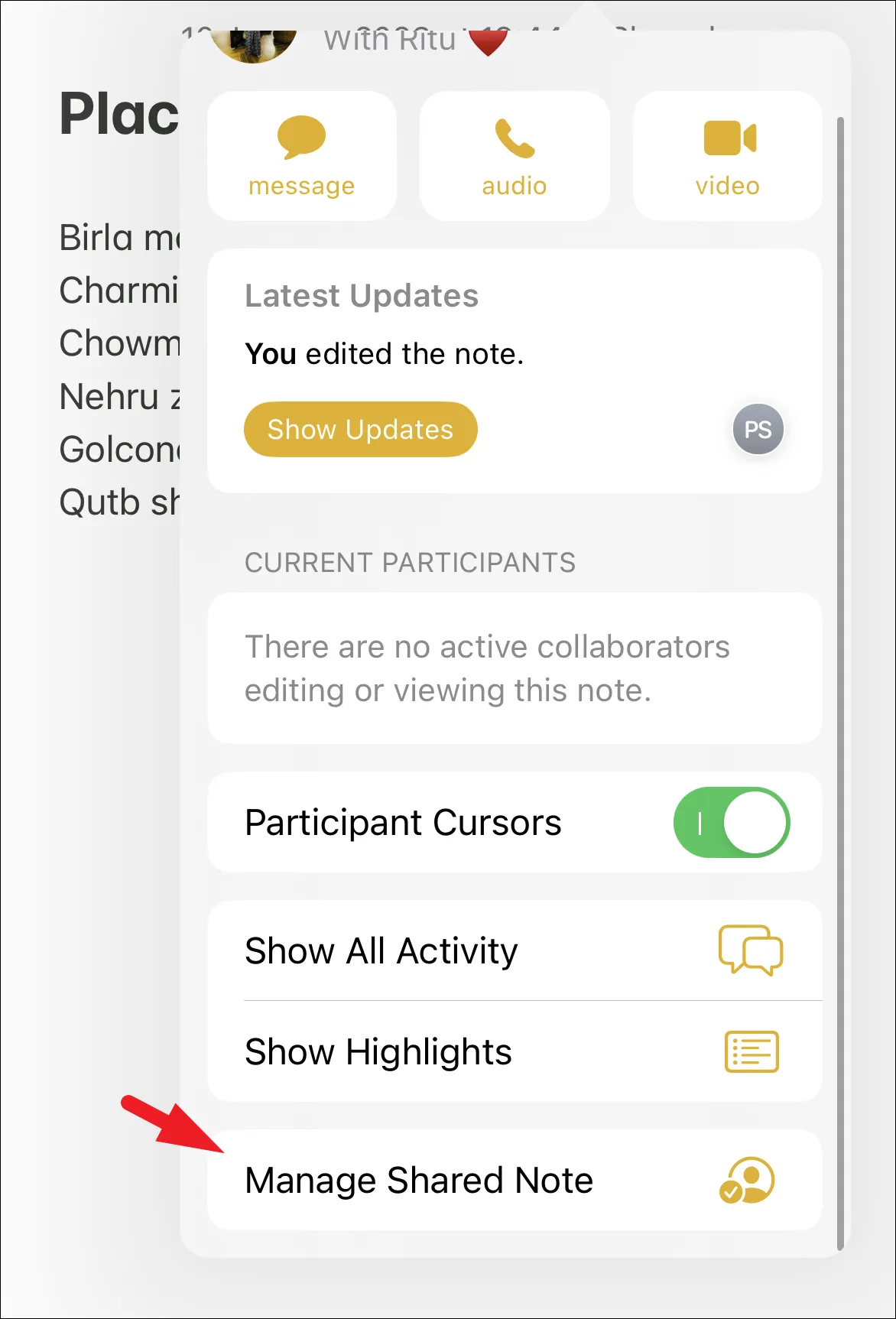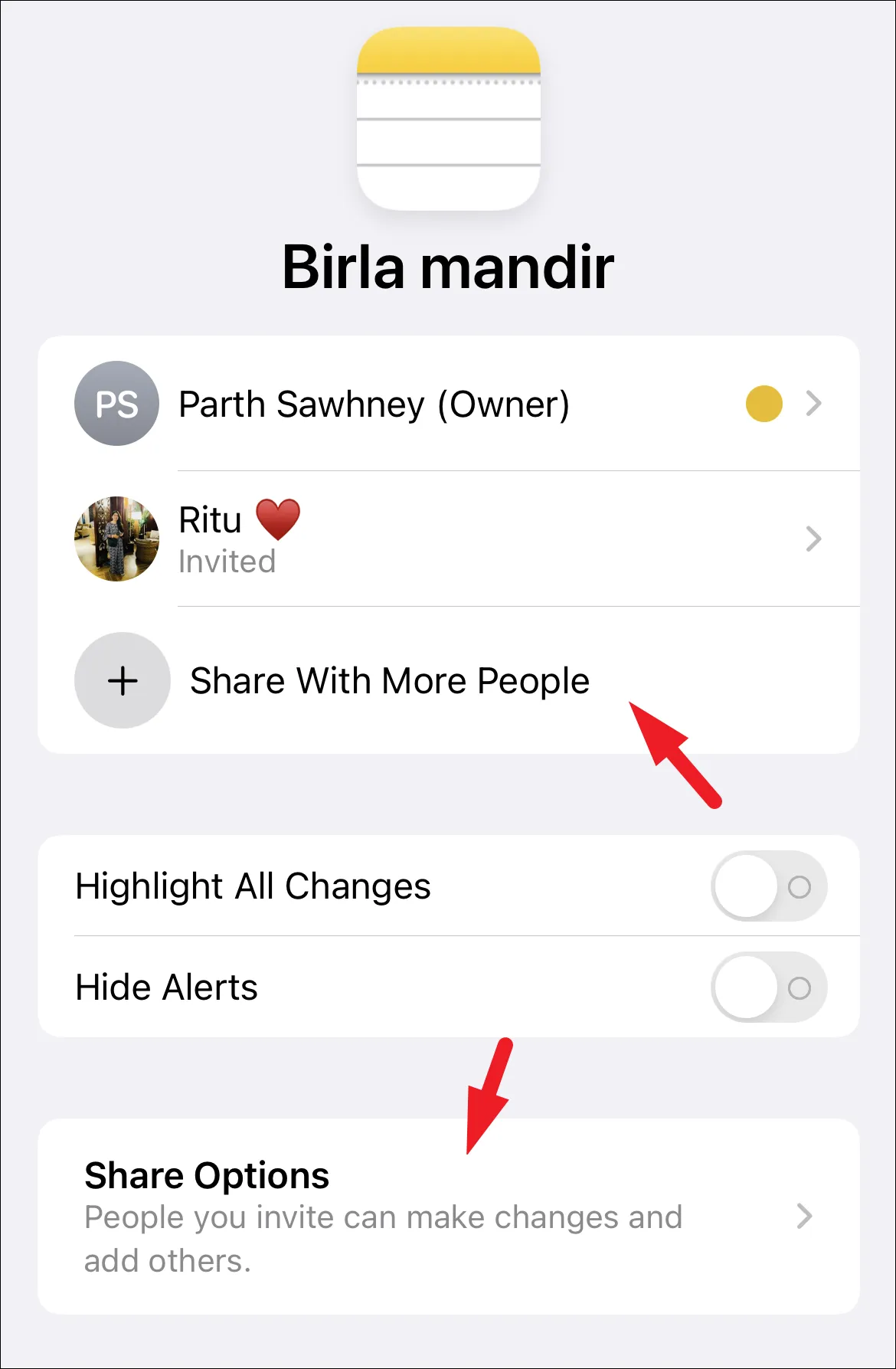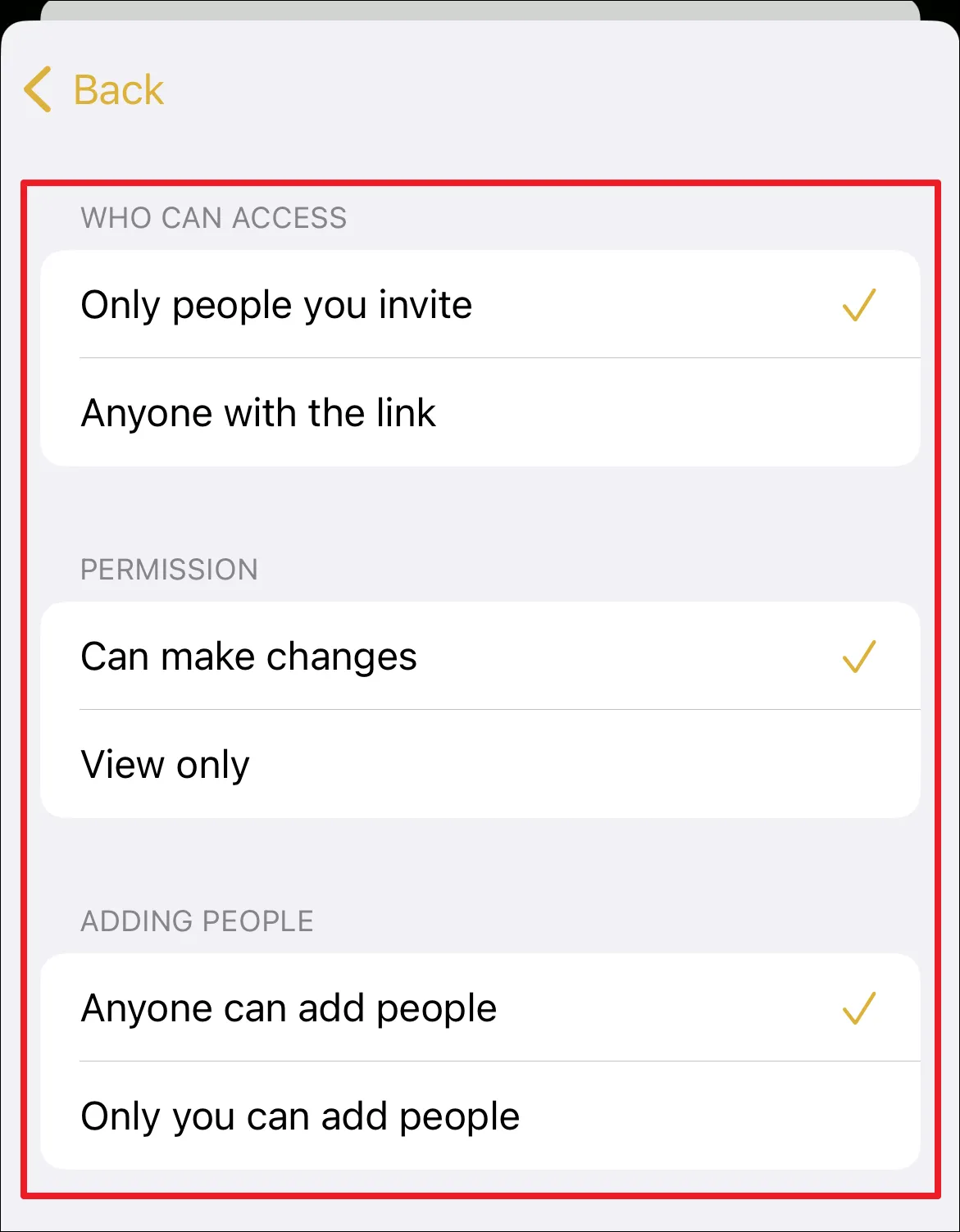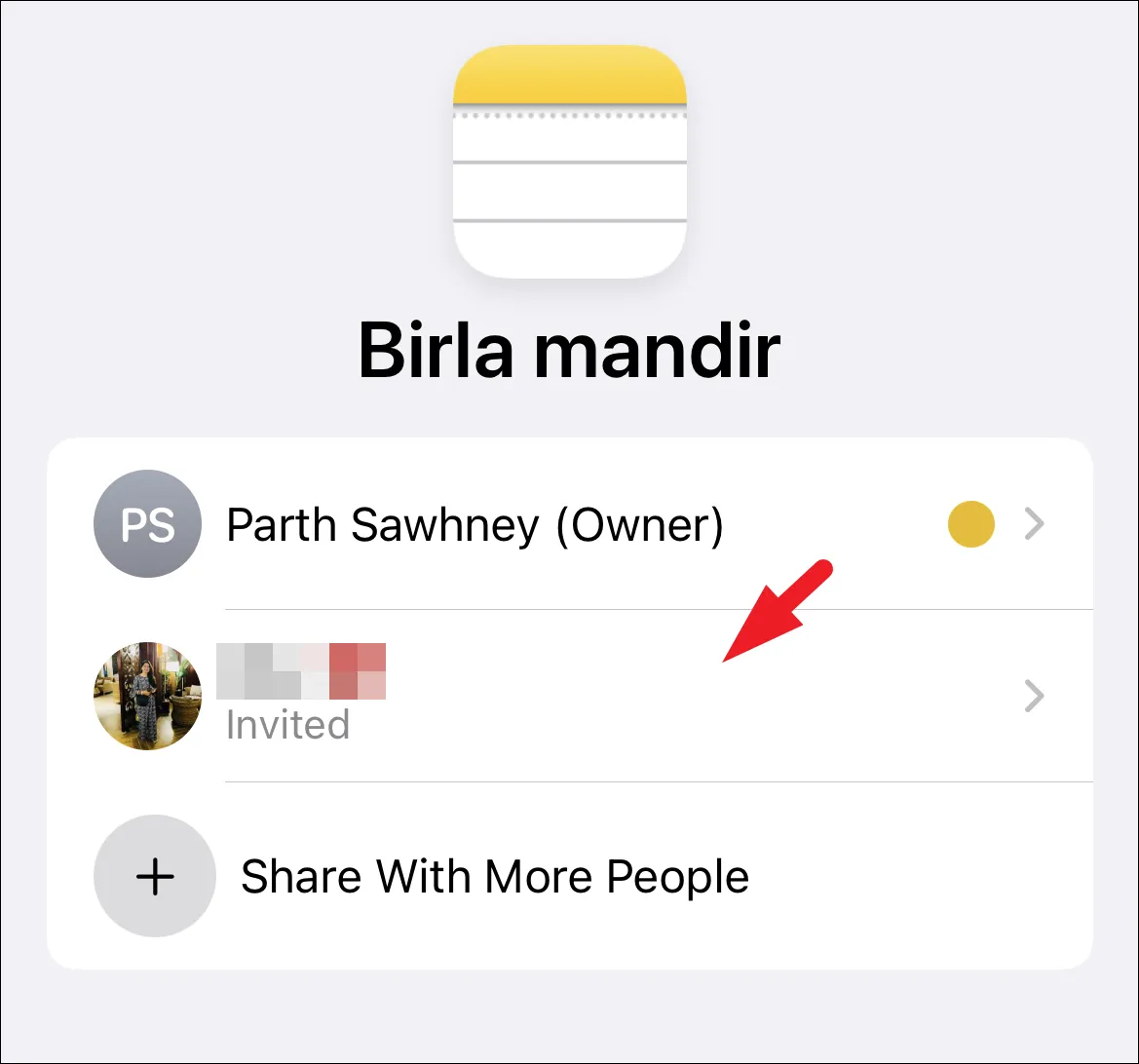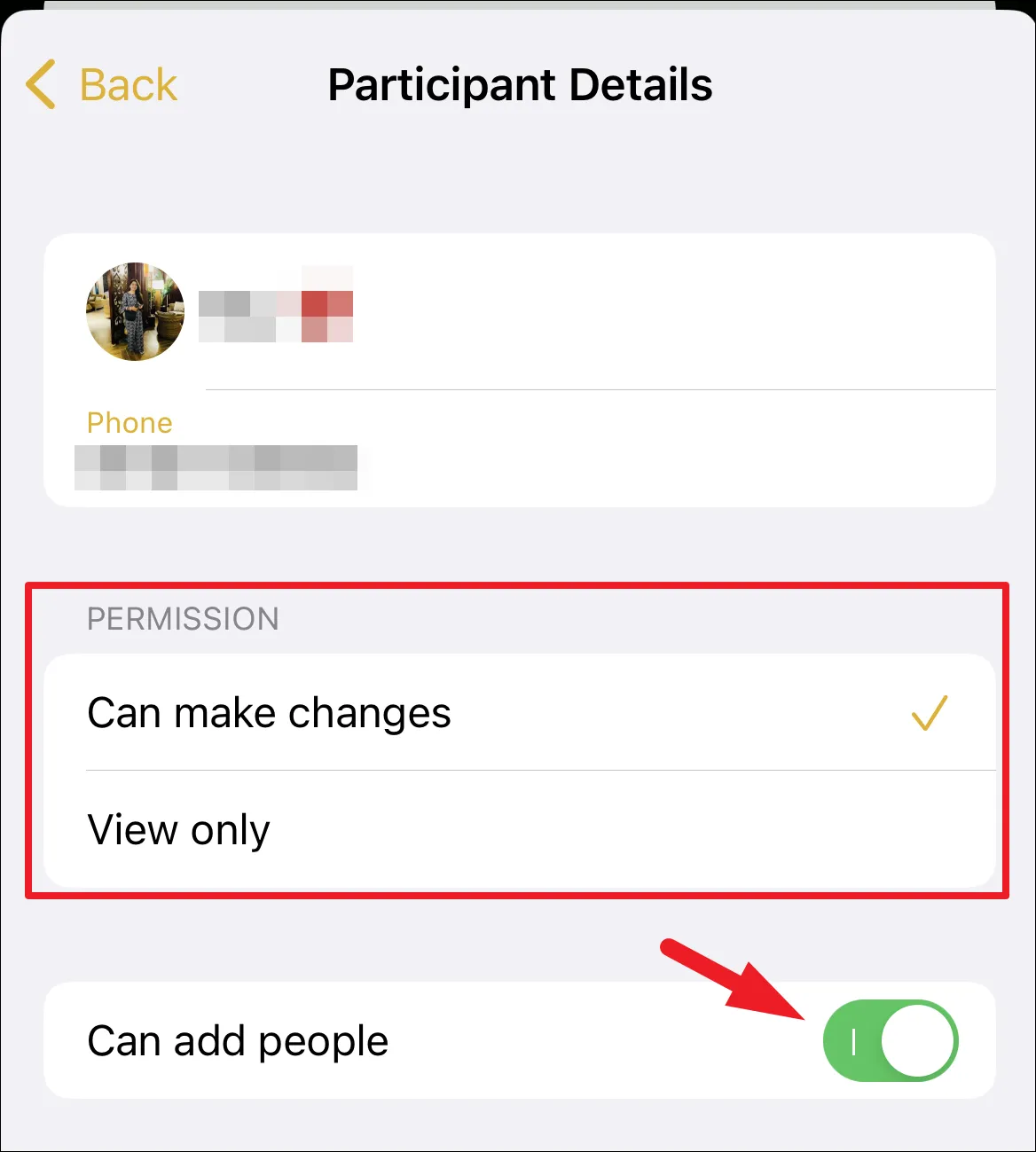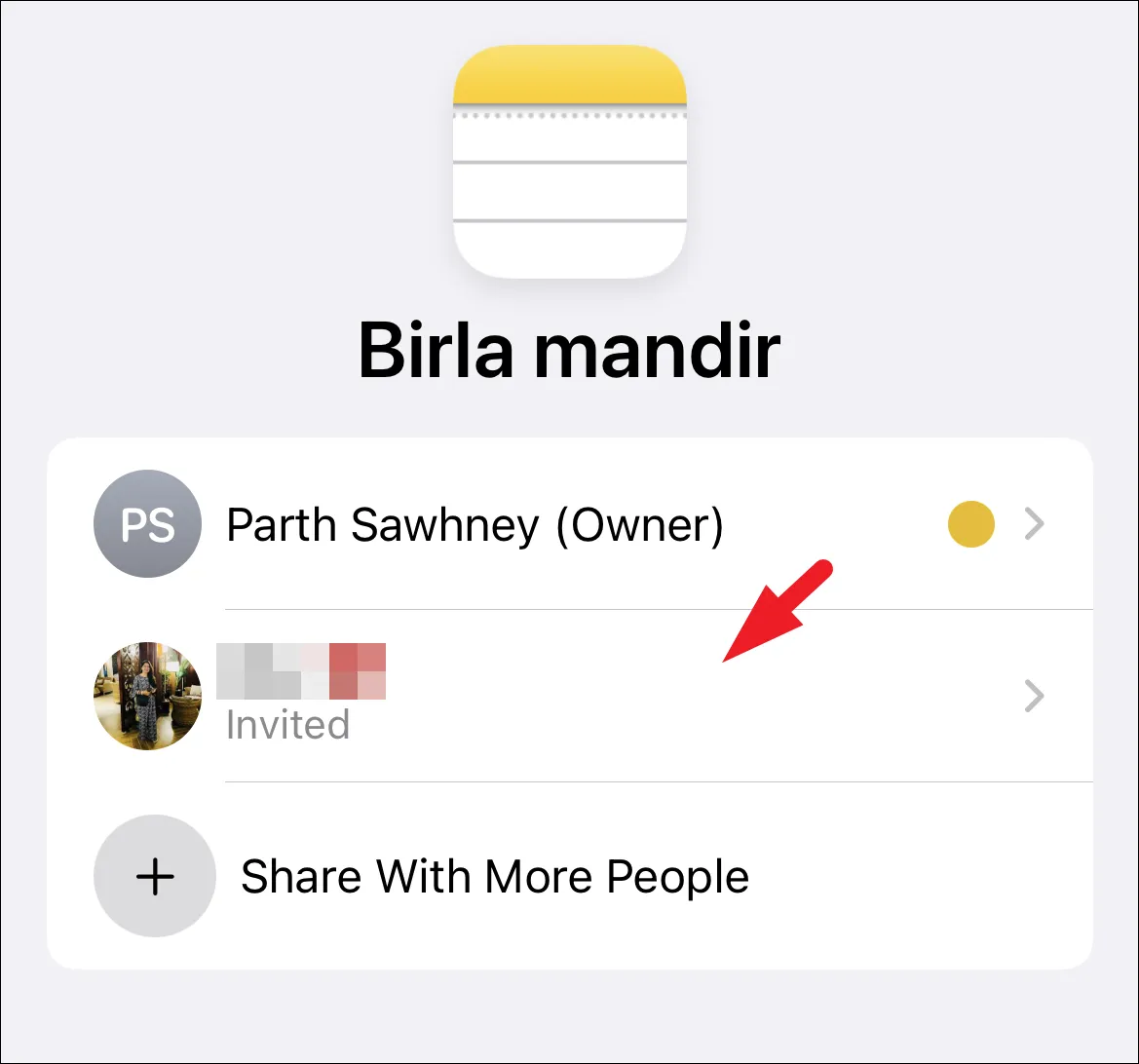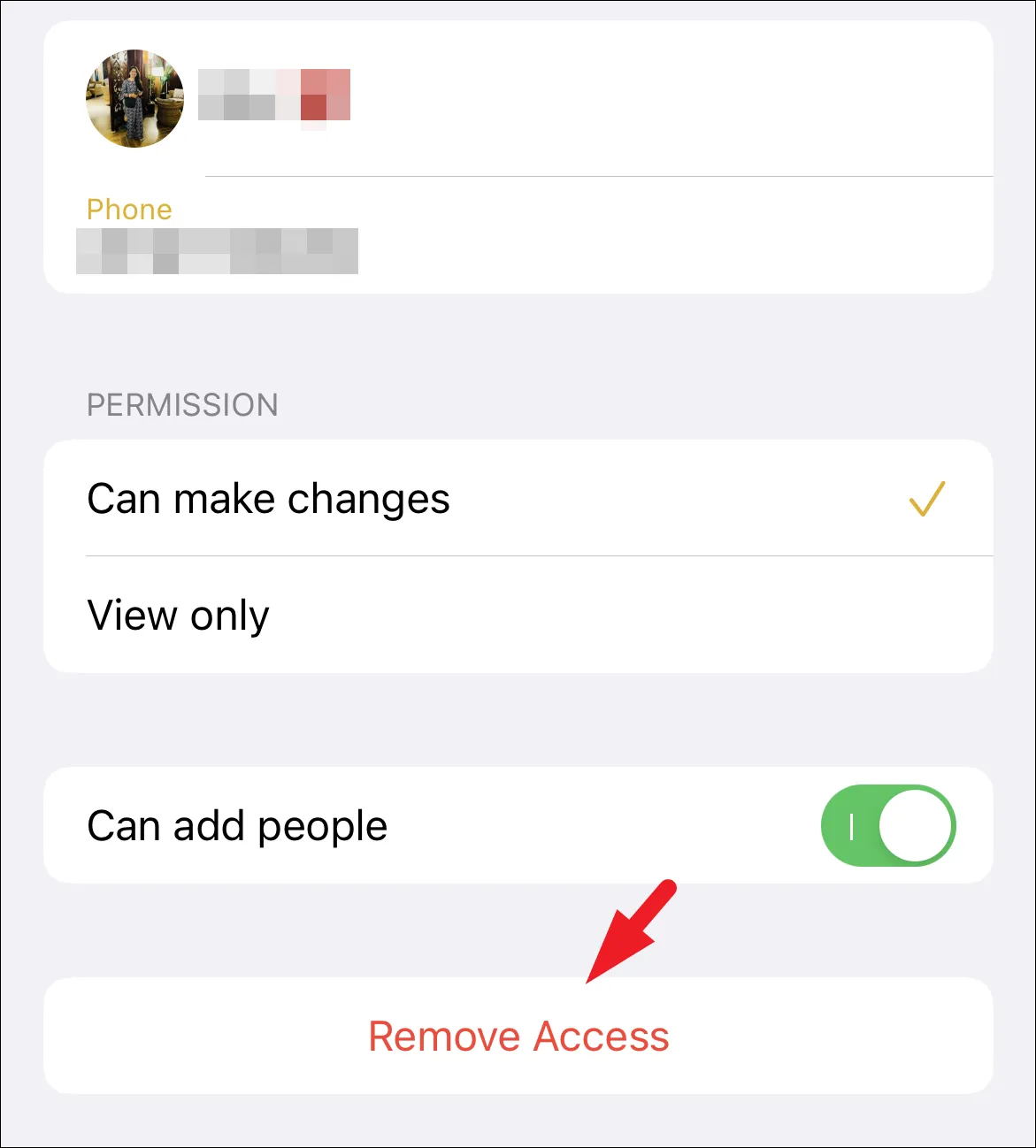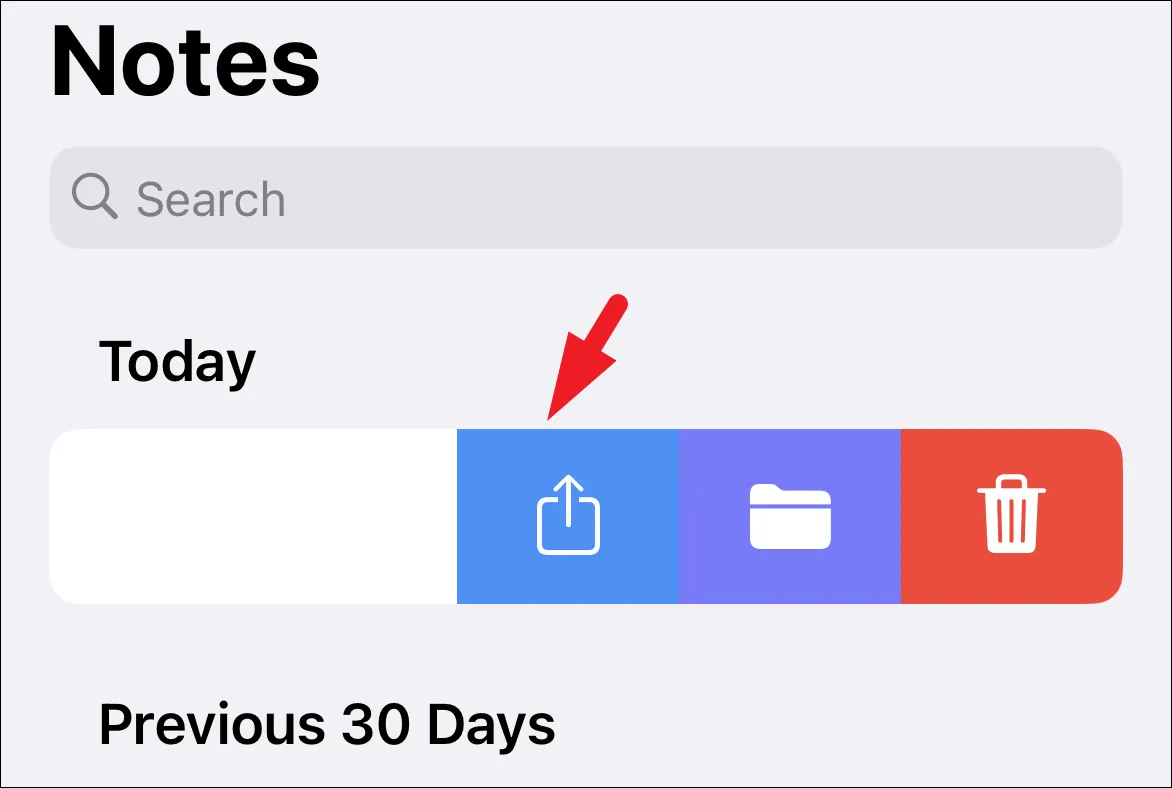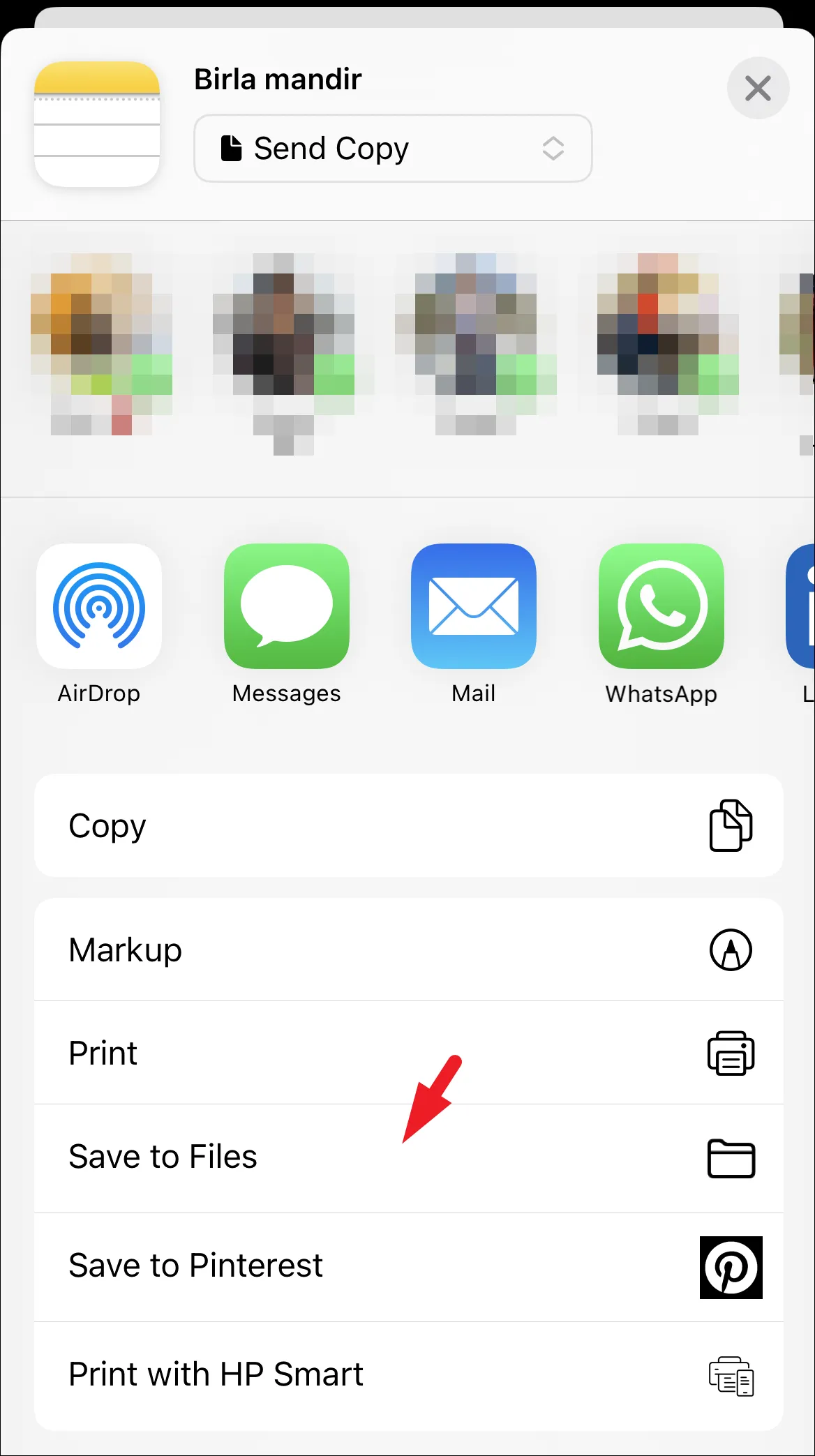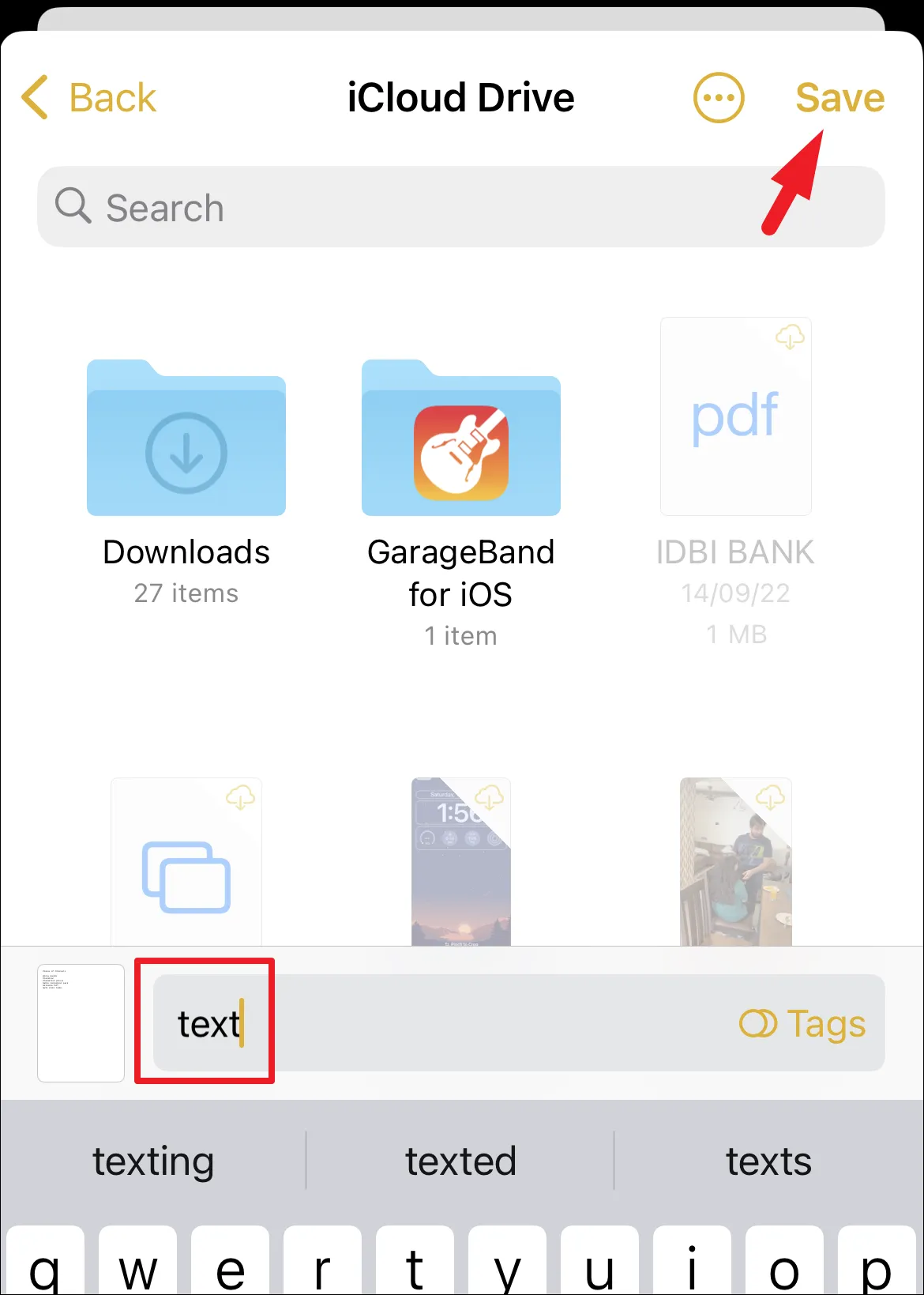Dela en anteckning i vanlig text, lägg till medarbetare för att redigera anteckningar tillsammans i realtid, eller dela en PDF av anteckningen utan någon tredjepartsapp.
Notes-appen på din iPhone är praktisk när du behöver skriva ner något snabbt. Skapa snabbt att-göra-listor, formatera anteckningar, skanna dokument eller ta handskrivna anteckningar.
Du kan också dela en anteckning med andra personer, oavsett om det är ett skannat dokument, vanlig text eller en inköpslista. Vad som är ännu bekvämare är att du inte bara kan dela anteckningar utan också skapa gemensamma anteckningar så att andra kan redigera dem.
För din enkelhet har vi täckt alla metoder för att dela anteckningar med dina kontakter i den här guiden.
Dela en kopia av anteckningen med dina kontakter
Det är enkelt att dela en anteckning med en av dina kontakter. För att hindra andra från att redigera anteckningen måste du skicka den som en kopia. Om din kontakt har en Apple-enhet kan du skicka hela iMessage så att all formatering och dynamiska element bevaras. Annars kan du skicka den med en tredjepartsplattform som konverterar den till text och sedan skickar den.
För att dela en kopia av anteckningen, svep från höger till vänster på anteckningen från Notes-appen och tryck på knappen Dela.
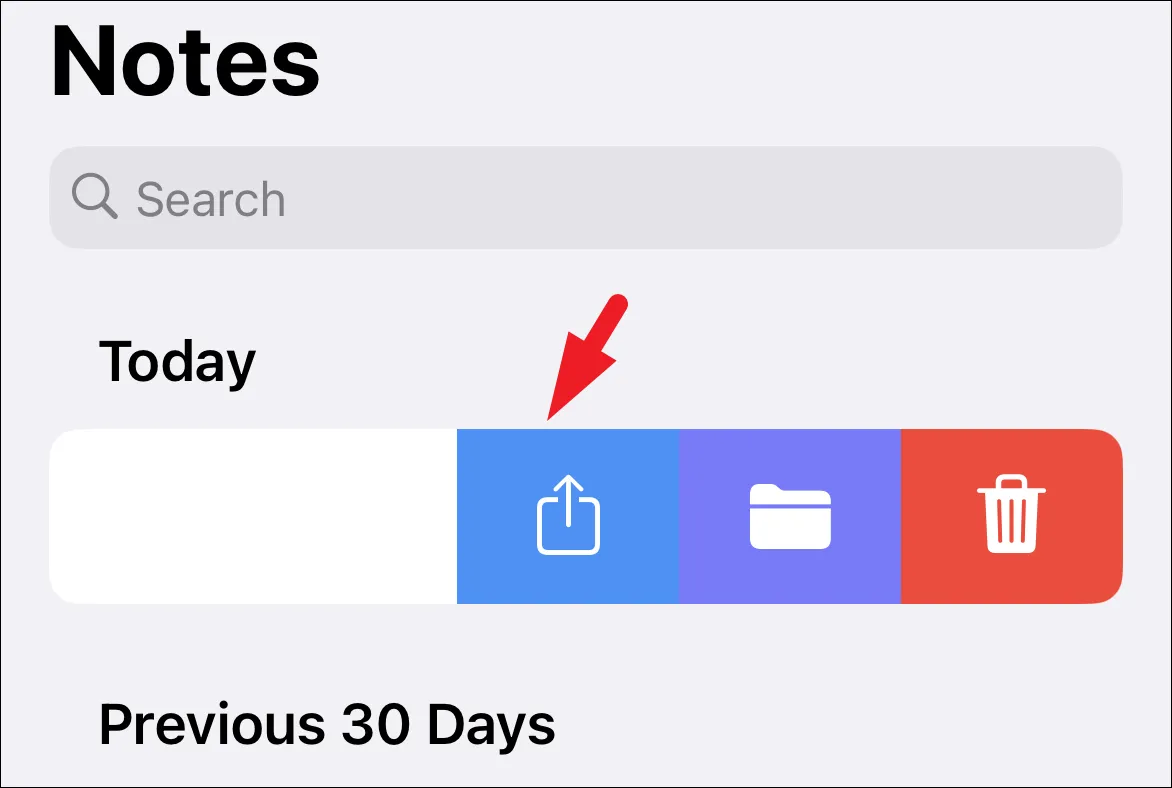
Alternativt kan du också öppna en specifik anteckning och trycka på ikonen Dela. Detta kommer att ta upp ett överläggsfönster på din skärm.
Se till att det står "Skicka en kopia" på delningsarket innan du delar anteckningen. Om personen du vill dela anteckningen med är i närheten och använder en Apple-enhet trycker du på "AirDrop"-ikonen och väljer personen du vill dela den med. Den andra personen kommer att få ett meddelande på sin iPhone och måste trycka på "acceptera" för att ta emot filen. Eller om personen inte är i närheten, skicka den som ett iMessage med appen Meddelanden.
Om du väljer någon annan plattform för att dela anteckningen, välj kontakten på nämnda plattform och skicka en kopia av anteckningen i vanlig text.
Samarbeta på en lapp med andra
Istället för att dela en kopia av anteckningen kan du också dela en länk till den med andra Apple-enhetsanvändare som låter dem samarbeta om den. Tänk på att detta inte kommer att fungera för kontakter som har en annan tillverkares enhet.
När du skickar en samarbetsanteckning till en kontakt kommer de att kunna se anteckningen eller göra ändringar i den, beroende på vilken åtkomstnivå du ger dem.
Om du vill lägga till medarbetare i en anteckning sveper du från höger till vänster på en anteckning för att dela den.
Nu, från överläggsfönstret, tryck på alternativet "Skicka en kopia". Välj sedan alternativet "Samarbeta" från listan.
Klicka sedan på alternativet "Endast inbjudna personer kan redigera" för att konfigurera behörigheter och åtkomst.
Härifrån kan du ändra delningsinställningar, behörigheter och åtkomstnivån som dina medarbetare vill ha. Du kan också ändra dessa inställningar senare, efter att du har delat anteckningen.
Sedan kan du välja vilken plattform du vill dela inbjudan med med andra. Detta kommer att ta upp ett överläggsfönster på din skärm.
Skriv nu kontaktnumret eller adressen i fältet Till och tryck sedan på knappen Skicka.
Lägga märke till: Du kan också dela en mapp med anteckningar med samma process.
När personen har accepterat din inbjudan till anteckningen kan de samarbeta med dig om den.
Visa aktivitet och ändra delningsinställningar
Om du har lagt till medarbetare till anteckningen kan du se de ändringar som gjorts av vem och när. Dessutom kan du också ändra åtkomst- och behörighetsinställningarna för nämnda anteckning.
För att se aktiviteten, gå till den delade anteckningen från Notes-appen. Tryck sedan på ikonen "Delad" högst upp för att fortsätta. Detta kommer att ta upp en överlagringsmeny på din skärm.
Klicka sedan på alternativet All aktivitet i menyn för att fortsätta.
Du kommer då att kunna se alla ändringar som gjorts i anteckningen.
Om du vill ändra delningsinställningar öppnar du den delade anteckningen med Notes-appen på din iPhone. Klicka sedan på ikonen "Delad".
Klicka sedan på alternativet Hantera delade anteckningar från menyn.
Nu, för att lägga till fler personer, klicka på alternativet "Dela med fler". Om du vill ändra åtkomstnivån för alla deltagare, klicka på fliken Delningsalternativ.
Konfigurera sedan behörigheter, åtkomst och om de kan lägga till personer genom att klicka på de relevanta alternativen.
Om du vill ändra åtkomst för en person, klicka på personens namn i listan.
Konfigurera sedan behörigheten för individen genom att trycka på önskat alternativ. Om du inte vill tillåta personen att lägga till fler personer, tryck på knappen som följer Personer kan läggas till och ställ den till Av-läget.
Om du vill ta bort personen från din lista över medarbetare, gå till deras profil genom att trycka på deras namn från skärmen Hantera delad anteckning.
Klicka sedan på knappen Ta bort åtkomst för att återkalla åtkomst.
Skapa och dela en PDF av anteckningen
Du kan också skapa och dela PDF-filer med utvalda anteckningar direkt från din iPhone utan någon tredjepartsapp.
Navigera till anteckningen i Notes-appen som du vill dela, svep sedan från höger till vänster och tryck på Dela-ikonen.
Scrolla sedan nedåt och tryck på alternativet Spara till filer för att fortsätta.
Efter det klickar du på alternativet Spara för att spara det som en PDF.
Gå nu till appen Filer och tryck länge på filen för att öppna snabbmenyn. Klicka sedan på Dela-alternativet från menyn och dela filen med din önskade plattform.
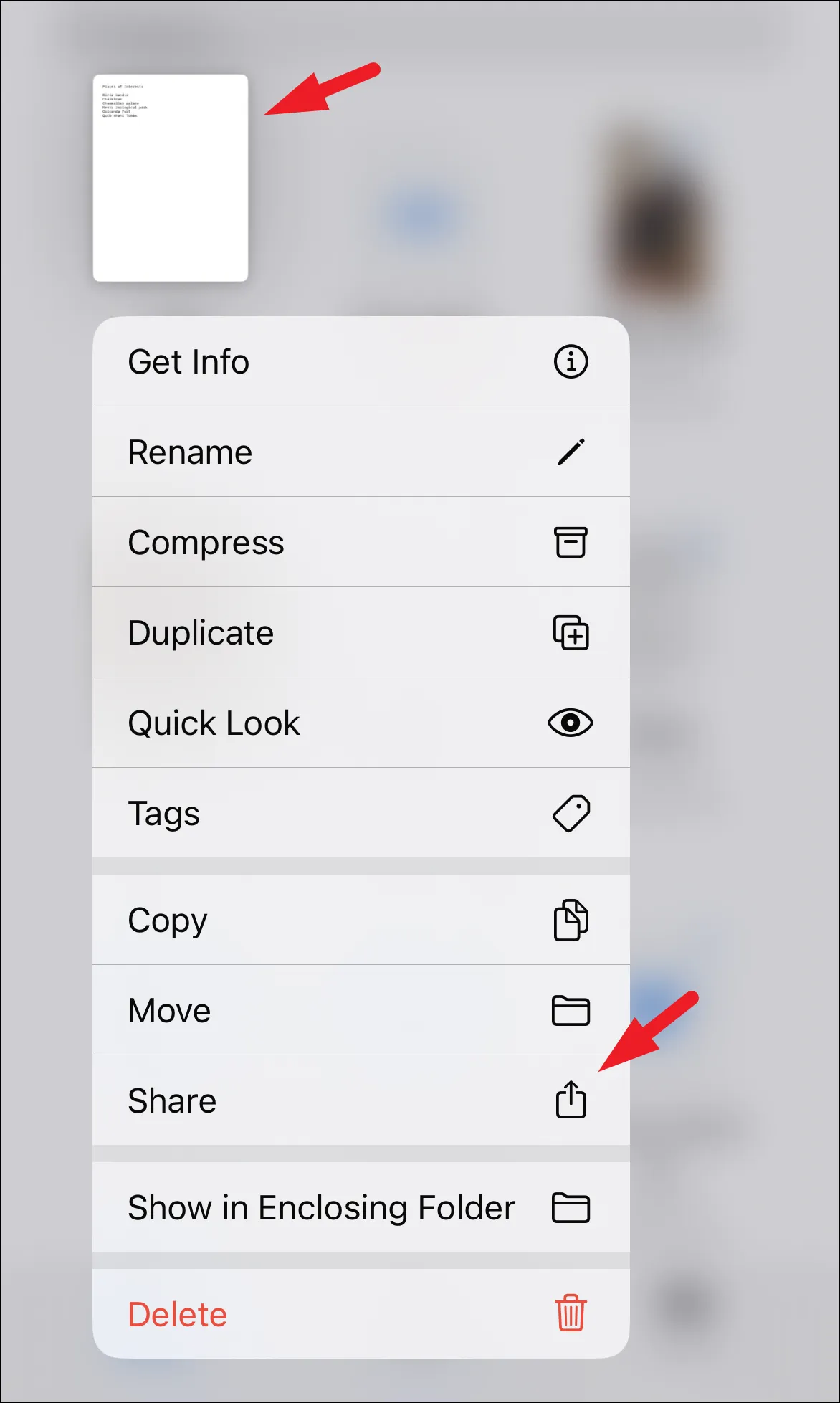
Det är ungefär det killar. Med hjälp av ovanstående metoder kan du enkelt dela anteckningar från din iPhone med dina kontakter, lägga till dem som medarbetare så att du kan redigera anteckningar på en gång eller till och med dela dem som en PDF.