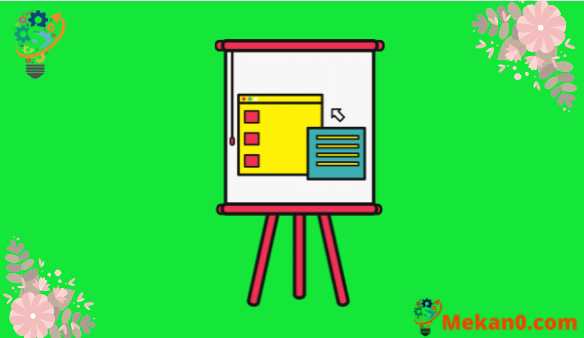Visa bilder som ett rutnät i presentationer
När du öppnar en presentation i Google Slides ser du en stor bild i mitten av fönstret och en kolumn med alla bilder på vänster sida. Du kan scrolla ner för att se alla bilderna och klicka på en av dem för att aktivera den i huvudfönstret.
Men du kanske redigerar eller visar din presentation på ett sätt som inte är det mest effektiva sättet att visa alla bilder. Om så är fallet kanske du föredrar att se alla dina bilder som ett rutnät.
Lyckligtvis kan denna förändring göras med hjälp av en enda knapp i Google Slides-gränssnittet.
Så här byter du till rutnätsvy i Google Slides
Stegen i den här artikeln implementerades i skrivbordsversionen av webbläsaren Google Chrome, men de kommer också att fungera i andra skrivbordswebbläsare som Edge eller Safari.
Steg 1: Logga in på Google Drive på https://drive.google.com och öppna presentationen.
Steg 2: Klicka på knappen Rutnätsvy Nedre vänstra kolumnen för bilder.
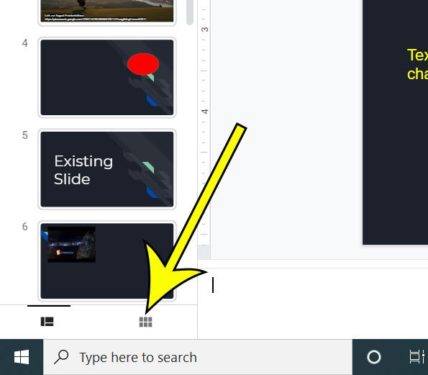
Du kan återgå till standardmenyvyn genom att klicka Se filmremsor längst ner till vänster i fönstret när du är klar.
Alternativt kan du byta till rutnätsvy genom att välja flik ett erbjudande högst upp i fönstret och klicka sedan på Alternativ Rutnätsvy . Du kan också använda kortkommandot Ctrl+Alt+1 .
Observera att Google Slides inte kommer ihåg den här inställningen, så den återgår till standardvyn om du stänger och öppnar vyn igen. Det finns inte heller någon inställning för att ändra standardvyn, så du måste manuellt växla till rutnätsvy varje gång du öppnar en presentation.