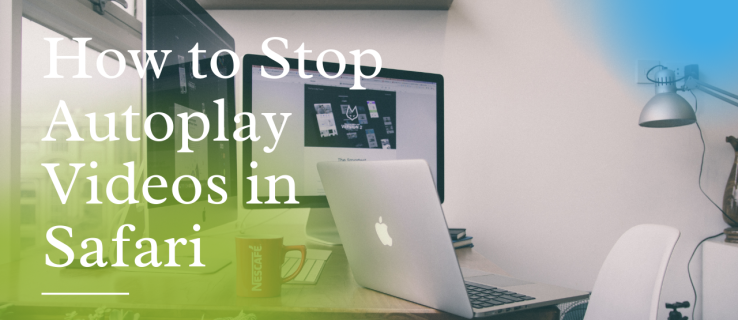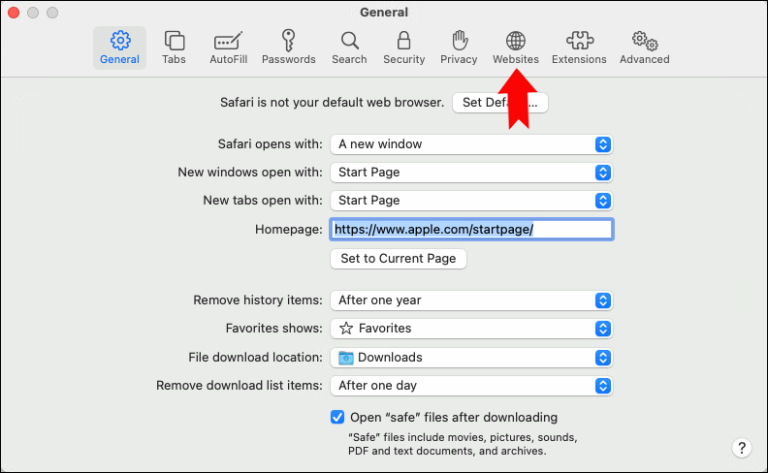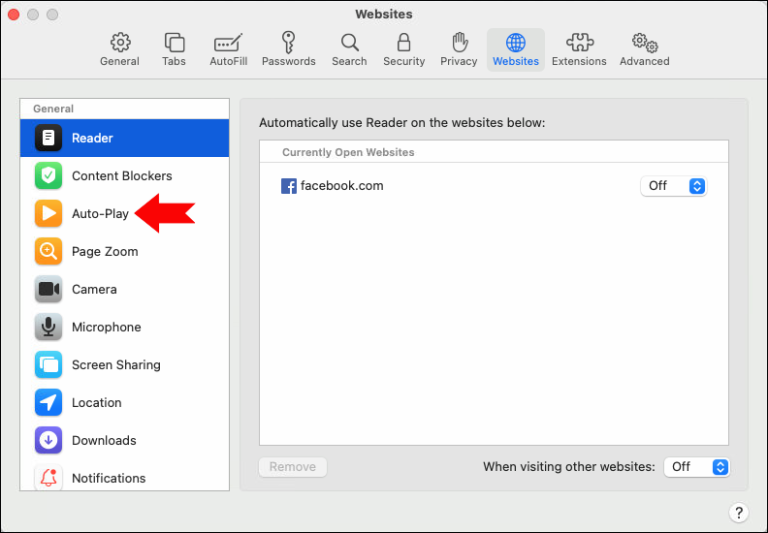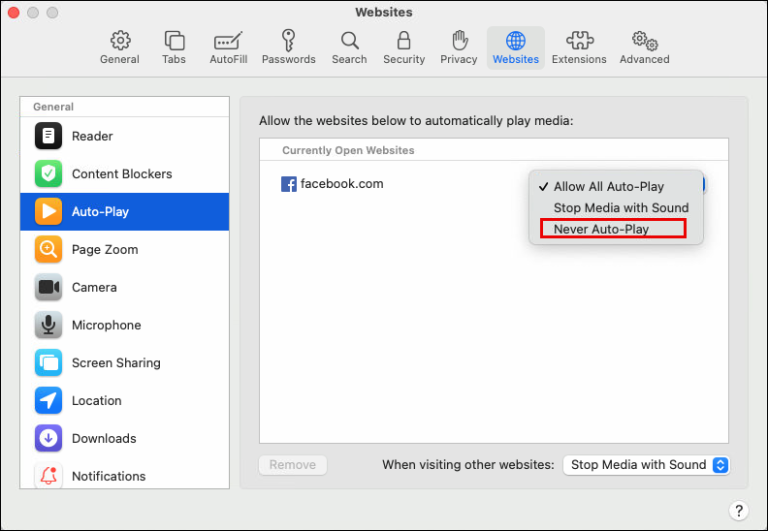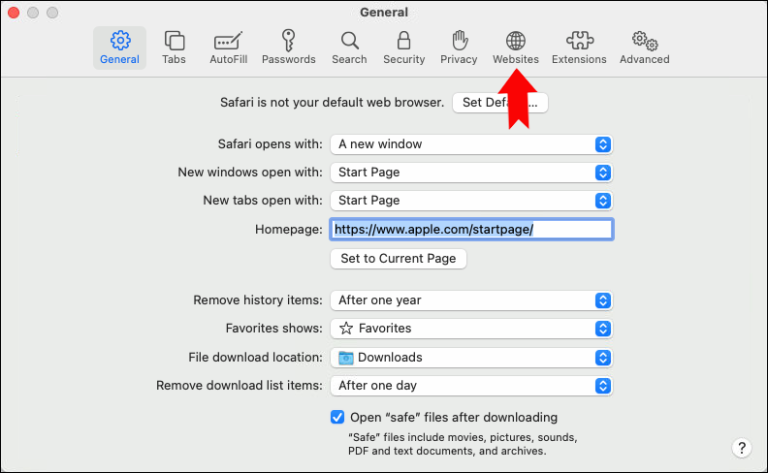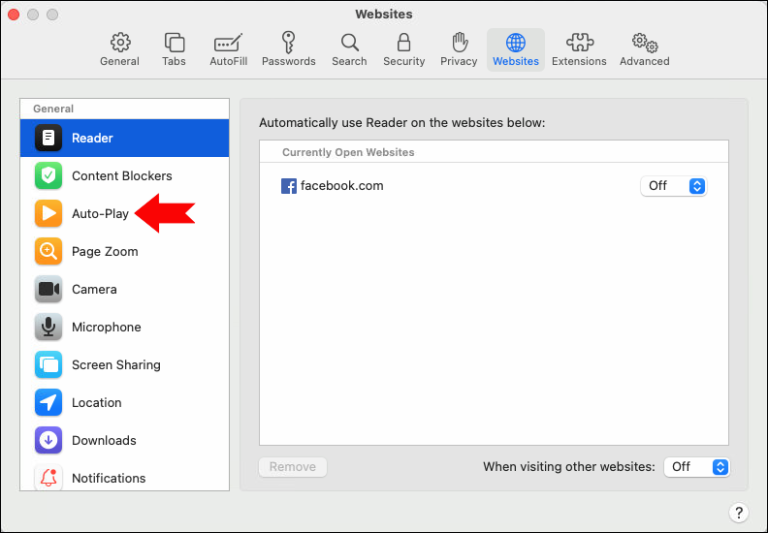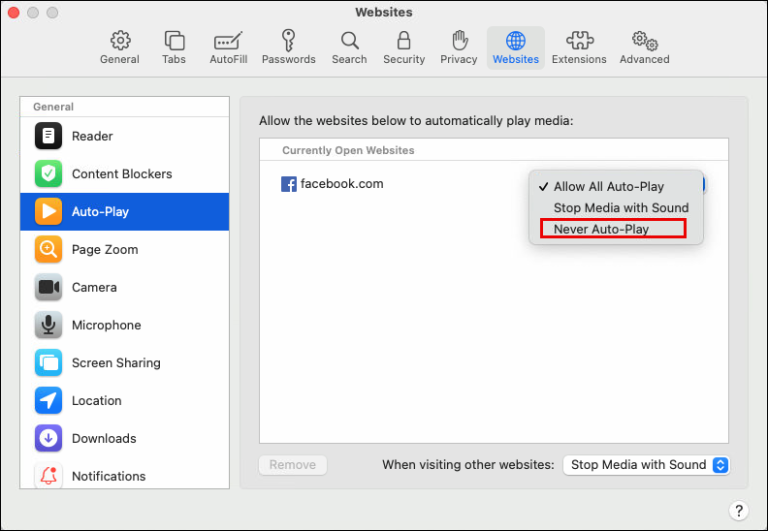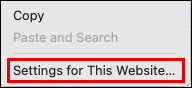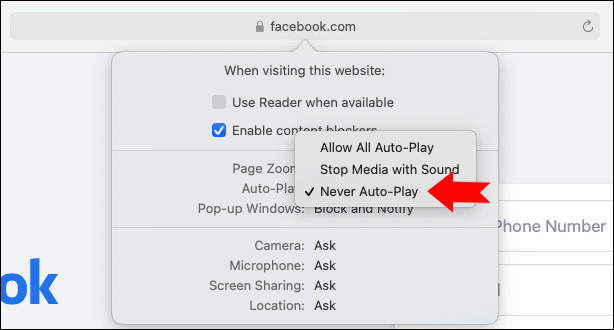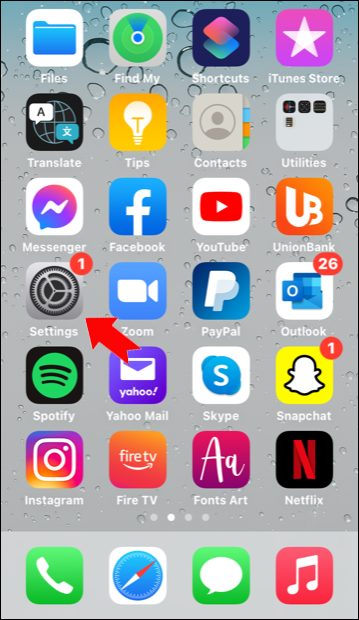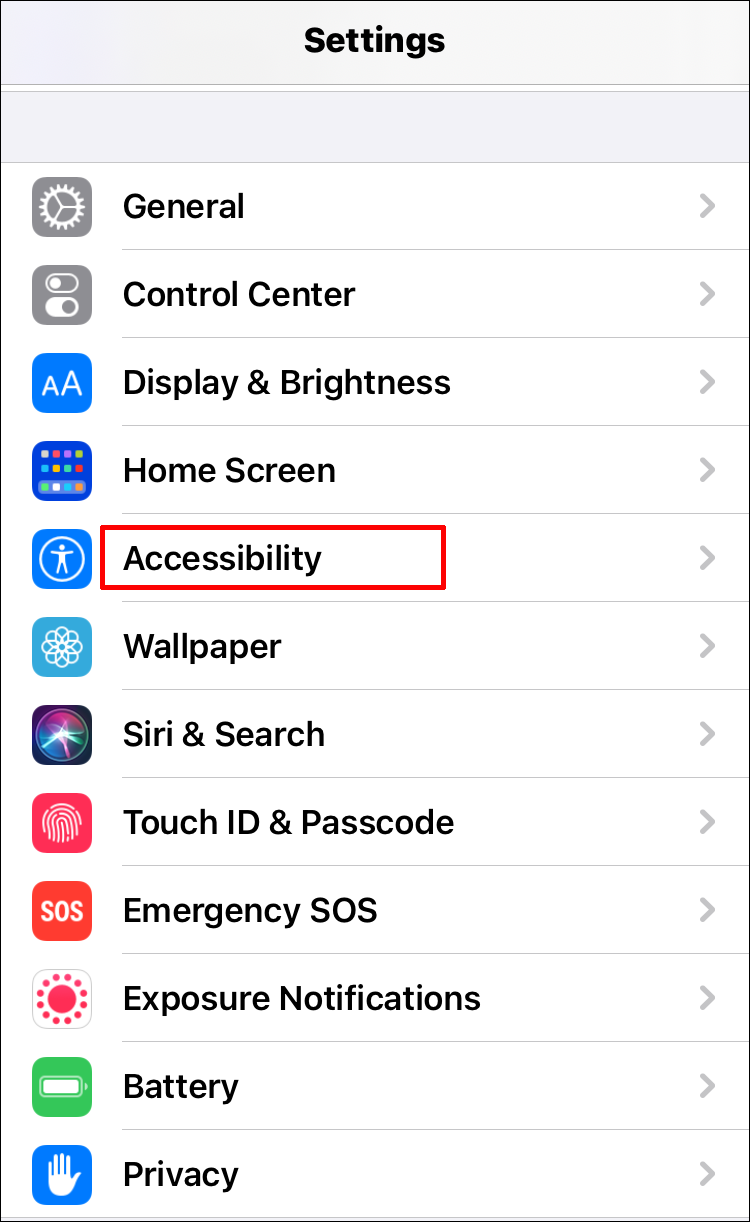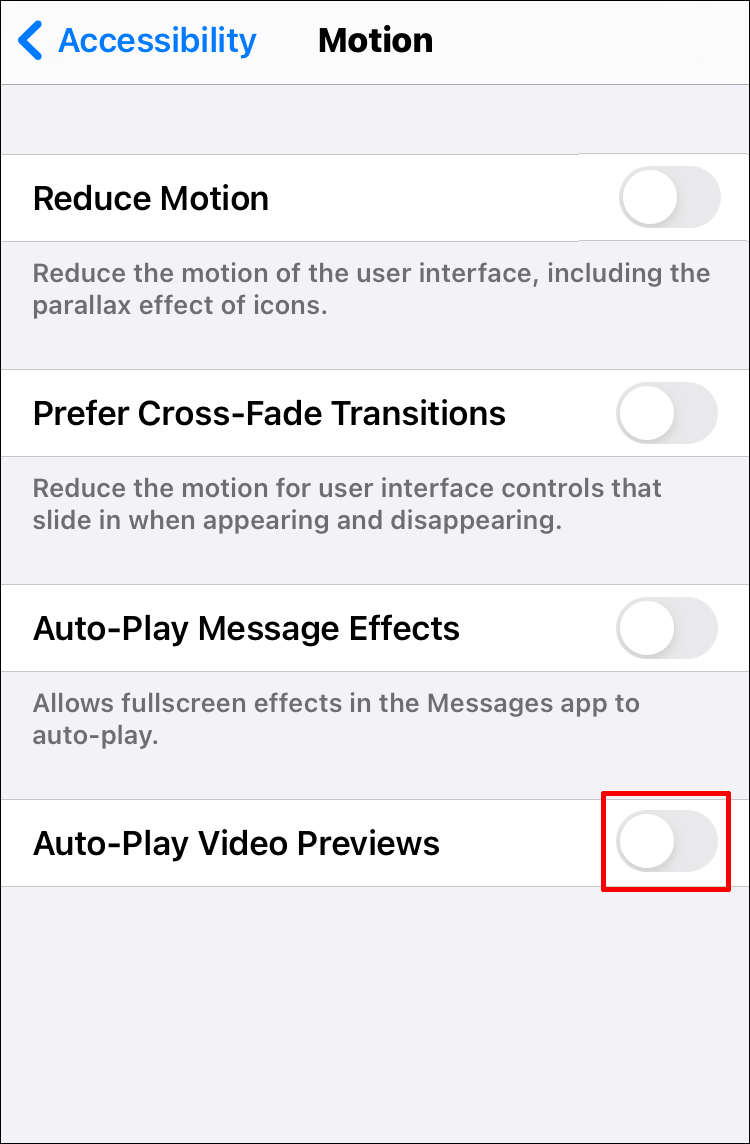I Safari kan du stoppa videor från att spelas upp automatiskt när du besöker webbsidor. Den här funktionen kallas "Auto Play Video" och kan inaktiveras för att undvika oönskad videouppspelning eller för att spara data och resursförbrukning på din enhet. Här är en introduktion till hur du stoppar videor från att automatiskt spelas upp i Safari på Mac, iPhone och iPad:
När du surfar på webben via Safari På din Mac eller iOS-enhet och en popup-video eller annat ljud/visuellt innehåll börjar spelas automatiskt kan det vara väldigt irriterande.
Det kan inte bara vara irriterande och göra en webbsida svårare att läsa, utan innehållet kan också trigga i fel ögonblick – till exempel under ett affärsmöte. Lyckligtvis för alla Mac- och iOS-användare kan du inaktivera den här funktionen och glömma att ta itu med det här problemet.
I den här artikeln går vi igenom processen med att stänga av automatisk uppspelning av videor i Safari och svarar på flera vanliga frågor relaterade till proceduren.
Hur man stoppar automatisk uppspelning av videor i Safari på Mac
Om du är en användare Mac De som använder Safari som sin primära webbläsare, du kommer att bli glad att veta att Apple har gjort det möjligt att hantera funktionen för automatisk uppspelning av video och ställa in den enligt dina preferenser.
Det finns dock en varning. Endast användare kan MacOS Mojave 10.14 och senare operativsystem kan komma åt inställningarna som vi kommer att förklara nedan. Här är vad du behöver göra för att sluta spela upp videor automatiskt i Safari på Mac:
Öppna valfri webbplats i din webbläsare och välj sedan "Safari" i huvudverktygsfältet högst upp på skärmen.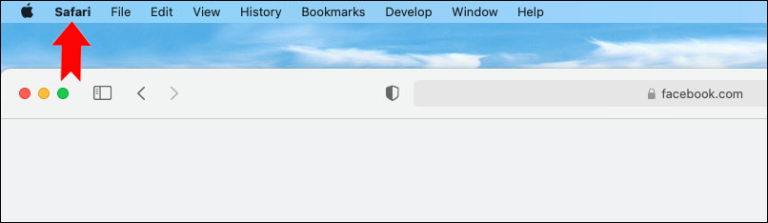
Välj "Inställningar" och växla sedan till fliken "Webbplatser" i det nya fönstret.
Välj "Autoplay" på panelen till vänster.
- Välj slutligen "Spela aldrig upp automatiskt" under avsnittet "Öppna webbplatser för närvarande".
Tänk på att dessa steg endast kommer att stänga av automatisk start för den öppna webbplatsen. För att stänga av autoplay på alla webbplatser, så här behöver du göra:
Öppna Safari och följ sedan sökvägen "Safari> Inställningar> Webbplatser."
I avsnittet "Autoplay" letar du efter alternativet "När du besöker andra webbplatser" längst ned i popup-fönstret.
Välj "Spela aldrig upp automatiskt".
Nu vet du hur du inaktiverar autoplay för bara en eller alla webbplatser. Men du kan också stänga av autoplay för vissa webbplatser i Safari. För att göra detta, öppna webbplatser på separata flikar i Safari och ställ in inställningar för automatisk uppspelning av video för varje.
Listan över webbplatser som har autorun inaktiverad kommer att visas under avsnittet Konfigurerade webbplatser på Autorun-menyn. Men om dina inställningar redan förhindrar automatisk uppspelning på alla webbplatser, måste du först inaktivera det.
Ett annat sätt att stoppa automatisk uppspelning av video i Safari på Mac
Det finns en genväg för att stoppa automatisk uppspelning av video på Safari på Mac som kan vara praktisk då och då. Det är särskilt användbart när du vet att du besöker en webbplats som vanligtvis har ljud- och bildinnehåll som startar direkt. Så här fungerar det:
Öppna webbplatsen i Safari och högerklicka på adressfältet.
Välj "Inställningar för den här webbplatsen" i rullgardinsmenyn.
- Bredvid "Autoplay" väljer du "Never autoplay".
Du kan också välja att "Stoppa media med ljud", vilket innebär att Safari automatiskt slutar spela upp videor som innehåller ljud. Men videor utan ljud fortsätter att spelas upp.
Det här alternativet är användbart när du besöker en webbplats som du aldrig har besökt förut, och du inte har inaktiverat autoplay för alla webbplatser.
Hur man stoppar automatisk uppspelning av videor i Safari på iPhone
Nästan hälften av alla internetsökningar börjar på en mobil enhet. Eftersom Safari är iPhones standardwebbläsare är det logiskt att många användare litar på den för sin surfaktivitet när de är på språng.
Detta betyder också att om du öppnar en webbsida i Safari På en iPhone och ljuddelen av videon börjar spelas direkt (till exempel i kollektivtrafiken), kan det vara väldigt pinsamt.
Eftersom du aldrig vet vad du kommer att stöta på när du flyttar från en ny webbplats till en annan ny webbplats på Safari, kan du inaktivera funktionen helt.
Följ dessa steg för att stänga av autoplay i Safari på iPhone:
-
- Öppna appen Inställningar på din iPhone.
- Öppna appen Inställningar på din iPhone.
-
- Klicka på "Tillgänglighet".
- Klicka på "Tillgänglighet".
- Tryck sedan på "Animationer" och sedan på "Spela upp videoförhandsvisning automatiskt."
Det handlar om allt. Det är dock viktigt att notera att genom att inaktivera den här funktionen kommer du inte att kunna se videoförhandsvisningar av någon inbyggd iPhone-app heller.
Det betyder att du till exempel inte kommer att se förhandsvisningar av videor i din kamerarulle. Detta betyder också att om du använder en tredjepartsapp (som Chrome) för att surfa, kommer den här inställningen inte att gälla.
Ett annat sätt att inaktivera automatisk uppspelning på iPhone är att gå till iTunes och App Store, sedan "Inställningar" och stänga av alternativet "Autouppspelning av video". Tyvärr kommer detta inte på något sätt att påverka AutoPlay-funktionen i Safari.
Hur man stoppar automatisk uppspelning av videor i Safari på iPad
För vissa användare är det bekvämare att surfa på Safari på en iPad. Men videor som börjar spelas automatiskt kan dock irritera dig.
För att stänga av automatisk uppspelning i Safari på iPad måste du också gå till tillgänglighetsinställningarna, precis som med iPhone. Så låt oss gå igenom stegen igen:
- Öppna appen Inställningar på din iPad.
- Välj "Tillgänglighet" och sedan "Rörelser".
- Där, se till att alternativet "Spela upp videoförhandsvisningar automatiskt" är avstängt.
Ytterligare frågor och svar
1. Kommer detta att stoppa videor från att automatiskt spelas upp på ESPN, Facebook och Daily Mail?
Om du inaktiverar Autoplay Video Preview på din iPhone eller iPad kommer det att stoppa alla videor från att automatiskt spelas upp på vilken webbplats som helst, så länge du använder Safari.
På mobila enheter kan du dock inte välja vilken webbplats som ska blockeras med hjälp av autoplay-funktionen. Men om du använder en bärbar eller stationär Mac kan du förhindra att vissa webbplatser tvingar videor att spelas upp automatiskt.
Så om du vill stoppa ESPN-, Facebook- och Daily Mail-videor från att spela automatiskt, bör du öppna varje webbplats på separata flikar och följa dessa steg för att förhindra att de spelas upp automatiskt:
• Gå till "Safari>Inställningar" och växla till fliken "Webbplatser".
• Under "Aktuellt öppna webbplatser" för varje listad webbplats väljer du "Spela aldrig upp automatiskt".
Alternativt, högerklicka på varje webbadressfält och välj "Spela aldrig upp automatiskt" bredvid alternativet "Autouppspelning".
Sidans laddningshastighet beror på många saker: din internetanslutning, om webbplatsen är mobilanpassad, åldern på din enhet, etc.
Men inbäddad video som spelas upp automatiskt på en webbsida kan också påverka sidans laddningshastighet. Det kan finnas en liten skillnad i vissa fall.
Det är viktigt att notera att om du behöver lägga tid på att stänga av eller pausa videon medan du försöker läsa sidan, saktar alternativet för automatisk uppspelning ner din surfupplevelse.
Titta bara på de videor du vill ha
Autouppspelningsfunktionen för video är en något omtvistad fråga bland användare. Det har sina fördelar eftersom det snabbt kan guida dig genom innehållet och introducera något du kan vara intresserad av att lära dig mer om.
Men det kan också verka väldigt påträngande ibland, och många föredrar att inte besväras av en video som spelas direkt när de öppnar en webbplats. Nyhetswebbplatser, i synnerhet, använder denna taktik för att hålla sidbesökarna engagerade. Lyckligtvis har iPhone, iPad och Mac-användare ett sätt att förhindra detta när de surfar med Safari.
Föredrar du att slå på eller stänga av autoplay-funktionen? Låt oss veta i kommentarsfältet nedan.