Topp 5 alternativ till Task Manager för Windows 10 och Windows 11
Nästan alla använder Task Manager-appen i Windows, eftersom det är en viktig funktion i operativsystemet. Windows-användare använder Task Manager för att hantera processer, övervaka systemresurser och stänga applikationer.
Även om aktivitetshanteraren är bra vid det här laget, finns det många andra verktyg tillgängliga på internet. Genom att använda olika verktyg kan du också få bättre information. Så, utan ytterligare dröjsmål, låt oss kolla in några av de bästa Task Manager-alternativen.
Lista över bästa Task Manager-alternativ för Windows 10:
Här sammanställer vi de bästa uppgiftshanterarna som du kan använda i Windows 10 som ett aktivitetshanteraralternativ. I dessa kan du få några extra funktioner som du inte kan få i operativsystemets standarduppdragshanterare Windows xnumx.
1.) Process Explorer
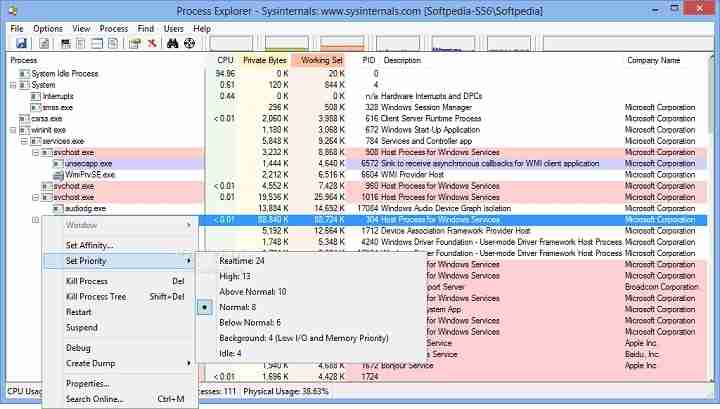
Process Explorer är ett av de bästa verktygen som utvecklats av Microsoft Windows Sysinternals-teamet. Med detta verktyg får du mycket information om varje process. Den ger dig också information om resursförbrukning.
Bortsett från detta är det en kraftfull sökmotor som låter dig hitta processen för en applikation eller ett program som körs på ditt Windows-system. För att göra detta måste du trycka och hålla in målikonen och släppa den i programfönstret.
Det finns två bästa egenskaperna hos detta verktyg; Den första är att du kan kontrollera processsignaturerna. Det andra är att skanna alla processer med Virus Total, närhelst det behövs. Det finns andra funktioner tillgängliga som att du kan ställa in den som standardapp för aktivitetshanteraren, du kan ställa in processprioritet och affinitet, hitta handtag eller DLL för alla processer och mer.
2.) Systemutforskaren
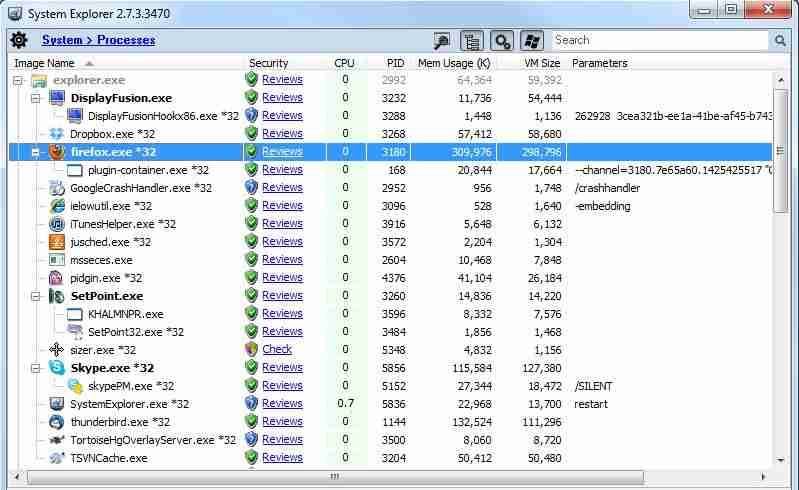
System Explorer är ett lättviktigt verktyg för Windows-operativsystemet. Även detta verktyg ger dig detaljerad information om alla pågående processer och tjänster. Dessutom, om du vill se specifika funktioner eller tjänster, kan du använda snabbtangenterna som finns i det övre navigeringsfältet.
Vid behov kan du köra en säkerhetskontroll i processen. Det finns en spännande funktion tillgänglig, fliken Historik. Den här Historik-fliken spårar och aggregerar alla processaktiviteter som exekveringar av order. I det här verktyget kan du lägga till din egen anpassade flik genom att bara klicka på "+". Användargränssnittet är snyggt och rent.
3.) Moo0 System Monitor
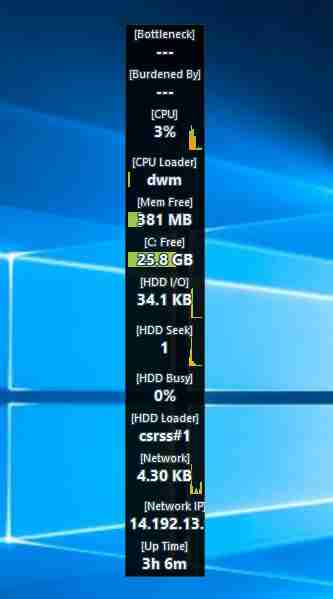
En av aktivitetshanterarens primära funktioner är att visa systemresurser. Moo0 System Monitor visar information om CPU-användning, CPU-temperatur, GPU-användning, GPU-temperatur, strömanvändning, disk I/O, nätverksanvändning, minnesanvändning och mer.
Den kan se all denna statistik när du använder skrivbordsgadgeten. Du kan göra ändringar i skrivbordsgadgeten för att visa den information du behöver.
Om du vill se allmän information om dina systemresurser och inte behöver avsluta en process, bör du prova Moo0 System Monitor-verktyget.
4.) MiTeC. Task Manager
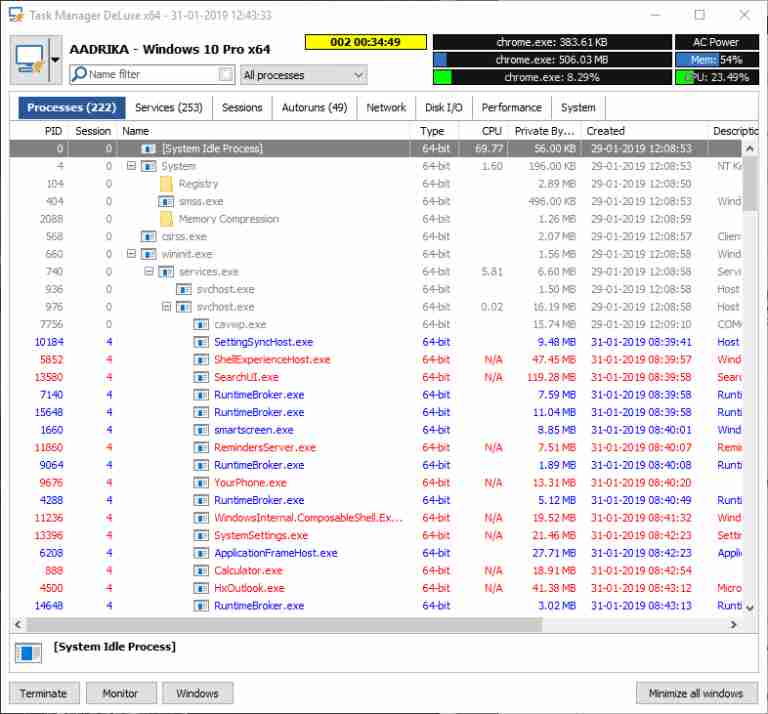
Process Explorer och MiTec Task Manager liknar varandra. Jämfört med andra appar har MiTec ett bättre användargränssnitt. MiTec har några spännande funktioner som automatisk uppspelning, gör det möjligt att se öppna och stängda filer, enhetsdagbok och mer.
Desktop Explorer ger dig mycket information om alla program eller fönster. I MiTeC har alla funktioner och information sina egna avsnitt, så att du enkelt kan hitta dem.
5.) Program: Process Hacker
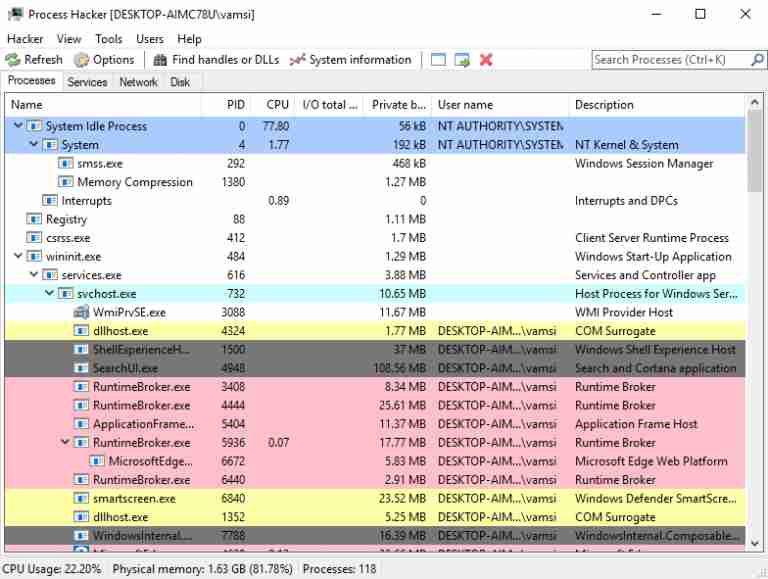
Process Hackers användargränssnitt är mycket renare, och det har alla viktiga alternativ med ett musklick. En av huvudfunktionerna är hitta fönster och hitta fönstertrådsalternativ; Det hjälper dig att hitta vilken process som är baserad på det öppnade fönstret. När du inte kan hitta processen för någon applikation vid den tidpunkten kan du använda den här funktionen.
I navigeringsfältet hjälper sökknappen och DLL-tangenterna dig att hitta de associerade hanterarna och DLL:erna för alla processer. Om du vill få detaljerad information om den körbara filen, välj alternativet "Verktyg >> Kontrollera körbar fil" . Det ger dig informationen och ger dig även tillgång till tjänster, disk och nätverksanvändning.









