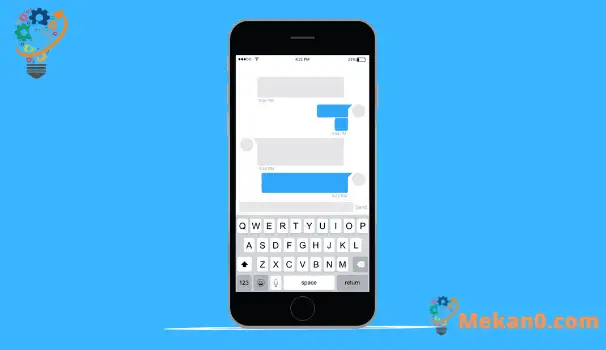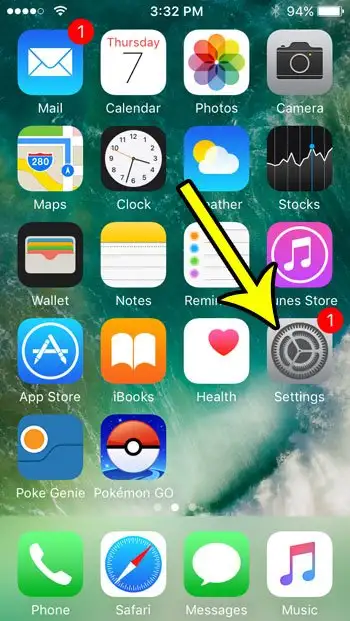Eftersom iPhone-användare och Android-användare skriver så stora mängder text på sina enheter, är det användbart för dessa smartphone-operativsystem att ha sätt att korrekt lägga till det önskade ordet medan du skriver.
Din skrivstil kan förändras drastiskt när du använder den automatiska textfunktionen på enheten eftersom det är mycket lättare att ange ett specifikt ord, eftersom enheten ofta kan berätta vad du vill att nästa ord ska vara även när du precis har skrivit det första meddelande.
Den automatiska textfunktionen på iPhone kan göra det lättare att skriva korrekt på tangentbordet. Och när du väl känner dig bekväm med att använda den kan det också göra att skriva mycket snabbare.
Om din gamla iPhone hade prediktiv textning, eller om du använde den på någon annans telefon och du gillade den, kanske du letar efter ett sätt att aktivera det på din enhet. Omvänt gillar du förmodligen inte den horisontella grå stapeln med ord som tar upp en stor del av din skärm, och du vill ta bort den från synen.
Lyckligtvis kan dessa två resultat uppnås genom att ändra den prediktiva inställningen i iPhone-tangentbordsmenyn. Handledningen nedan visar dig hur du hittar den här inställningen.
Hur man aktiverar eller inaktiverar prediktiv text på iPhone
- Öppen inställningar .
- Välja allmän .
- Klicka på tangentbord .
- Tryck på knappen bredvid förutsägande .
Vår guide nedan fortsätter med ytterligare information om hur du slår på eller av prediktiv text på iPhone, inklusive bilder av dessa steg.
Hur man slår på eller av prediktiv text på iPhone SE (guide med bilder)
Stegen i den här guiden utfördes på iPhone SE med iOS 10.3.2 och du kan använda samma steg på alla iPhone-enheter. Om du aktiverar eller inaktiverar prediktiv textning visas antingen ett grått fält med ordförslag ovanför tangentbordet (om du har prediktivt textmeddelande aktiverat) eller tar bort det här grå fältet.
Steg 1: Öppna en app inställningar .
Steg 2: Välj alternativet allmän .
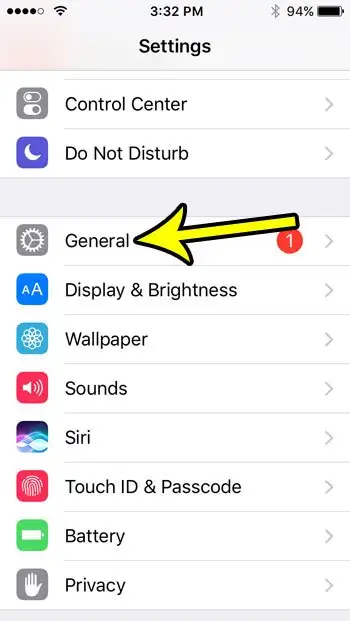
Steg 3: Rulla ned och välj ett alternativ tangentbord .
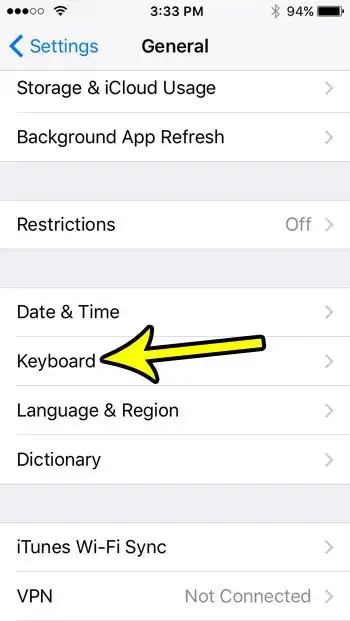
Steg 4: Tryck på knappen till höger förväntan för att slå på eller av den.
Förutsägande text är aktiverat i bilden nedan.
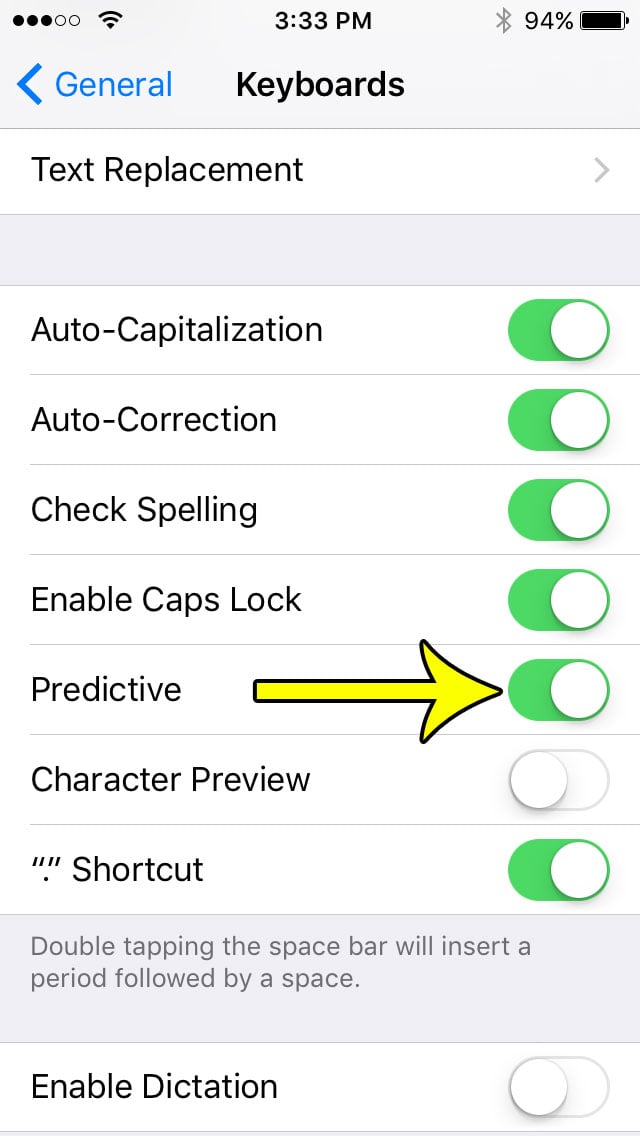
Vår handledning nedan fortsätter med ytterligare information om att arbeta med den prediktiva inställningen på iPhone om du vill aktivera eller inaktivera den när du skriver på enheten.
Var hittar jag tangentbordsinställningarna för mitt iPhone-tangentbord?
Som anges i stegen ovan kan iPhone-tangentbordsalternativen hittas genom att gå till:
Inställningar > Allmänt > Tangentbord
Här kommer du att kunna göra mer än att bara inaktivera eller aktivera prediktiv text med bara några få klick. Du kan till exempel inaktivera autokorrigering om du upptäcker att din iPhone ofta ersätter ett korrekt ord med felaktiga ord, eller om du inte vill ersätta ett felstavat ord med ett ord som använder rätt stavning.
Du kan också välja att aktivera eller inaktivera en kortkommando som automatiskt lägger till en punkt följt av ett mellanslag när du dubbelklickar på mellanslagstangenten.
Alternativet för textersättning högst upp på tangentbordsmenyn kan vara ett enkelt sätt att uppdatera tangentbordsordlistan på enheten. Här kan du lägga till nya ord eller fraser som du kan använda som ett textförslag om det är något telefonen inte automatiskt levererar när du skriver. Du kan också svepa åt vänster på vad som helst på skärmen Textersättning och trycka på Ta bort om du inte längre vill att det ska ingå i enhetsordlistan.
Läs mer om hur du aktiverar eller inaktiverar prediktiv text på iPhone
Stegen i guiden ovan låter dig slå på eller av dina iPhone-inställningar för prediktiv text så att du kan skriva mer effektivt. Detta gäller alla appar på iPhone som använder enhetens virtuella tangentbord. Detta inkluderar appar som meddelanden, e-post, anteckningar och mer.
Andra iPhone-tangentbordsinställningar som du kan justera i den här menyn inkluderar:
- tangentbord
- byt ut text
- Enhandstangentbord
- automatisk korrigering
- Smart interpunktion
- Förhandsvisning av karaktärer
- Aktivera diktering
- Dikteringsspråk
- Automatisk versaler
- Se till att stava
- Aktivera Caps Lock
- förutsägande
- Bläddra för att skriva
- Ta bort Slide-to-Type efter Word
- "." förkortning
Sedan kan det finnas några andra inställningar också, beroende på de olika språken du har installerat på ditt tangentbord. Till exempel kan det finnas en "Memoji Sticks"-knapp om du har aktiverat emoji-tangentbordet på din iPhone tidigare.
När du har den prediktiva inställningen aktiverad på ditt iPhone-tangentbord kommer enheten automatiskt att ersätta felstavade ord med ord som den tror att du menar. Detta fungerar ofta förvånansvärt bra, men det kan göra vissa misstag.
Om du har flera tangentbordsspråk installerade på din iPhone kan du klicka på globikonen på tangentbordet för att växla mellan dessa språk.
Medan stegen i den här artikeln fokuserar på att ändra den prediktiva funktionen på din iPhone, kommer samma steg att fungera för andra Apple-enheter som iPod Touch eller iPad.