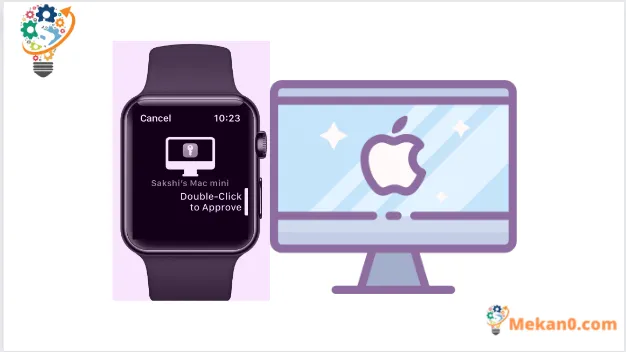Lyft aldrig fingret igen för att låsa upp din Mac när du väcker den från viloläge
Människor kanske älskar sin Mac ihjäl, men de känner sig alltid väldigt saknade på ett område. Den erbjuder inte stöd för Face ID för att låsa upp enheten. Och även om Touch ID är ganska bekvämt, skiljer det sig från Face ID genom att du inte ens behöver lyfta fingret (förstår det?) för att låsa upp din enhet.
Ärligt talat, även att använda Touch ID varje gång din Mac är låst kan börja bli tråkigt efter ett tag. Och om din Mac inte har Touch ID och du måste ange ditt lösenord varje gång – vore inte alternativet bättre?
Om du äger en Apple Watch har du tur! Din Apple Watch kan låsa upp din Mac i ett nafs – utan att behöva lyfta ett finger – och att konfigurera den för att göra det är en enkel process. Den här funktionen kallas Auto-Unlock och så här använder du den.
Hur fungerar automatisk upplåsning?
Apple Watch Auto Unlock kan låsa upp din Mac på ett ögonblick. Men för att lyckas måste du ha din Apple Watch på dig och den måste vara upplåst.
Sedan kan din Mac känna av när din Apple Watch är nära dig när den vaknar ur viloläge och låser upp den automatiskt. Allt du behöver göra är att väcka din Mac från viloläge så får du ett meddelande på din Apple Watch om att den har använts för att låsa upp din Mac. Helt enkelt.
Du kan också använda Auto Unlock för att godkänna andra förfrågningar som kräver att du anger ett administratörslösenord på din Mac.
Du behöver inte oroa dig för att någon missbrukar den här funktionen för att låsa upp din enhet eftersom du måste vara väldigt nära enheten när du bär klockan och den ska vara lösenordsskyddad men olåst.
Nu finns det några strängar kopplade till Auto-Unlock.
Den kan bara låsa upp din Mac när den vaknar från viloläge. Så om du loggar in för första gången efter att ha slagit på, startat om eller loggat ut från din Mac, måste du ange lösenordet manuellt, precis som du skulle göra med Touch ID.
Även i andra fall, där Mac inte accepterar Touch ID, låses den inte upp med Apple Watch heller. Några av dessa situationer inkluderar att Touch ID inte känns igen 5 gånger i rad eller när din Mac inte har låsts upp under de senaste 48 timmarna.
Förutsättningar för att använda automatisk upplåsning med Apple Watch
Vissa villkor måste uppfyllas innan du kan använda den här funktionen för att låsa upp din Mac.
Till att börja med bör din Mac vara mitten av 2013 eller senare med macOS High Sierra 10.13 eller senare, åtminstone. Här är en komplett lista över Mac-datorer som stöds:
- MacBook släpptes 2015 eller senare
- MacBook Pro släpptes sent 2013 eller senare
- MacBook Air släpptes 2013 eller senare
- Mac mini introducerades 2014 eller senare
- iMac introducerades 2013 eller senare
- iMac Pro
- Mac Pro släpptes 2013 eller senare
- Mac studio
För att även kunna använda din Apple Watch för att godkänna förfrågningar som kräver ett administratörslösenord måste din Mac ha macOS Catalina 10.15 eller senare.
Om du fortfarande inte är säker på om din Mac stöder den här funktionen trycker du på AlternativetKnappen på tangentbordet och klicka på "Apple-logotypen" medan du håller den. Klicka sedan på Systeminformation från menyn. Från fönstret som öppnas, gå till "Wi-Fi" från det vänstra sidofältet och leta efter funktionen "Auto-up" till höger. Det borde stå "supported", om inte, så är det dags att överge hela strävan.
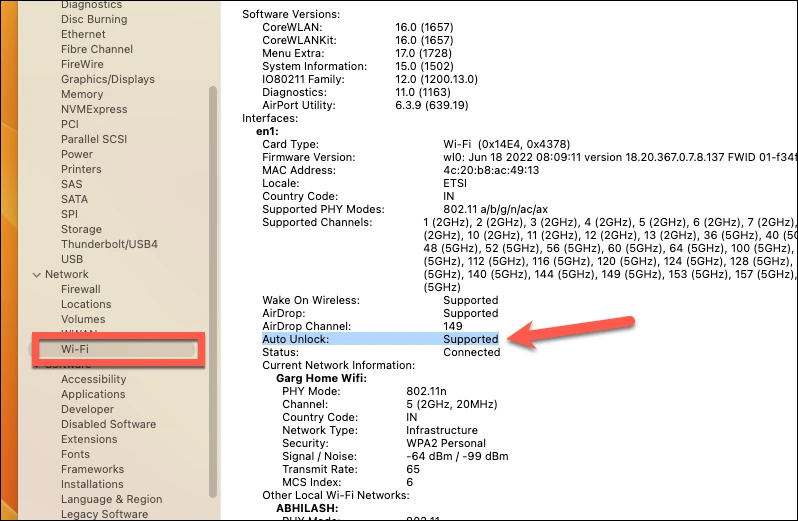
Nu handlade det här om Mac. Din Apple Watch måste också vara en serie 3 eller senare enhet som kör minst watchOS 7 eller senare.
Förutom hårdvaru- och mjukvaruförutsättningar finns det fortfarande några andra villkor innan du kan ställa in automatisk upplåsning.
- Både Wi-Fi och Bluetooth måste vara aktiverade på din Mac.
- Din Mac och Apple Watch måste vara inloggade på samma Apple-ID.
- Tvåfaktorsautentisering måste vara aktiverad på respektive Apple-ID.
- Apple Watch-lösenordet måste vara aktiverat.
Aktivera lösenordet på din Apple Watch
Om du inte använder ett lösenord på din Apple Watch, så här aktiverar du det.
Gå till startskärmen för Apple Watch genom att trycka på kronan.

Öppna sedan appen Inställningar från apprutnätet eller applistan.

Rulla ner i Inställningar och tryck på alternativet "Lösenkod".
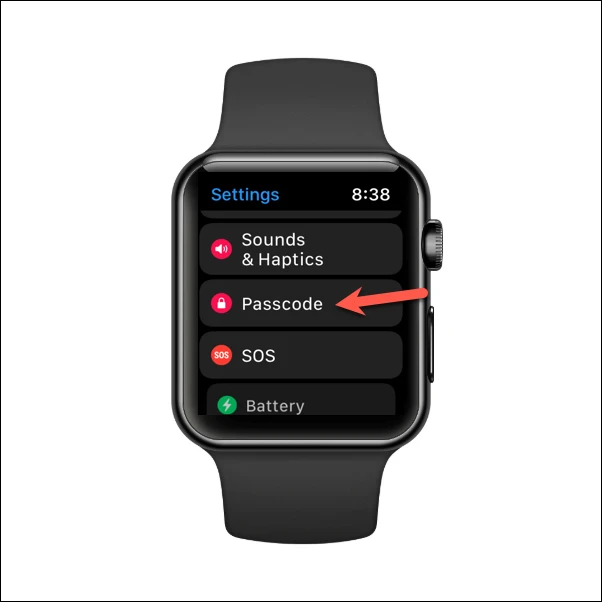
Tryck sedan på alternativet Aktivera lösenord och ställ in ett lösenord.
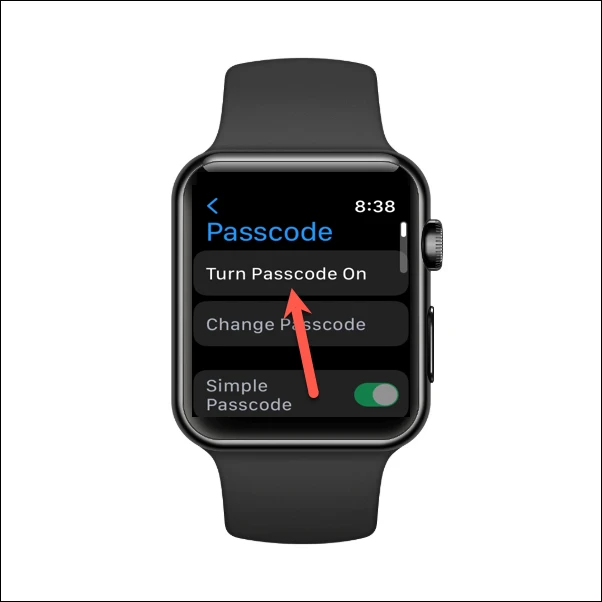
Aktivera automatisk upplåsning från din Mac
Nu när alla bönder är på plats är det dags för en showdown. För att aktivera automatisk upplåsning från din Mac, öppna appen Systeminställningar.
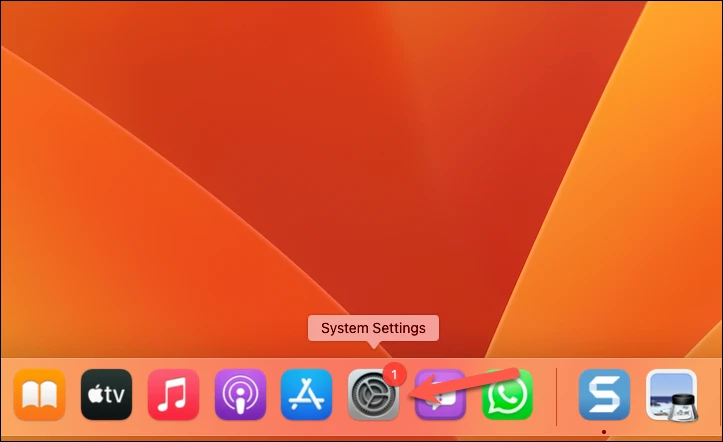
Gå sedan till "Login Password" från navigeringsmenyn till vänster.
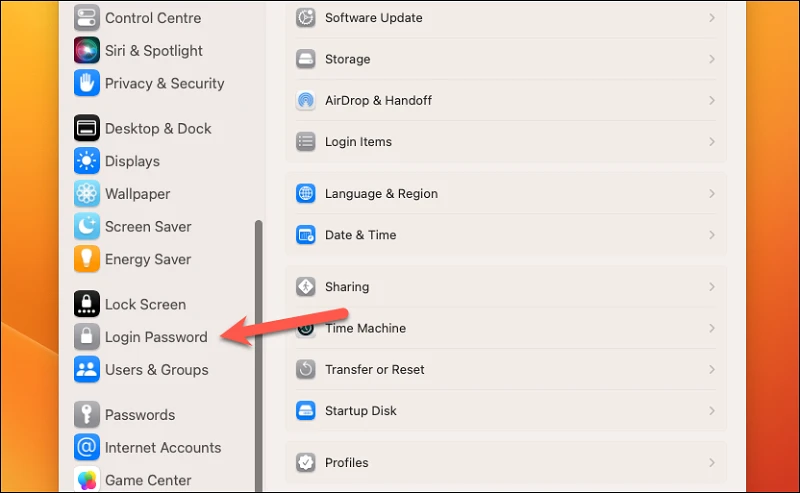
Där, under alternativet "Använd din Apple Watch för att låsa upp appar och din Mac", aktivera växeln bredvid ditt klockanamn. Om du äger mer än en klocka, välj den klocka du vill använda för den här funktionen.
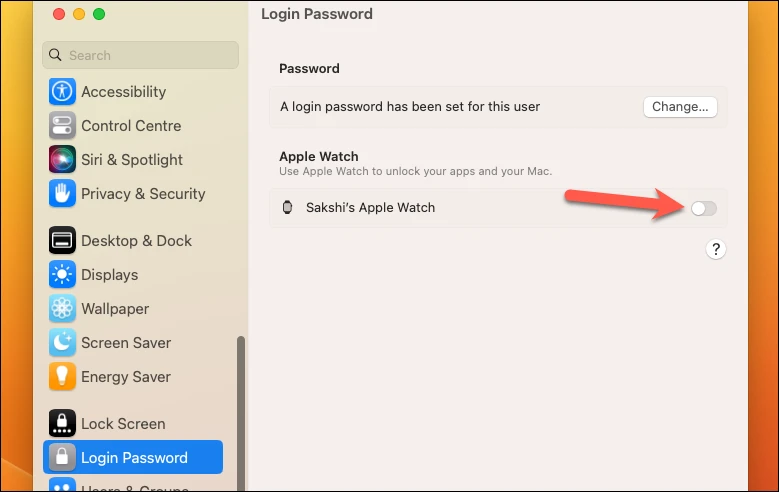
Ange ditt lösenord för att låsa upp den här inställningen och klicka på Lås upp. Vänta tills inställningarna synkroniseras, och voila! Din Apple Watch kan nu låsa upp din Mac.
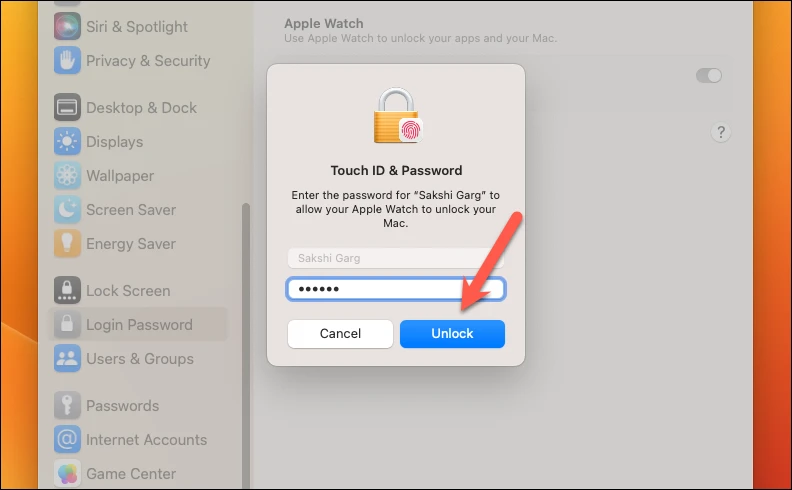
Instruktionerna ovan gäller den senaste versionen av macOS Ventura som använder den omdesignade appen Systeminställningar.
För macOS Monterey eller tidigare, gå till Apple-logotypen > Systeminställningar. Klicka på alternativet "Säkerhet och integritet". Klicka sedan på alternativet "Allmänt". Markera sedan kryssrutan som föregår "Använd din Apple Watch för att låsa upp appar och din Mac" eller "Tillåt din Apple Watch att låsa upp din Mac", beroende på alternativet på ditt system.
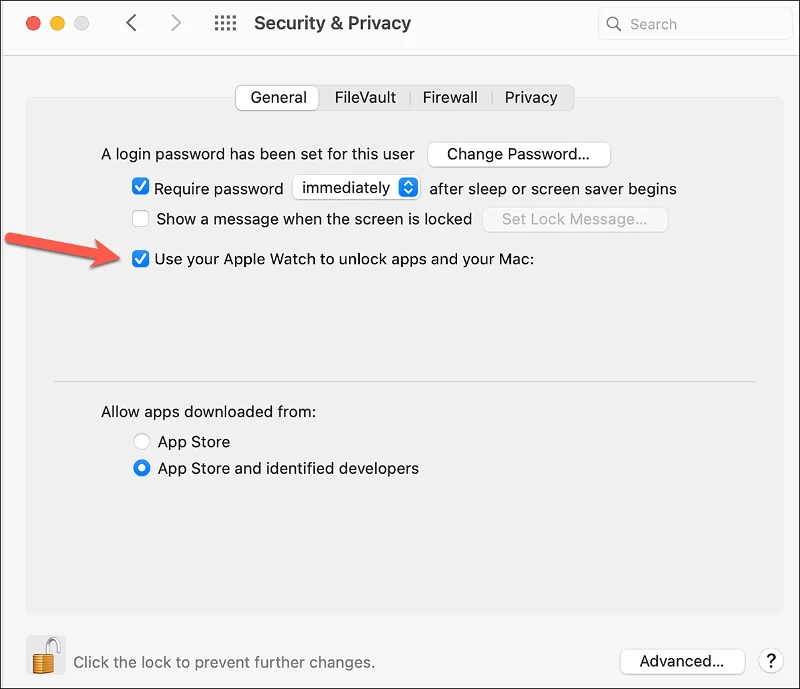
Nu, nästa gång du väcker din Mac från viloläge, låser din Apple Watch upp den automatiskt. Du kommer också att få ett upplåsningsmeddelande med lite haptisk feedback på handleden.

För att godkänna andra förfrågningar med din Apple Watch som kräver ett administratörslösenord, som att visa lösenord i Safari, låsa upp en låst anteckning, godkänna en appinstallation eller låsa upp en inställning i Systeminställningar, dubbelklicka helt enkelt på sidoknappen på Apple Watch. När ombedd att göra det.
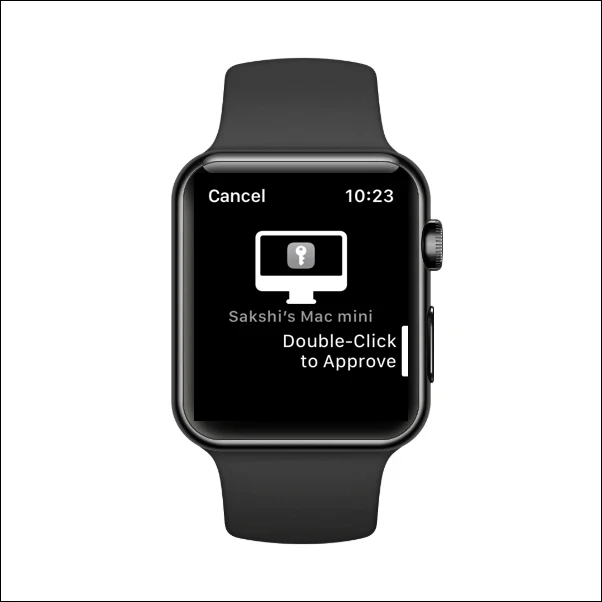
Att ange lösenord, särskilt långa, kan vara ett bekvämt problem, även om de är nödvändiga för kontosäkerheten. Med den automatiska upplåsningsfunktionen kommer din Apple Watch att göra det enklare att låsa upp din Mac än tidigare.