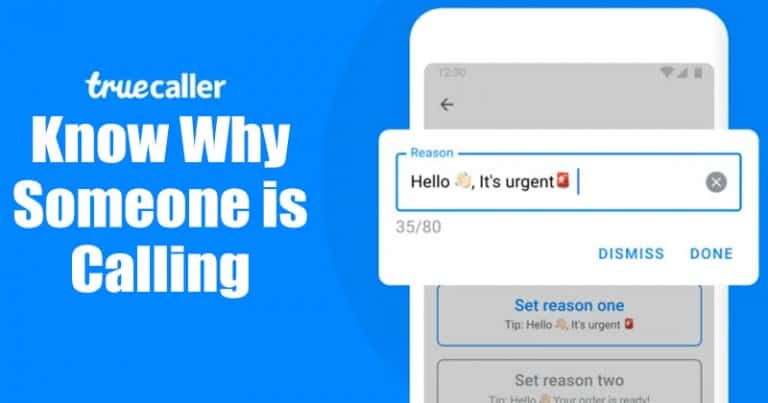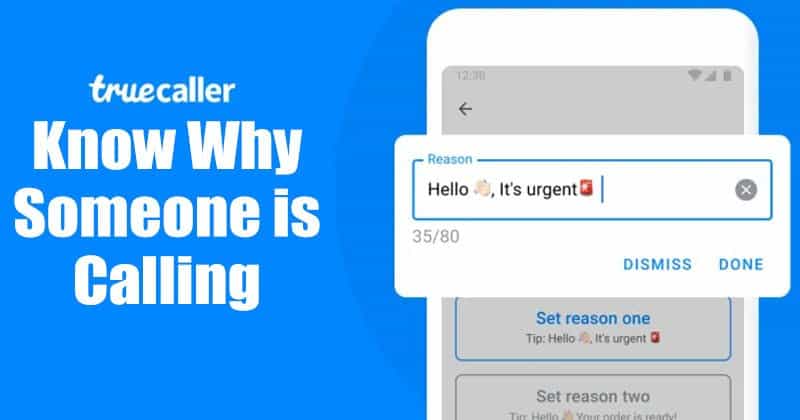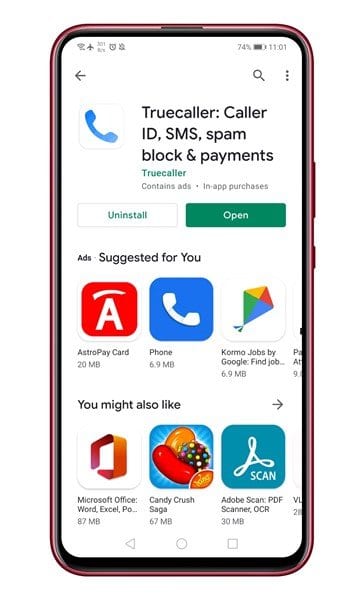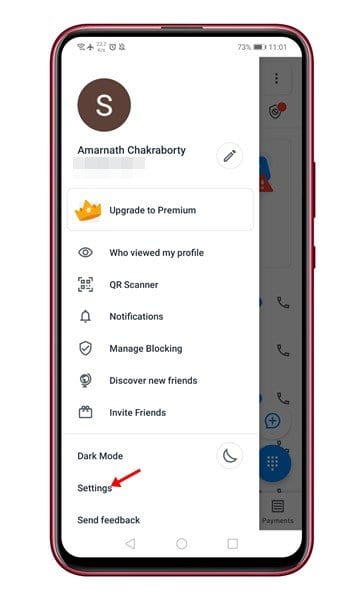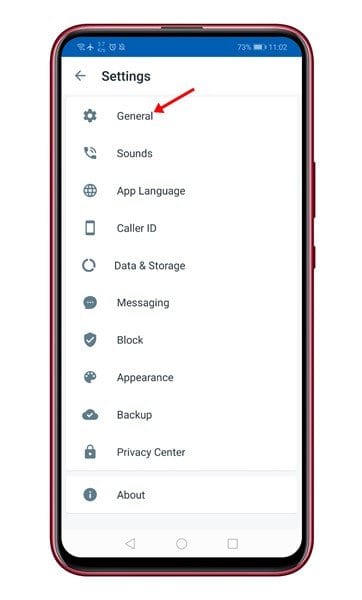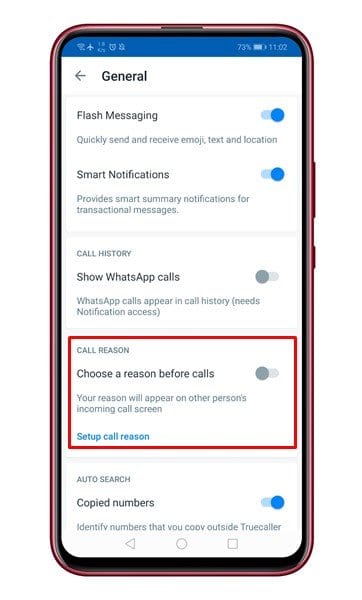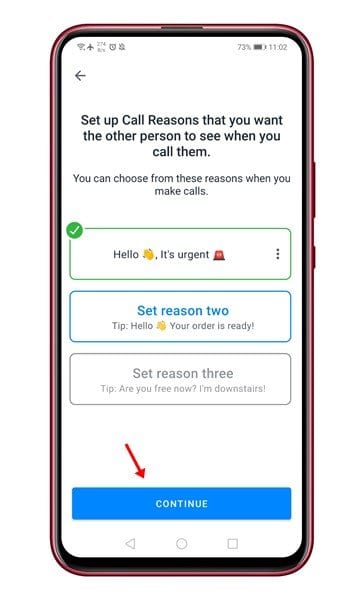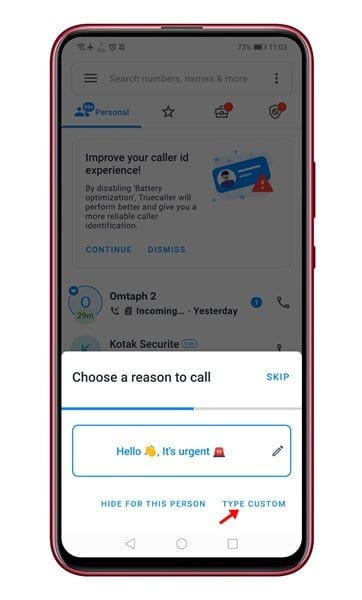Truecaller är verkligen en fantastisk Android-app som hjälper dig med alla dina kommunikationsbehov. Appen är högst rankad bland Android-användare, och det är den enda appen du behöver för att göra all din kommunikation säker och effektiv.
Om du använder en Android-smarttelefon är chansen stor att du är ganska bekant med TrueCaller. Det är en nummerpresentationsapp som talar om för dig vem som ringer dig innan du svarar på samtalet. Appen används mest för att upptäcka spam eller telemarketingsamtal.
Förutom nummerpresentationen har Truecaller många andra funktioner. Du kan till exempel använda den för att blockera samtal, spela in samtal osv. Nyligen introducerade Truecaller en annan bästa funktion känd som Reason to Call.
TrueCallers Reason to Call-funktion låter dig låta mottagaren veta varför du ringer dem. Företaget har lagt till en "Call Reason"-funktion i sin app för att lägga till anledningen till varför du ringer en specifik person. Om mottagaren använder den senaste versionen av TrueCaller vet de varför du ringer.
Steg för att aktivera och använda Reason for Calling-funktionen i Truecaller
Så i den här artikeln kommer vi att dela en detaljerad guide om hur du aktiverar och använder funktionen Anledning att ringa i TrueCaller. Låt oss kolla.
Steg 1. Gå först till Play Butik och gör det uppdatera appen Truecaller .
Steg 2. Öppna nu appen och tryck på hamburgermenyn. Efter det, tryck "Inställningar".
Det tredje steget. På sidan Inställningar trycker du på "allmän" .
Steg 4. Under Allmänt hittar du ett nytt alternativ, "Anropsanledning". Du måste aktivera växla för alternativ "Välj en anledning före samtal" .
Steg 5. På nästa sida ställer du in orsakerna till anslutningen du vill att den andra personen ska se. När du är klar trycker du på knappen "spårning".
Steg 6. Du kan till och med redigera de förinställda skälen och lägga till dina egna. För det, klicka på trepunktsmenyn och välj ett alternativ "Släpp" . Skriv sedan ner orsaken till samtalet och spara det.
Steg 7. När alla ändringar är gjorda klickar du på knappen "Jag förstår" För att aktivera den nya funktionen.
Steg 8. Flytta nu TrueCallers startskärm och ring ett samtal. En popup visas med anledningen till anslutningen. Välj orsak så kommer mottagaren att se samtalsdialogrutan med anledningen till samtalet.
Detta är! Jag är klar. Så här kan du använda funktionen Anledning att ringa i Truecaller.
Därför diskuterar den här artikeln hur du aktiverar och använder den nya funktionen Call Reason i TrueCaller. Hoppas den här artikeln hjälpte dig! Dela gärna med dina vänner också. Om du har några tvivel angående detta, låt oss veta i kommentarsfältet nedan.