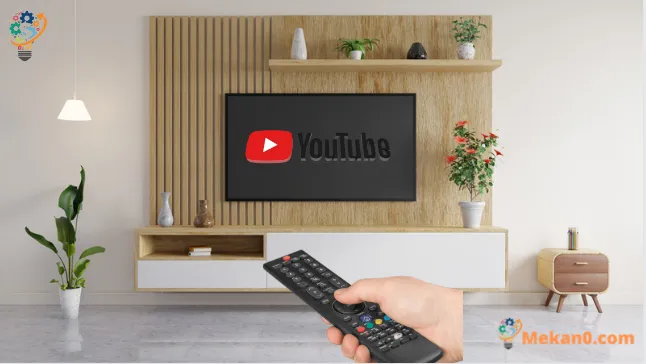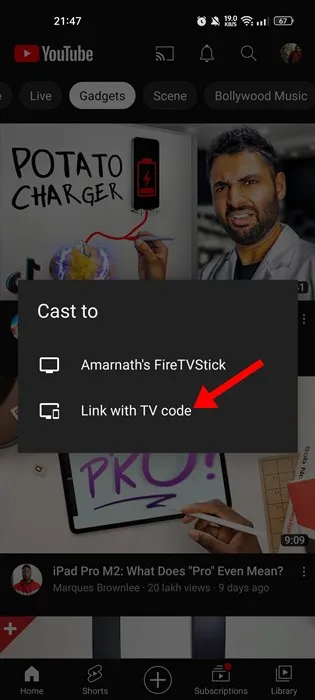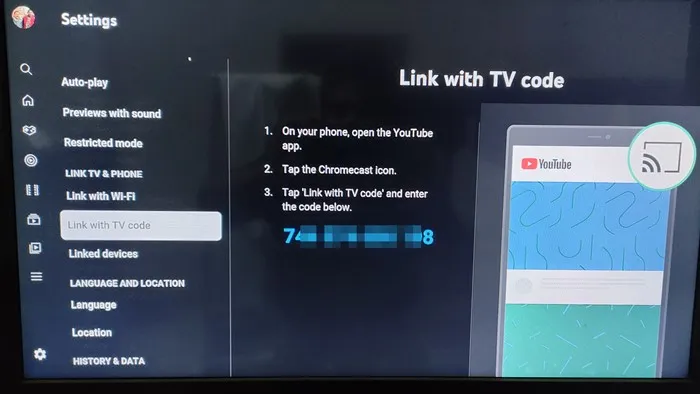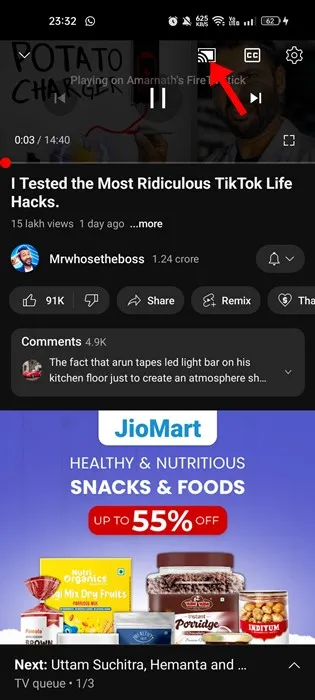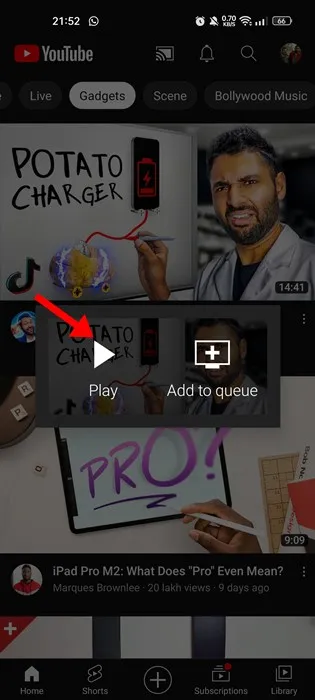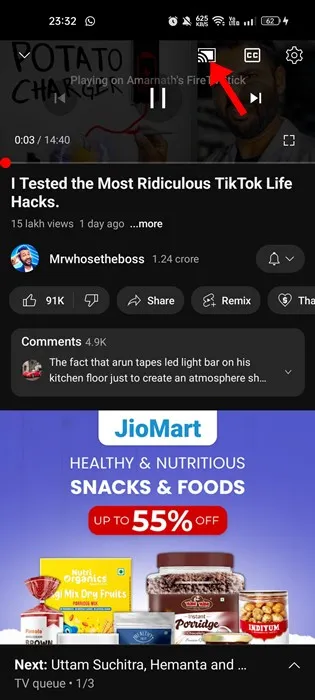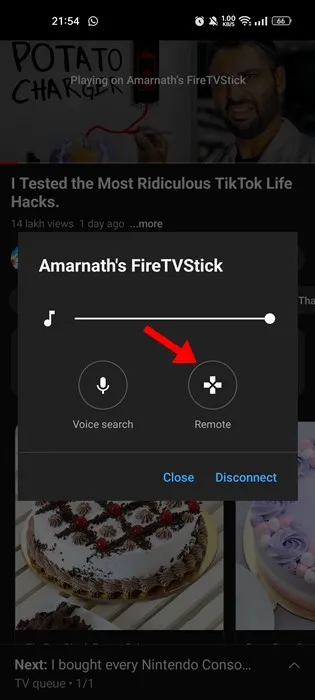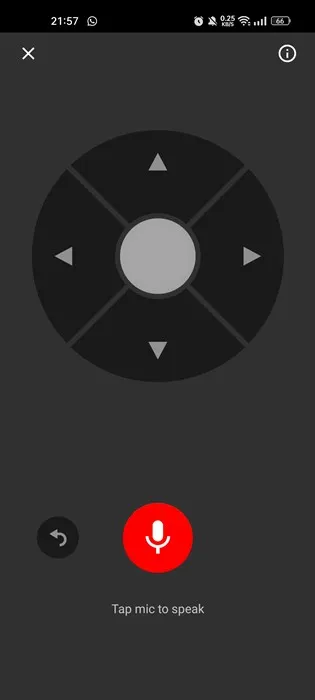YouTube är förmodligen den största och bästa videoströmningssidan i världen. Den innehåller oändliga timmar av videoinnehåll som du kan titta på gratis. Inte bara det, utan webbplatsen låter dig också gå live och ringa dina prenumeranter.
YouTube stöds av Google och är inbyggt i Android-smarttelefoner. Den finns inte inbyggd på iPhone, men du kan installera den från Apple App Store. Förutom videoinnehållet är YouTube också känt för sin tillgänglighet.
Du hittar YouTube-appar för Android, iOS, streamingenheter, etc. På stationära datorer och bärbara datorer måste du använda webbversionen av YouTube för att titta på videor gratis.
YouTube TV Remote: Så här styr du YouTube TV från telefonen
I den här artikeln kommer vi att diskutera YouTube TV Remote och hur du använder din Android-smarttelefon som en fjärrkontroll för din TV YouTube TV . Låt oss kolla.
Vad är YouTube TV Remote?
YouTube TV Remote är en funktion för att förvandla din smartphone till en fjärrkontroll för din YouTube-app som körs på Smart TV.
Om du använder YouTube TV-appen på din smart-tv eller annan streamingenhet kan du använda YouTubes mobilapp för att styra webbplatsens funktioner.
Eftersom de flesta av användarna har sina Android-smarttelefoner med sig medan de tittar på Smart TV, kan det vara en tidsbesparing att ha en funktion som YouTube TV Remote.
يمكنك Förvandla din Android-enhet till en enhet Fjärrstyr och styr YouTube-appen som körs på din Smart TV eller streamingenheter.
Hur styr du YouTube på TV från din telefon?
Om du har en Android TV eller någon smart TV med YouTube-appen kan du använda dina Android- eller iOS-enheter för att styra den.
Med din Android- eller iOS-smarttelefon kommer du att kunna styra videouppspelningen i YouTube TV-appen. Om du är intresserad av att använda din Android- eller iOS-enhet som fjärrkontroll för YouTube TV-appen, fortsätt sedan att läsa guiden.
Lägga märke till: Vi har använt Android-versionen av YouTube-appen för att demonstrera processen. Du måste utföra samma steg i YouTube iOS-appen också.
1. Öppna först din SmartTV eller Android TV. Öppna sedan YouTube TV-appen.
2. Se till att din SmartTV och Android/iOS-enheter är anslutna till samma WiFi-nätverk.
3. Öppna YouTube-appen på din mobiltelefon och tryck på knappen screencast.
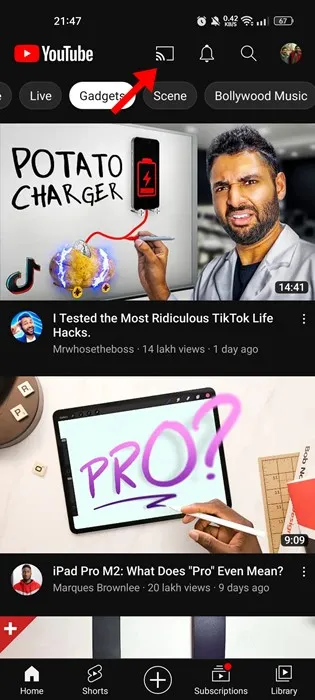
4. Nu, i Cast-prompten, tryck på ett alternativ Länk till TV-kod .
5. Nu i YouTube TV-appen (på TV). Gå nu till Inställningar> Länk med TV-kod . När du är klar kommer du att se en ikon på TV-skärmen.
6. Du måste Ange koden som finns i YouTubes mobilapp för att ansluta en TV.
Detta är det! Detta länkar YouTubes mobilapp till din Smart TV. Du kan nu styra YouTube TV-appen från din smartphone.
YouTube TV Remote, hur använder man den?
När du är klar med internetdelningsdelen kommer du att kunna använda YouTube TV Remote. Den här kommer att casta din mobilversion av YouTube på din Smart TV. Öppna valfri YouTube-video och klicka på ikonen överföring.
Nu, om du vill springa Alla YouTube-videor på TV:n måste du klicka på YouTube-videon i mobilappen och klicka på play-knappen.
För att öppna YouTube TV Remote, klicka på cast-knappen i videospelaren igen.
Klicka på ett alternativ på prompten som visas härnäst fjärrkontroll .
Nu ska du se YouTube TV-fjärrkontroll på din mobilskärm. Du kan nu styra YouTube TV-appen från din smartphone.
Om du vill röststyra YouTube på TV:n måste du klicka på mikrofonknappen och tala. Du får även en köhanteringsfunktion som du kan använda.
Detta är det! Så här kan du förvandla din Android-smarttelefon till en YouTube TV-fjärrkontroll. Den dolda Chromecast-fjärrkontrollen har funnits ett tag, men många användare behöver lära sig hur man använder den.
Så den här guiden handlar om hur du förvandlar din Android-enhet till en YouTube TV Remote. Metoden är Chromecast-baserad och fungerar på alla Chromecast-aktiverade enheter. Med detta kan du helt styra YouTube på TV:n från din smartphone. Om du behöver mer hjälp med YouTube TV Remote, låt oss veta i kommentarerna nedan.