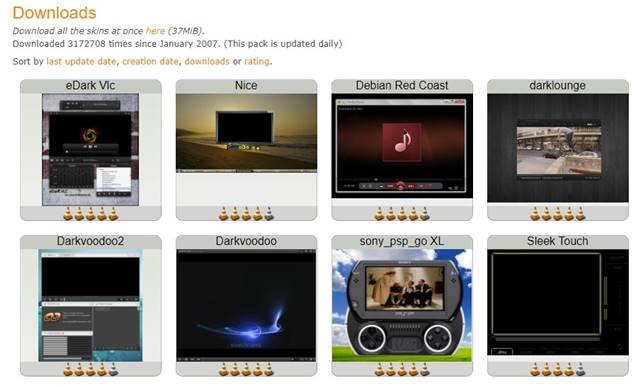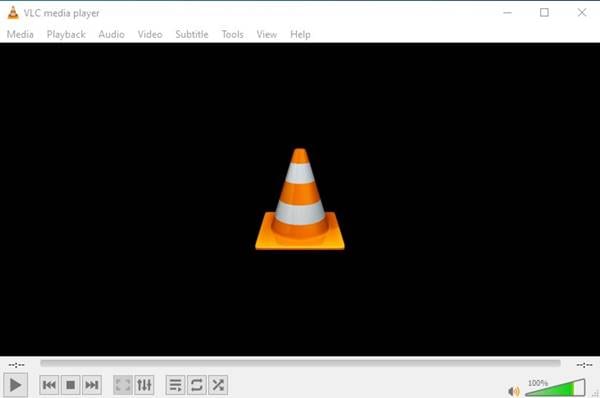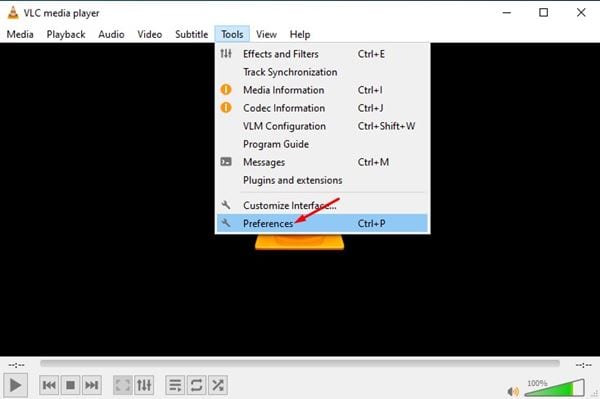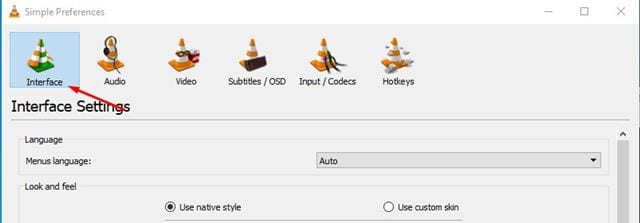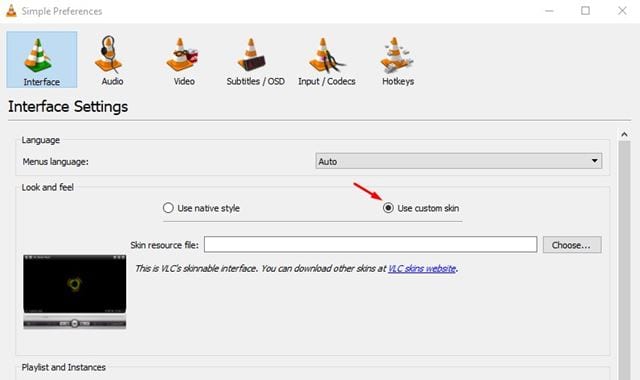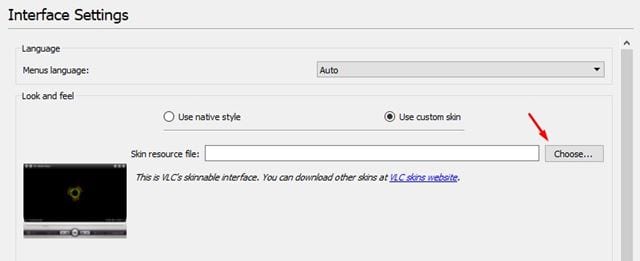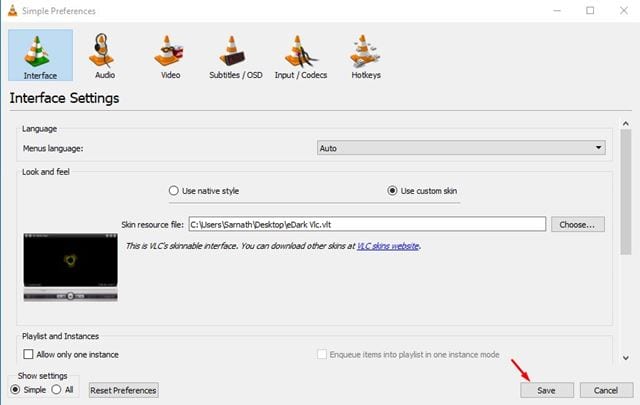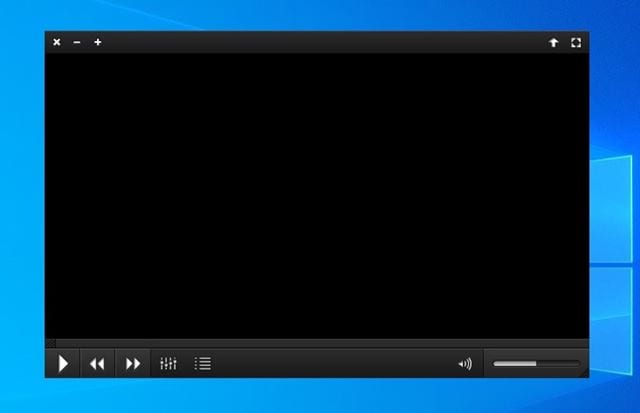Ikiwa tungelazimika kuchagua programu bora ya kicheza media kwa Kompyuta, tungechagua VLC Media Player. Kicheza media cha VLC ndio programu bora zaidi na inayotumika zaidi ya kicheza media kwa Windows, iOS, Android na Linux.
Ikilinganishwa na programu zingine zote za kicheza media kwa Kompyuta, VLC inatoa huduma na chaguzi zaidi. Pia, programu ya kicheza media inasaidia karibu fomati zote kuu za video na sauti.
Zaidi ya kucheza faili za midia, vicheza media vya VLC vinaweza kufanya mambo mengi tofauti. Tayari tumeshiriki vidokezo na hila nyingi za VLC. Je, unajua kwamba unaweza pia kupanua utendakazi wa VLC kwa kusakinisha viendelezi?
Kuna programu jalizi na ngozi mbalimbali zinazopatikana kwenye tovuti ya VideoLAN ambazo zinaweza kupanua utendakazi wa programu ya kicheza media.
Katika nakala hii, tutazungumza juu ya ngozi za VLC. Unaweza kusakinisha ngozi za VLC ili kurekebisha mwonekano wa kicheza media. Haihitaji usakinishaji wowote wa ziada wa programu.
Hatua za Kubadilisha Mandhari ya VLC Media Player kwenye Windows 10
Kwa hivyo, ikiwa una nia ya kurekebisha muonekano wa kicheza media cha VLC, unasoma mwongozo sahihi. Katika makala haya, tutashiriki mwongozo wa hatua kwa hatua wa jinsi ya kubadilisha mandhari au ngozi za VLC Media Player. Hebu tuangalie.
Hatua ya 1. Kwanza kabisa, tembelea Tovuti ya VideoLan Na pakua ngozi ya chaguo lako. Tovuti ina ngozi nyingi za bure na mandhari. Unaweza kupakua zote.
Hatua ya 2. Sasa fungua kicheza media cha VLC kwenye tarakilishi yako.
Hatua ya tatu. Baada ya hayo, bonyeza أأأ na bonyeza Mapendeleo ".
Hatua ya 4. Kwenye paneli ya Mapendeleo, bonyeza " Kiolesura ".
Hatua ya 5. Katika mipangilio ya kiolesura, chagua chaguo "Kutumia Mwonekano Maalum".
Hatua ya 6. Ifuatayo, chini ya faili ya rasilimali ya ngozi, bonyeza kitufe " Uchaguzi na uchague ngozi uliyopakua kutoka kwa wavuti ya VideoLAN.
Hatua ya 7. Mara baada ya kumaliza, bofya kitufe cha Hifadhi.
Hatua ya 8. Ifuatayo, anzisha upya programu ya kicheza media cha VLC kwenye tarakilishi yako.
Hatua ya 9. Sasa utaona kiolesura kipya cha kicheza media cha VLC.
Hii ni! Nimemaliza. Hivi ndivyo unavyoweza kubadilisha mwonekano wa kicheza media cha VLC.
Kumbuka: Ngozi haifanyi kazi kwenye macOS. Hii ina maana kwamba huwezi kubadilisha mandhari ya VLC media player kwenye kompyuta za Mac.
Kwa hivyo, mwongozo huu unahusu jinsi ya kubadilisha mandhari au mwonekano wa kicheza media cha VLC. Natumai nakala hii ilikusaidia! Tafadhali shiriki na marafiki zako pia. Ikiwa una shaka yoyote kuhusu hili, tujulishe katika kisanduku cha maoni hapa chini.