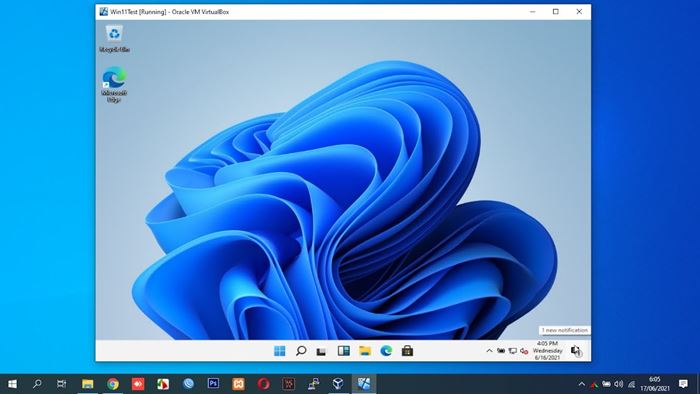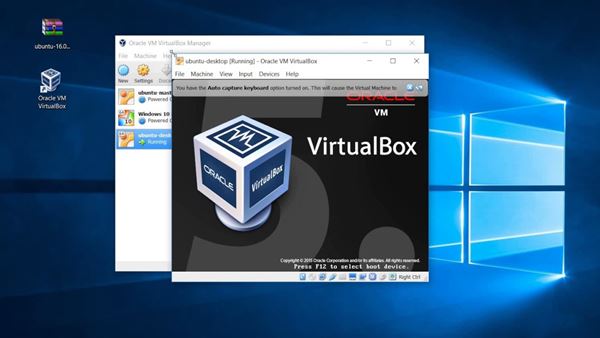Microsoft hivi karibuni ilizindua mfumo wake mpya wa uendeshaji wa kompyuta - Windows 11. Sio hivyo tu, lakini Microsoft tayari imetoa hakikisho la kwanza na la pili la Windows 11 kwa Insiders.
Kwa kuwa mfumo mpya wa uendeshaji bado unajaribiwa, daima ni wazo nzuri kuuendesha kwenye mashine pepe. Kwa miaka mingi, mashine pepe zimetumika kama njia nzuri ya kujaribu mifumo mipya ya uendeshaji, kuangalia uhalisi wa programu zisizojulikana, na kutumia mfumo mbadala wa uendeshaji.
Hata kama kompyuta yako inaendesha Windows 10, unaweza kutumia Virtual Machine kuendesha Linux. Kwa njia hii, utakuwa unaendesha Windows 10 na Linux kwenye kompyuta moja.
Katika makala haya, tutajadili mojawapo ya programu bora zaidi za mashine ya Windows 10, inayojulikana kama VirtualBox. Kwa hivyo, wacha tuchunguze yote kuhusu VirtualBox.
VirtualBox ni nini?
VirtualBox ni programu inayokuruhusu kuendesha mashine pepe kwenye mashine zako halisi. Mara tu ukiwa na VirtualBox iliyosakinishwa kwenye Kompyuta yako, uko tayari kuunda matukio mengi ya Kompyuta pepe kama unavyotaka.
Kwa mfano, ikiwa unataka kuendesha Linux kwenye Kompyuta yako ya Windows 10, unaweza kutumia VirtualBox kupakia Linux kwenye Kompyuta yako kwa chaguo-msingi. Kwa hivyo, kwa maneno rahisi, Ni programu inayosaidia kuendesha mfumo mmoja wa uendeshaji ndani ya mfumo mwingine wa uendeshaji .
Hata hivyo, ili kutumia VirtualBox, kompyuta yako lazima iwe na angalau 8GB ya RAM. Kwa kuongeza, kwa vile inakuwezesha kuendesha mifumo miwili ya uendeshaji wakati huo huo, kompyuta yako inahitaji kukidhi mahitaji yote ya vifaa ili kuendesha mifumo miwili ya uendeshaji kwa wakati mmoja. Vinginevyo, VirtualBox inaweza kutumika kujaribu programu zisizojulikana kwenye mfumo wa ikolojia.
Mahitaji ya Mfumo kwa VirtualBox
Mahitaji ya mfumo wa kuendesha VirtualBox hutegemea Kwenye mfumo wa uendeshaji unaotumia sasa na mfumo wa uendeshaji utakuwa unaendesha kwa chaguo-msingi .
Kwa mfano, ikiwa unatumia Windows XP na unataka kuendesha Windows 11 kwenye mashine pepe, lazima uwe na angalau GB 6 ya RAM (GB 2 kwa Windows XP + 4 GB kwa Windows 11) .
Kando na hayo, kompyuta yako lazima iwe na kichakataji chenye teknolojia ya utambuzi. Wasindikaji wengi wa kisasa sasa wanakuja na teknolojia ya uboreshaji. Hata hivyo, huenda ukahitaji kuiwezesha kutoka kwa mipangilio ya BIOS.
Vipengele vya VirtualBox
Ukiwa na VirtualBox, unapata uwezo wa kuendesha Mac na Linux kwenye mashine moja. Kwa kuongeza, kwa kuwa inaendesha kwenye OS nyingine kwa chaguo-msingi, unaweza pia kuitumia kujaribu OS mpya.
Mara nyingi hupendekezwa kusakinisha miundo ya onyesho la kukagua, miundo ya beta, n.k. kwenye mashine pepe. Kwa njia hii, hutalazimika kuwa na wasiwasi kuhusu matatizo ya uthabiti wa mfumo au kupoteza data.
Ikilinganishwa na programu zingine za uboreshaji, VirtualBox ni rahisi kutumia . Ingawa VirtualBox imekusudiwa watumiaji wenye ujuzi wa teknolojia, ikiwa huna uzoefu, unaweza kuangalia mwongozo uliotolewa na Oracle.
Jambo lingine nzuri juu ya VirtualBox ni hiyo Inasaidia mifumo mingi ya uendeshaji, ikiwa ni pamoja na macOS, Oracle Solaris Hosts, Linux, nk. . Sio hivyo tu, lakini inawapa watumiaji fursa ya kuunda majukwaa mengi au seva zilizounganishwa.
Pakua VirtualBox kwa Toleo la Hivi Punde la Kompyuta
Sasa kwa kuwa unajua VirtualBox, unaweza kuwa na nia ya kupakua na kusakinisha programu kwenye kompyuta yako. Kwa kuwa VirtualBox ni programu ya bure iliyotengenezwa na Oracle Corporation, unaweza kuipakua bila malipo kutoka kwa tovuti ya Oracle.
Hata hivyo, ikiwa unataka kutumia VirtualBox mara nyingi, ni bora kupakua VirtualBox Offline Installer. Faida ya visakinishi vya nje ya mtandao ni kwamba vinaweza kutumika mara nyingi bila muunganisho unaotumika wa intaneti.
Kwa hivyo, ikiwa una nia ya kujaribu VirtualBox kwenye Kompyuta yako, unaweza kupata vipakuliwa kutoka kwa sehemu iliyo hapa chini. Hapo chini, tumeshiriki toleo jipya zaidi la VirtualBox kwa Kompyuta.
- Pakua VirtualBox ya Windows (Kisakinishi Nje ya Mtandao)
- Pakua VirtualBox kwa macOS (Kisakinishi cha nje ya mtandao)
Jinsi ya kusanikisha na kutumia VirtualBox kwenye PC?
Naam, mchakato wa ufungaji ni rahisi sana. Kwanza unahitaji kupakua faili ya kisakinishi cha VirtualBox iliyoshirikiwa hapo juu. Mara baada ya kupakuliwa, Endesha faili ya kisakinishi na ufuate maagizo kwenye skrini ili kukamilisha usakinishaji .
Mara tu ikiwa imewekwa, uzindua VirtualBox, na utaweza kuitumia. Kuweka VirtualBox ni kazi ngumu; Kwanza unahitaji Washa hali chaguo-msingi kwenye kompyuta yako kupitia BIOS . Mara baada ya kuwezeshwa, unahitaji kufungua Virtualbox, chagua kiasi cha RAM, unda diski ngumu, na kisha usasishe mfumo wa uendeshaji.
Kwa hivyo, mwongozo huu unahusu Pakua Toleo la Hivi Punde la VirtualBox kwa Kompyuta. Natumai nakala hii ilikusaidia! Tafadhali shiriki na marafiki zako pia. Ikiwa una shaka yoyote kuhusu hili, tujulishe katika kisanduku cha maoni hapa chini.