கோப்புகளை ஒத்திசைக்கவும் உங்கள் எல்லா சாதனங்களிலிருந்தும் அவற்றை அணுகவும் உதவும் 3 வழிகள்
உங்கள் டெஸ்க்டாப், லேப்டாப் எதுவாக இருந்தாலும், நீங்கள் எங்கிருந்தாலும் அல்லது நீங்கள் பயன்படுத்தும் சாதனத்தைப் பொருட்படுத்தாமல், உங்களுக்குத் தேவையான கோப்புகளை அணுகுவதற்கும், நீங்கள் விட்ட இடத்திலேயே அவற்றைச் செயல்படுத்துவதற்கும் இது உங்களுக்குத் தருவதால், உங்கள் வெவ்வேறு சாதனங்களுக்கு இடையே கோப்புகளை ஒத்திசைப்பது மிகவும் முக்கியமான செயலாகும். பழைய ஸ்மார்ட்போன் அல்லது டேப்லெட்.
கோப்புகளை ஒத்திசைக்கவும் உங்கள் எல்லா சாதனங்களிலிருந்தும் அவற்றை அணுகவும் உதவும் 3 வழிகள் இங்கே உள்ளன:
1- கோப்பு ஒத்திசைவு சேவைகளைப் பயன்படுத்துதல்:
கோப்புகளை ஒத்திசைக்கும் போது Google Drive, Dropbox மற்றும் NextCloud போன்ற பயன்பாடுகள் ஏறக்குறைய அதே அம்சங்களை வழங்குகின்றன, மேலும் பின்னணியில் இயங்குவதற்கு (Dropbox) போன்ற ஒரு பயன்பாட்டை நீங்கள் அமைக்கலாம் மற்றும் உங்கள் கோப்புகளில் நீங்கள் செய்யும் எந்த மாற்றங்களையும் ஆப்ஸ் உருவாக்கும் போது தானாகவே ஒத்திசைக்கலாம். உங்கள் சாதனத்தில் உள்ள சொந்த கோப்புறை மற்றும் கிளவுட் ஸ்டோரேஜ் சேவையில் நீங்கள் வைக்கும் எதையும் ஒத்திசைக்கிறது.
NextCloud பயன்பாட்டில், எந்த கோப்புறைகளை ஒத்திசைக்க வேண்டும் என்பதை நீங்கள் தேர்வு செய்யலாம், உங்கள் கோப்புகள் எங்கு சேமிக்கப்பட்டுள்ளன என்பது தொடர்பான எதையும் நீங்கள் மாற்ற வேண்டியதில்லை, பின்னர் உங்கள் சாதனத்தில் ஒரு கோப்பை மாற்றும்போது, பயன்பாடு தானாகவே இந்த மாற்றங்களை சர்வரில் ஒத்திசைக்கிறது, மேலும் இணைக்கப்பட்ட வேறு எந்த சாதனமும் இந்த மாற்றங்களைச் சேமிக்கும்.
இந்த வழியில், உங்கள் எல்லா சாதனங்களிலிருந்தும் உங்கள் கோப்புகளை எளிதாக அணுக முடியும் என்பதால், இந்த சாதனங்களுக்கு இடையில் நீங்கள் மாறியிருப்பதைக் கவனிக்காமல், ஸ்மார்ட்போன், லேப்டாப், டெஸ்க்டாப் அல்லது டேப்லெட் சாதனத்தை மாற்றலாம் மற்றும் வேலை செய்யலாம்.
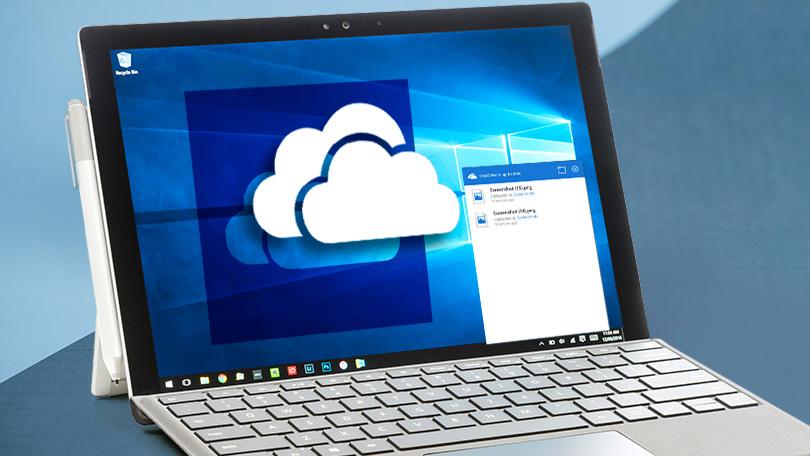
ஒத்திசைக்க ஒரு பயன்பாட்டைப் பயன்படுத்தும் போது, நீங்கள் ஒத்திசைவு அம்சத்தை இயக்கிய கோப்புறையில் உங்கள் சாதனத்தில் உருவாக்கும் எந்த கோப்புகளையும் சேமிக்க வேண்டும் என்பதை நினைவில் கொள்ளுங்கள், மேலும் ஒத்திசைவு அம்சம் காப்புப்பிரதியை உருவாக்குவதில் இருந்து வேறுபடுகிறது என்பதை நீங்கள் நினைவில் கொள்ள வேண்டும், ஏனெனில் ஒத்திசைவு அம்சம் சேமிக்கிறது. உங்கள் எல்லா சாதனங்களிலும் உடனடியாக உங்கள் கோப்புகளில் நீங்கள் செய்யும் எந்த மாற்றமும்,
உங்கள் கோப்புகளில் எந்த மாற்றத்தையும் செய்யாத காப்புப்பிரதிக்கு எதிரானது. ஒத்திசைக்க ஒரு பயன்பாட்டைப் பயன்படுத்தும் போது, நீங்கள் ஒத்திசைவு அம்சத்தை இயக்கிய கோப்புறையில் உங்கள் சாதனத்தில் உருவாக்கும் எந்த கோப்புகளையும் நீங்கள் சேமிக்க வேண்டும் என்பதை நினைவில் கொள்ளுங்கள், மேலும் ஒத்திசைவு அம்சம் காப்புப்பிரதியை உருவாக்குவதில் இருந்து வேறுபடுகிறது, ஏனெனில் ஒத்திசைவு அம்சம் எதையும் சேமிக்கிறது. உங்கள் எல்லா சாதனங்களிலும் உங்கள் கோப்புகளை உடனடியாக மாற்றவும், இது உங்கள் கோப்புகளில் எந்த மாற்றத்தையும் செய்யாத காப்புப்பிரதிக்கு எதிரானது.
2- உலாவி ஒத்திசைவு சேவைகளைப் பயன்படுத்துதல்:
புக்மார்க்குகள், உலாவல் வரலாறு, திறந்த தாவல்கள், நீட்டிப்புகள் மற்றும் சேமித்த தானியங்குநிரப்புதல் தரவு போன்ற உலாவல் தரவு வரும்போது, Firefox Sync அல்லது Google Chrome Sync போன்ற இணைய உலாவிகளில் உள்ள ஒத்திசைவு கருவிகளைப் பயன்படுத்தலாம்.
கோப்பு ஒத்திசைவைப் போலவே, சாதனங்களுக்கிடையில் உங்கள் தரவை ஒத்திசைக்க எளிதான வழியை வழங்குவதால், உங்கள் உலாவல் வரலாற்றுத் தரவை இணையத்துடன் ஒத்திசைப்பதன் மூலம், நீங்கள் ஒரு சாதனத்திலிருந்து மற்றொரு சாதனத்திற்கு தடையின்றி நகர்த்தலாம் மற்றும் நீங்கள் நிறுத்திய இடத்திலிருந்து உலாவல் அமர்வுகளை முடிக்கலாம்.
3- கடவுச்சொல் மேலாண்மை பயன்பாடுகளைப் பயன்படுத்துதல்:
வெவ்வேறு சாதனங்களில் நீங்கள் பயன்படுத்தும் கணக்கு உள்நுழைவுகள் நீண்ட நேரம் எடுக்கும், மேலும் உங்கள் எல்லா சாதனங்களிலும் கடவுச்சொற்களை ஒத்திசைக்க கடவுச்சொல் நிர்வாகியைப் பயன்படுத்தலாம்.
நீங்கள் செய்ய வேண்டியதெல்லாம், நீங்கள் பயன்படுத்தும் கடவுச்சொல் நிர்வாகி பயன்பாட்டை நிறுவி, முதன்மை கடவுச்சொல்லைக் கொண்டு உள்நுழையவும், பின்னர் நீங்கள் எந்த சேவை அல்லது கணக்கில் உள்நுழையும்போது, பயன்பாடு தானாகவே கடவுச்சொற்களை நிரப்புவதை நீங்கள் காண்பீர்கள்.








