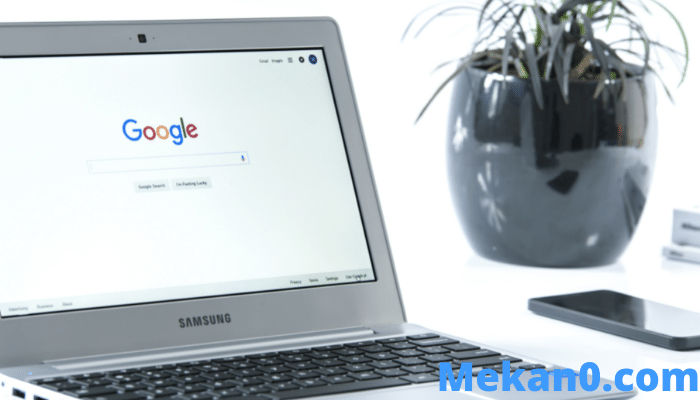உங்கள் Chromebook ஐ இரண்டாவது திரையாகப் பயன்படுத்துவதற்கான 4 வழிகள் (இலவசம் மற்றும் கட்டணம்)
Chromebook என்பது சிறிய இயக்க முறைமை தடம் கொண்ட இலகுரக சாதனமாகும். ஆனால் ஃபோட்டோஷாப், மைக்ரோசாஃப்ட் ஆபிஸ் அல்லது விஷுவல் ஸ்டுடியோ கோட் போன்ற தொழில்முறை பயன்பாடுகளைப் பயன்படுத்தி டெஸ்க்டாப்பில் இருக்கும்போது, நான் ஆ என்னிடம் Chromebook பயன்பாடு மிகக் குறைவு. ஆனால் இந்த மூன்றாம் தரப்பு பயன்பாடுகள் எளிதாக இருப்பதால், எனது முதன்மை கணினிக்கான இரண்டாவது மானிட்டராக எனது Chromebook ஐப் பயன்படுத்தலாம். கூடுதல் மானிட்டரை வாங்காமல் இரட்டை மானிட்டரை அமைப்பதன் மூலம் எனது பணிப்பாய்வு மற்றும் உற்பத்தித்திறனுடன் இது எனக்கு உதவுகிறது.
நீங்கள் இதேபோன்ற சூழ்நிலையில் இருக்கிறீர்களா மற்றும் Windows, Mac அல்லது Linux இல் பணிபுரியும் போது Chromebook இன் திரை ரியல் எஸ்டேட்டைப் பயன்படுத்திக் கொள்ள விரும்புகிறீர்களா? உங்கள் Chromebook ஐ இரண்டாவது திரையாகப் பயன்படுத்த உதவும் சிறந்த பயன்பாடுகள் (கட்டணம் மற்றும் இலவசம்) இதோ.
உங்கள் Chromebook ஐ இரண்டாவது திரையாகப் பயன்படுத்தவும்
1. டியோ ஷோ
சோதனை செய்யப்பட்ட அனைத்து பயன்பாடுகளிலும், சாதனங்களுக்கிடையில் தடையற்ற மற்றும் நம்பகமான இணைப்பிற்காக டூயட் டிஸ்ப்ளே முதலிடத்தில் உள்ளது. இது ஒரு முறை $9.99 கட்டணத்துடன் கூடிய கட்டணப் பயன்பாடாகும். மிக தகுதியான. உங்கள் Chromebook இல் பயன்பாட்டை வாங்கவும், நீங்கள் பணம் செலுத்தும் வாடிக்கையாளராக இருக்கும் வரை Windows மற்றும் Mac கிளையண்டுகள் இலவசம். Chromebookகளை வாங்குவதற்கு Google சில நேரங்களில் டூயட் டிஸ்ப்ளே அம்சத்தை வழங்குகிறது. எனவே, வாங்குவதற்கு முன் உங்கள் Chromebook இல் உள்ள Explore பயன்பாட்டில் சலுகை தகுதியானதா என்பதைச் சரிபார்க்கவும்.
ஒரு பயன்பாட்டைப் பதிவிறக்கவும் டூயட் காட்சி Chromebook இல் உள்ள Play Store இலிருந்து. மேலும், செய்யுங்கள் விண்டோஸ் அல்லது மேக் கிளையண்டைப் பதிவிறக்கவும் மற்றும் அதை கணினியில் நிறுவவும். கிளிக் செய்யவும் ஒரு கோப்பு உங்கள் சுயவிவரம் மற்றும் அடுத்துள்ள தேர்வுப்பெட்டியை இயக்கவும் திரைப் பகிர்வை இயக்கு .
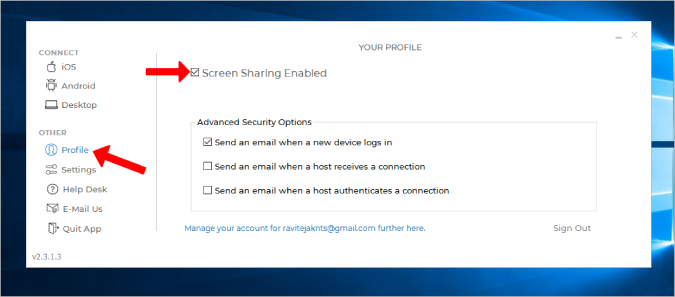
Chromebook இல் டூயட் காட்சியைத் திறந்து தேர்ந்தெடுக்கவும் அண்ட்ராய்டு இடது பக்கப்பட்டியில் இருந்து. பின்னர் ஒரு விருப்பத்தைத் தேர்ந்தெடுக்கவும் காற்று . டூயட் டிஸ்ப்ளே வயர்டு இணைப்பை ஆதரித்தாலும், அது Chromebooks உடன் வேலை செய்யாது.
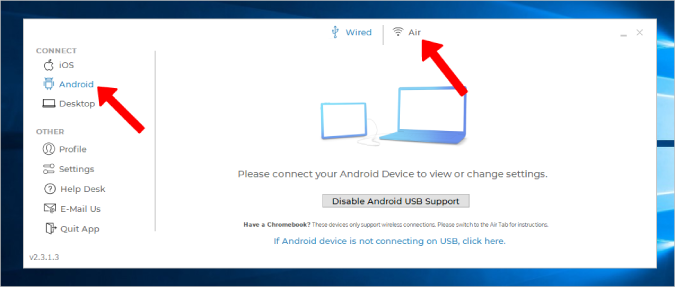
உங்கள் Chromebook இல் டூயட் காட்சி திறந்திருந்தால், உங்கள் Chromebook இன் ஐபி முகவரியை இங்கே கண்டறிய வேண்டும். அழைக்க அதை கிளிக் செய்யவும். அது காட்டப்படாவிட்டால், பொத்தானைக் கிளிக் செய்யவும் கைமுறையாக ஐபியுடன் இணைக்கவும் (கைமுறையாக IP உடன் இணைக்கவும்) உங்கள் Chromebook இன் IP முகவரியை கைமுறையாக உள்ளிடவும்.
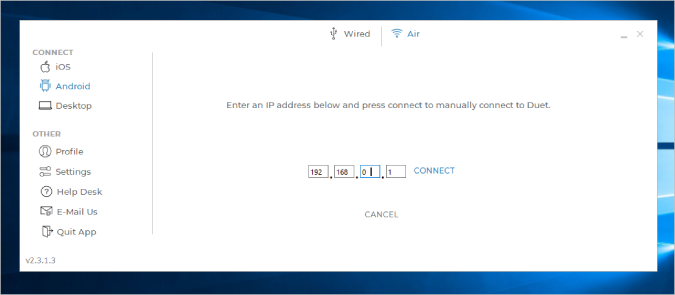
அவ்வளவுதான், இப்போது நீங்கள் தயாராகிவிட்டீர்கள்.
நேர்மறை
- வயர்லெஸ் இணைப்பு
- எளிதான மற்றும் மென்மையான அமைவு செயல்முறை
- வயர்லெஸ் இணைப்புடன் கூட குறைவான தாமதங்களுடன் மிகவும் நம்பகமான விருப்பம்
பாதகம்
- கட்டண ஆப்ஸ் மற்றும் விலை $9.99
- வயர்டு விருப்பம் Chromebook உடன் வேலை செய்யாது
2. Splashtop கம்பி xdisplay
டூயட் டிஸ்ப்ளே போலல்லாமல், Splashtop ஒரு இலவச பயன்பாடாகும், மேலும் இரண்டு சாதனங்களை இணைக்க USB கேபிள் தேவைப்படுகிறது. வயர்லெஸ் இணைப்புக்கு வழி இல்லை. ஸ்பிளாஸ்டாப் டூயட் டிஸ்பிளேயுடன் இணையாக உள்ளது என்றால், நம்பகத்தன்மை மற்றும் சாதனங்களுக்கு இடையே உள்ள பின்னடைவு ஆகியவற்றில் சிறப்பாக இல்லை. இது கம்பி இணைப்புகளை மட்டுமே ஆதரிக்கிறது என்பதைத் தவிர, மற்ற எல்லா அம்சங்களையும் கொண்டுள்ளது.
பதிவிறக்க Tamil Splashtop Chromebook இல் கூட மேக் அல்லது விண்டோஸில் டெஸ்க்டாப் கிளையண்டை நிறுவவும் . இப்போது இரண்டு சாதனங்களையும் USB கேபிளுடன் இணைத்து, இரண்டு சாதனங்களிலும் பயன்பாட்டைத் தொடங்கவும்.
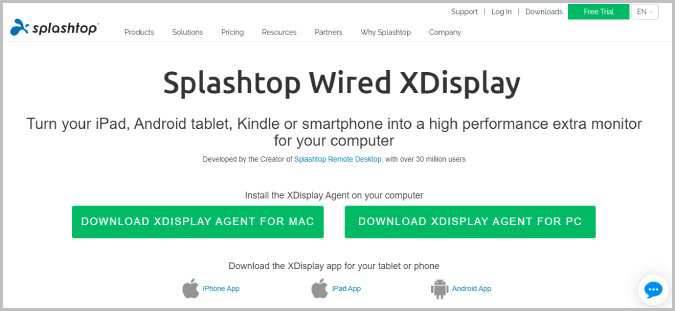
அது முடிந்ததும், விண்டோஸில், அழுத்தவும் வெற்றி + பி மற்றும் ஒரு விருப்பத்தைத் தேர்ந்தெடுக்கவும் காட்சியை நீட்டவும். இது உங்கள் Chromebook இல் Windows டெஸ்க்டாப்பை பிரதிபலிக்கும். ஆனால் நாங்கள் Chromebook ஐ இரண்டாம் நிலைத் திரையாகப் பயன்படுத்த விரும்புகிறோம். இதைச் செய்ய, தாவலைத் தேர்ந்தெடுக்கவும் மேம்பட்ட விருப்பங்கள் டெஸ்க்டாப்பில் மற்றும் விருப்பத்தைத் தேர்வுநீக்கவும் கண்ணாடி பயன்முறையை இயக்கு. இது ஸ்கிரீன் மிரரிங் செய்வதை நிறுத்தி, உங்கள் Chromebook இன் திரையை இரண்டாம் நிலைத் திரையாகப் பயன்படுத்தத் தொடங்கும்.
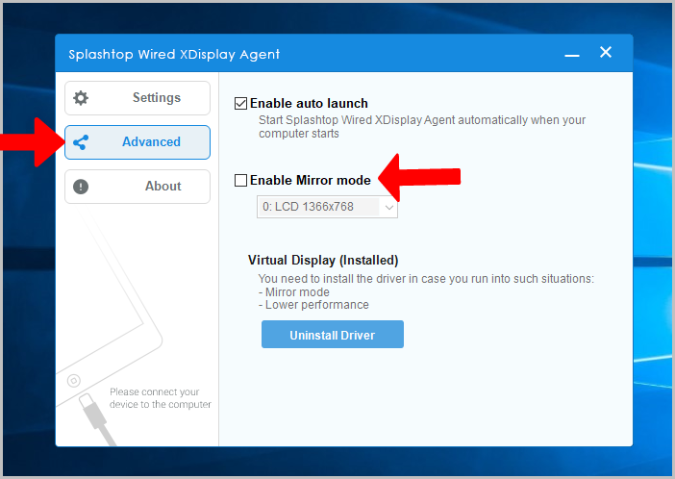
மேக்கில், கிளிக் செய்யவும் WiredXDisplay மெனு பட்டியில் > விருப்பத்தேர்வுகள் > ஏற்பாடு மற்றும் விருப்பத்தை அணைக்கவும் மிரர் காட்சிகள் இங்கே.
நேர்மறை
- கம்பி இணைப்பைப் பயன்படுத்தும் போது மிகவும் நம்பகமான மற்றும் குறைந்த பின்னடைவு
- முற்றிலும் இலவசம்
பாதகம்
- கம்பியில்லாமல் இணைக்க முடியாது
3. இடைவெளி
Spacedesk இன் நன்மை என்னவென்றால், இது கம்பி மற்றும் வயர்லெஸ் முறைகளை ஆதரிக்கிறது. இரண்டு சாதனங்களையும் இணைக்க Wi-Fi, USB அல்லது LAN கேபிளைப் பயன்படுத்தலாம். பதிவிறக்க Tamil Chromebook இல் Spacedesk பயன்பாடு ஒரு சாதனத்திலும் விண்டோஸ் அல்லது மேக் .
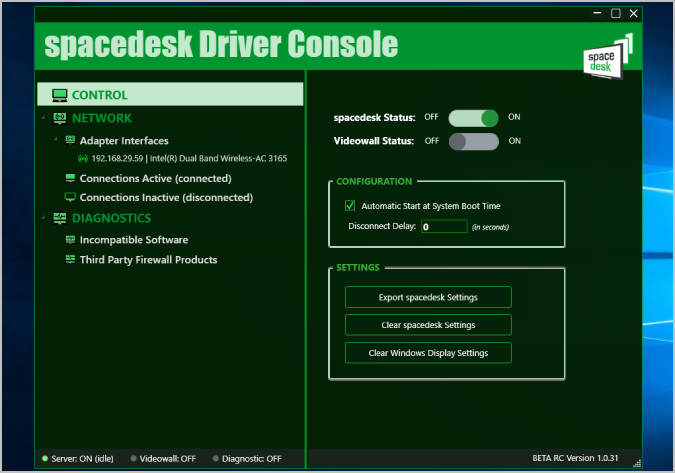
பின்னர் கம்பி அல்லது வயர்லெஸ் மூலம் இணைக்கவும். இப்போது உங்கள் Chromebook இல் பயன்பாட்டைத் திறக்கும்போது, பயன்பாட்டை நிறுவிய இணைக்கப்பட்ட எல்லா சாதனங்களையும் நீங்கள் கண்டறிய வேண்டும். நீங்கள் செய்ய வேண்டியதெல்லாம், இணைக்க ஒரு சாதனத்தைத் தேர்ந்தெடுக்க வேண்டும்.
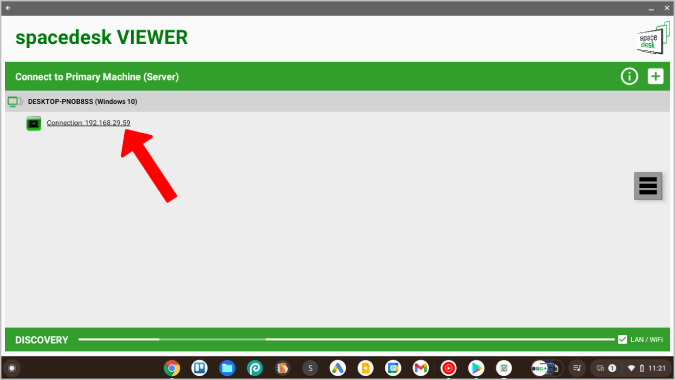
இது உங்கள் Chromebook திரையில் கணினிக் காட்சியைக் காட்டத் தொடங்கும். காட்சி அமைப்புகளை சரிசெய்ய நீங்கள் இப்போது விண்டோஸ் மற்றும் மேக் அமைப்புகளில் உள்ள சொந்த விருப்பங்களைப் பயன்படுத்தலாம்.
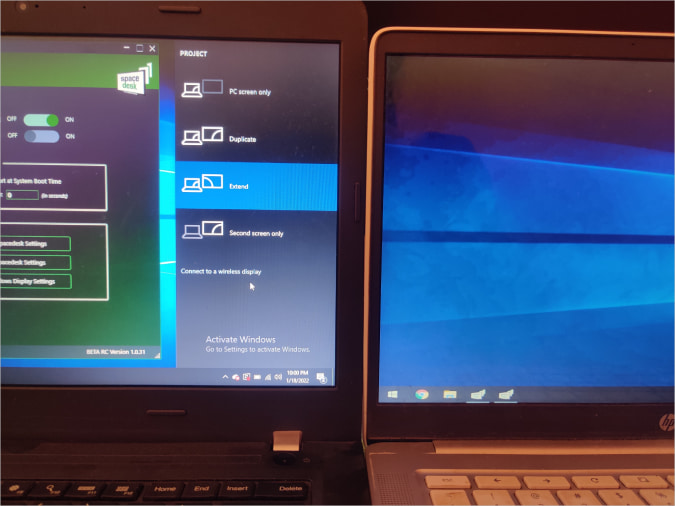
Spacedesk சிறப்பாக செயல்படுகிறது மற்றும் ஏராளமான இணைப்பு விருப்பங்களைக் கொண்டுள்ளது, ஆனால் வயர்லெஸ் முறையில் இணைக்கும்போது, ஒவ்வொரு முறையும் தாமதங்கள் மற்றும் இடைநிறுத்தங்களை நீங்கள் சந்திக்க நேரிடும். நீங்கள் வயர்லெஸ் செல்ல விரும்பினால், டூயட் டிஸ்ப்ளே இன்னும் கிரீடம் வைத்திருக்கிறது.
நேர்மறை
- கம்பி மற்றும் வயர்லெஸ் இணைப்பு விருப்பங்களை ஆதரிக்கிறது
- முற்றிலும் இலவசம்
பாதகம்
- வயர்லெஸ் இணைப்பில் சிறிய பிழைகள் இருக்கலாம் மற்றும் பயன்படுத்த முடியாதவை
4. டெஸ்கிரீன்
மேலே உள்ள அனைத்து பயன்பாடுகளும் Windows மற்றும் Mac உடன் மட்டுமே வேலை செய்கின்றன. நீங்கள் Linux பயனராக இருந்தால், உங்கள் Chromebookஐ இரண்டாவது காட்சியாகப் பயன்படுத்த உதவும் திறந்த மூலப் பயன்பாடு இதோ. இது வயர்லெஸ் முறையில் இணைகிறது மற்றும் ஆப் வியூ ஷேரிங், ஸ்கிரீன் மிரரிங், டெலிப்ராம்ப்டர் மோட் போன்ற பல அம்சங்களைக் கொண்டுள்ளது.
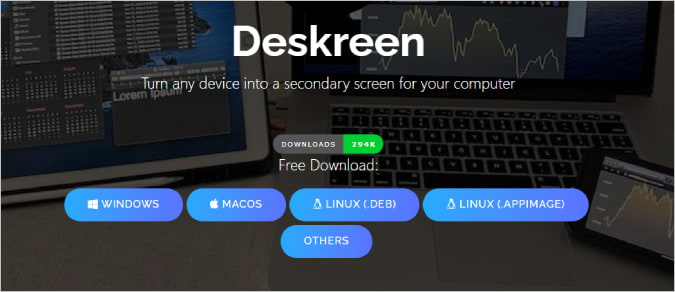
Descreen இல் Chromebooks க்கான தனி பயன்பாடு இல்லை. நீங்கள் செய்ய வேண்டியது எல்லாம் அதை பதிவிறக்கம் செய்ய வேண்டும் விண்டோஸ், மேக் மற்றும் லினக்ஸ் டெஸ்க்டாப் மற்றும் அமைவு செயல்முறையை முடிக்கவும். இரண்டு சாதனங்களையும் ஒரே வைஃபை நெட்வொர்க்குடன் இணைக்கவும்.
டெஸ்க்டாப்பில் உள்ள டெஸ்கிரீன் பயன்பாட்டில், நீங்கள் QR குறியீட்டைக் காண்பீர்கள். இந்த QR குறியீட்டை ஏதேனும் ஒன்றை ஸ்கேன் செய்யவும் QR குறியீடு ஸ்கேனர் பயன்பாடு Chromebook இல். இது தளத்திற்கான இணைப்பைக் காண்பிக்கும். இணைப்பைத் திறக்கவும், அது உங்கள் டெஸ்க்டாப்பின் இரண்டாவது திரையை Chromebook திரையில் காண்பிக்கும். முழுத்திரைப் பயன்முறையில் இரண்டாம் நிலைக் காட்சியாக Chromebookஐப் பயன்படுத்த முழுத் திரைப் பொத்தானைக் கிளிக் செய்யவும்.
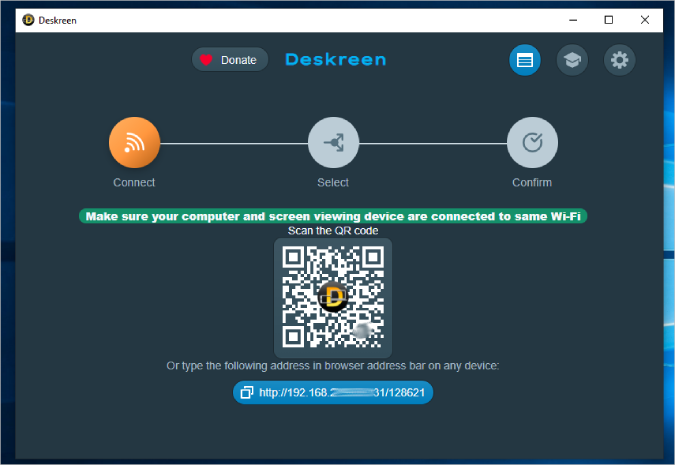
இது ஒரு திறந்த மூல மாற்று என்பதால், இது இலவசம். ஆனால் பயன்பாடு சில நேரங்களில் சற்று மந்தமானதாக உணரலாம் மற்றும் எப்போதாவது தடுமாற்றங்கள் மிகவும் பொதுவானவை.
நேர்மறை
- விண்டோஸ், மேக் மற்றும் லினக்ஸிலும் வேலை செய்கிறது
- இலவச மற்றும் திறந்த மூல மென்பொருள்.
பாதகம்
- வயர்லெஸ் மூலம் மட்டுமே இணைக்க முடியும்
- நீங்கள் சில நேரங்களில் தாமதமாகலாம்
டூயட் காட்சி கருவி
நீங்கள் $9.99 ஒரு முறை செலுத்த விரும்பினால், டூயட் டிஸ்ப்ளே உங்களுக்குத் தேவை. இது வயர்லெஸ், விரைவாக வேலை செய்கிறது மற்றும் அமைப்பது எளிது. இல்லையெனில், Spacedesk மற்றும் Splashtop வேலைகளை இலவசமாக செய்துகொள்ளலாம். நீங்கள் ஒரு லினக்ஸ் பயனராக இருந்தால், உங்கள் சிறந்த பந்தயம் டெஸ்கிரீன் ஆகும், இது ஓப்பன் சோர்ஸ், இலவசம் மற்றும் அனைத்து தளங்களிலும் வேலை செய்கிறது. Chromebook இல்லையா? நீங்களும் பயன்படுத்தலாம் இரண்டாவது திரையாக உங்கள் Android ஃபோன் .