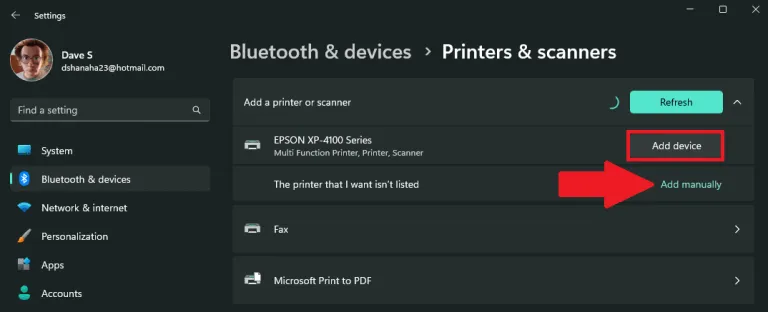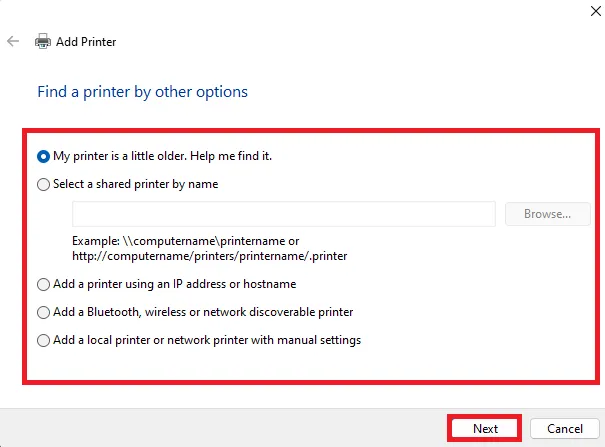வைஃபை அல்லது புளூடூத் மூலம் உங்கள் கணினியுடன் இணைக்கக்கூடிய அச்சுப்பொறி உங்களிடம் இருந்தால், Windows 11 அச்சுப்பொறியை எளிதாகக் கண்டுபிடித்து அதை உங்கள் கணினியில் சேர்க்கலாம். உங்கள் Windows 11 கணினியில் அச்சுப்பொறியைச் சேர்க்க இந்தப் படிகளைப் பின்பற்றவும்.
- அமைப்புகளைத் திற ( விண்டோஸ் விசை + விசைப்பலகை குறுக்குவழி i)
- செல்லவும் புளூடூத் மற்றும் சாதனங்கள் > பிரிண்டர்கள் & ஸ்கேனர்கள்
- கிளிக் செய்க சாதனத்தைச் சேர்க்கவும் தானாகவே அச்சுப்பொறியைச் சேர்க்க.
- உங்கள் சாதனம் பட்டியலிடப்படவில்லை அல்லது உங்களிடம் பழைய அச்சுப்பொறி மாதிரி இருந்தால், நீங்கள் ஒரு பிரிண்டரை கைமுறையாகச் சேர்க்க வேண்டும். கிளிக் செய்யவும் கைமுறையாகச் சேர்க்கவும் மற்றும் வழிமுறைகளைப் பின்பற்றவும்.
நீங்கள் விரும்பும் போது விண்டோஸ் 11 இல் அச்சுப்பொறியைச் சேர்க்கவும் நீங்கள் வழக்கமாக உடனடியாக அச்சிட ஆரம்பிக்கலாம். உங்கள் அச்சுப்பொறி இயக்கத்தில் இருந்தால், உங்கள் உள்ளூர் நெட்வொர்க் அல்லது புளூடூத் இணைப்புடன் இணைக்கப்பட்டிருந்தால், Windows 11 அதை எளிதாகக் கண்டறிய முடியும்.
விண்டோஸ் 11 ஐ ஆதரிக்கிறது பெரும்பாலான அச்சுப்பொறிகள், எனவே நீங்கள் எந்த சிறப்பு அச்சு மென்பொருளையும் நிறுவ வேண்டியதில்லை. விண்டோஸ் புதுப்பிப்பின் ஒரு பகுதியாக கூடுதல் அச்சுப்பொறி இயக்கிகள் மற்றும் பிற ஆதரவு கிடைக்கலாம்.
அச்சுப்பொறியைச் சேர்க்கவும்
வைஃபை அல்லது புளூடூத் மூலம் உங்கள் கணினியுடன் இணைக்கக்கூடிய அச்சுப்பொறி உங்களிடம் இருந்தால், Windows 11 அச்சுப்பொறியை எளிதாகக் கண்டுபிடித்து அதை உங்கள் கணினியில் சேர்க்கலாம். உங்கள் Windows 11 கணினியில் தானாகவே அச்சுப்பொறியைச் சேர்க்க இந்தப் படிகளைப் பின்பற்றவும்.
1. அமைப்புகளைத் திற ( விண்டோஸ் விசை + விசைப்பலகை குறுக்குவழி i)
2. செல்க புளூடூத் மற்றும் சாதனங்கள் > பிரிண்டர்கள் & ஸ்கேனர்கள்
3. கிளிக் செய்யவும் சாதனத்தைச் சேர்க்கவும் பிரிண்டர் அல்லது ஸ்கேனரைச் சேர்க்க.
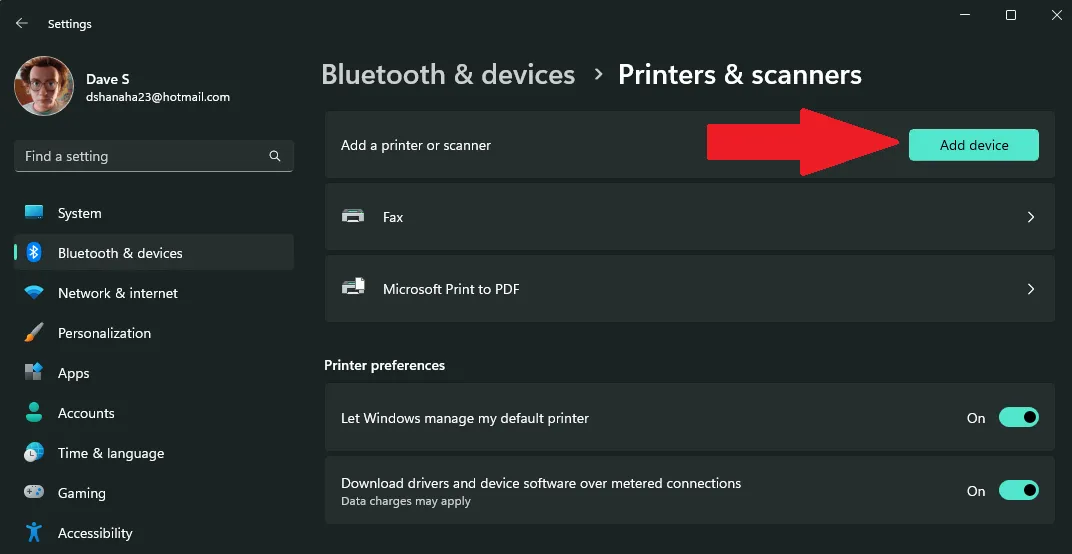
4A. கிளிக் செய்யவும் சாதனத்தைச் சேர்க்கவும் நீங்கள் சேர்க்க விரும்பும் பிரிண்டர் அல்லது ஸ்கேனருக்கு அடுத்து. Windows 11 தானாகவே உங்கள் கணினியில் தேவையான பிரிண்டர் மற்றும் இயக்கிகளை கண்டுபிடித்து நிறுவும்.
4 பி. பட்டியலில் அச்சுப்பொறி தோன்றவில்லையா? கிளிக் செய்யவும் கைமுறையாகச் சேர்க்கவும் அடுத்து நான் விரும்பும் பிரிண்டர் சேர்க்கப்படவில்லை . அச்சுப்பொறியை கைமுறையாகச் சேர்ப்பதற்கான விருப்பங்களுக்கு கீழே உள்ள படத்தைப் பார்க்கவும். கிளிக் செய்யவும் "அடுத்தது" Windows 11 இல் உங்கள் பிரிண்டரைத் தேடுவதைத் தொடர.
5. Windows 11 இல் தானாகவே அச்சுப்பொறியைச் சேர்க்க நீங்கள் தேர்வுசெய்தால், Windows தேவையான பிரிண்டர் இயக்கிகளை நிறுவும் வரை நீங்கள் உட்கார்ந்து காத்திருக்க வேண்டும் மற்றும் நீங்கள் உங்கள் அச்சுப்பொறியைப் பயன்படுத்தத் தொடங்கலாம்.
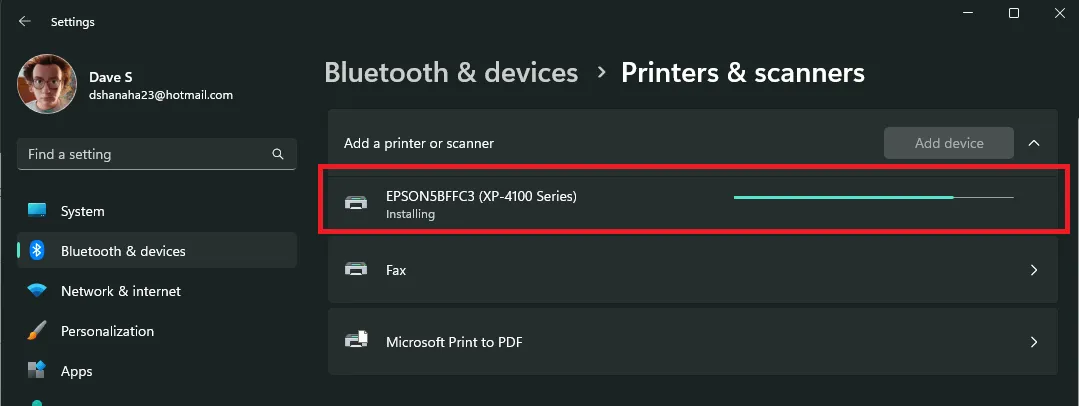
இப்போது பிரிண்டர் நிறுவல் முடிந்ததும், உங்கள் புதிய பிரிண்டர் பட்டியலில் தோன்றும் பிரிண்டர்கள் மற்றும் ஸ்கேனர்கள் Windows 11 இல் அச்சிட நீங்கள் இப்போது இதைப் பயன்படுத்தலாம். Windows 10 இல் இருந்து அச்சுப்பொறியைச் சேர்ப்பது பெரிதாக மாறவில்லை.
பிரிண்டரில் ஏதேனும் சிக்கல் உள்ளதா? Microsoft இலிருந்து உதவி பெறவும் அச்சுப்பொறி இணைப்பு மற்றும் பிற அச்சிடுதல் சிக்கல்களை சரிசெய்ய .