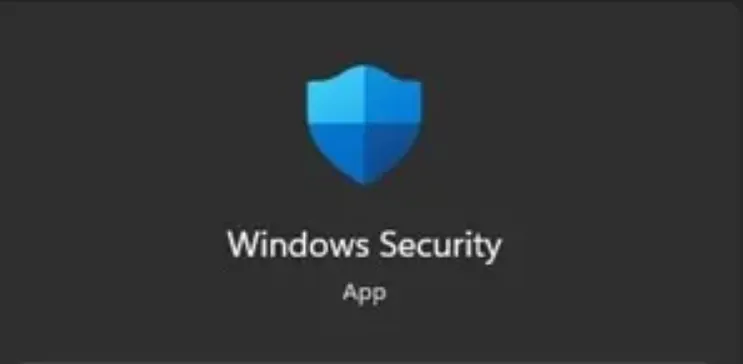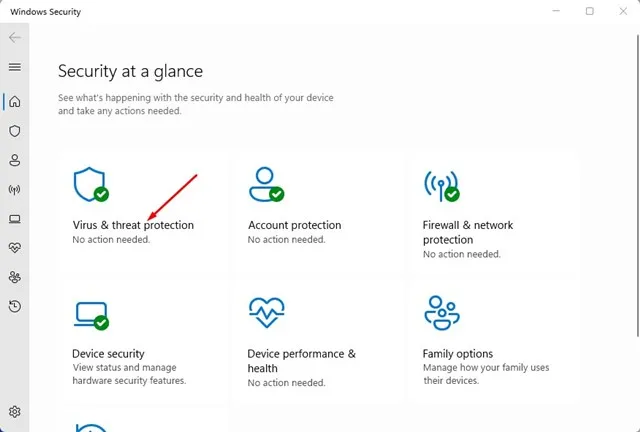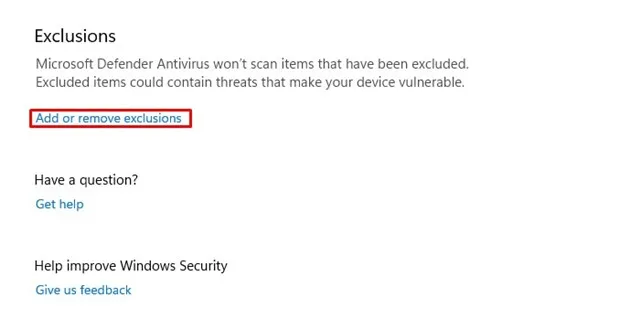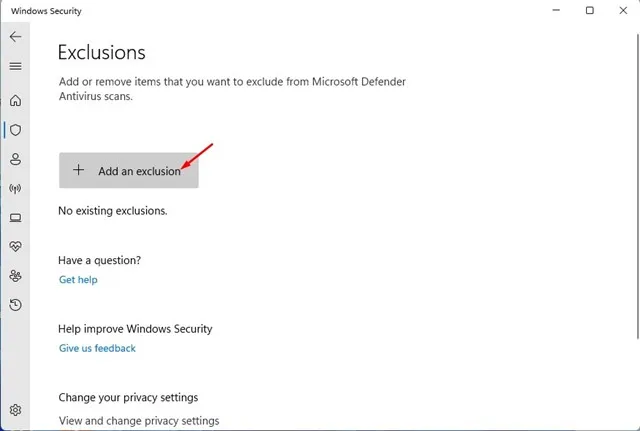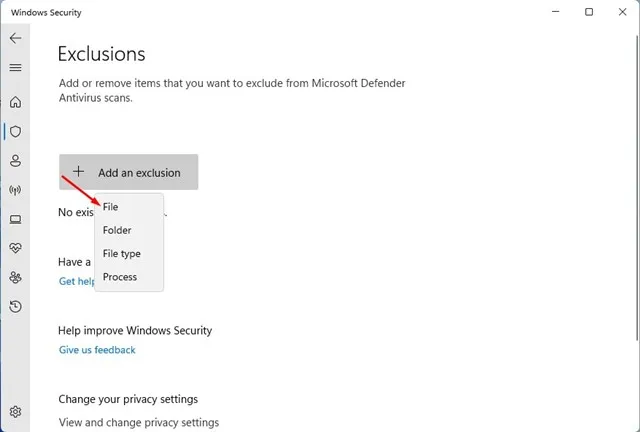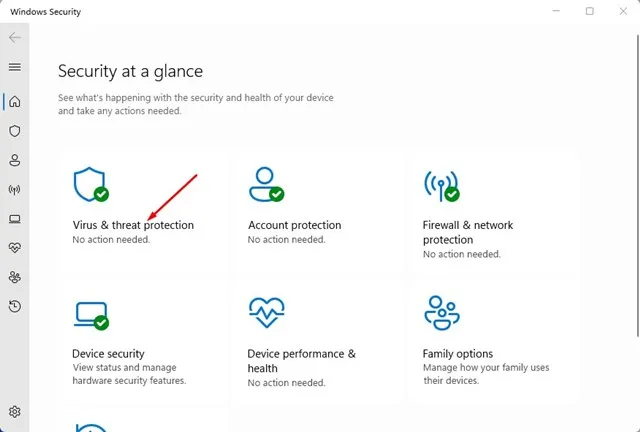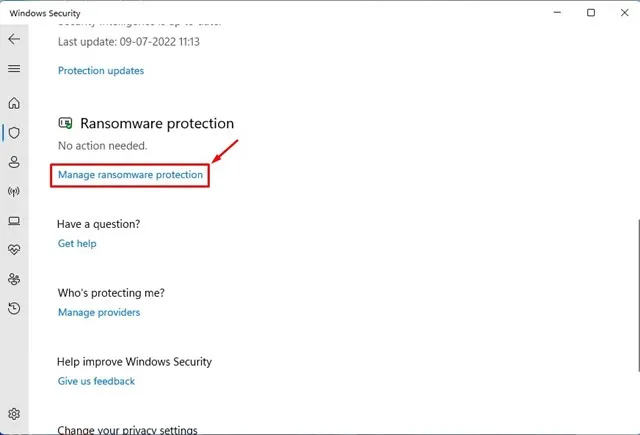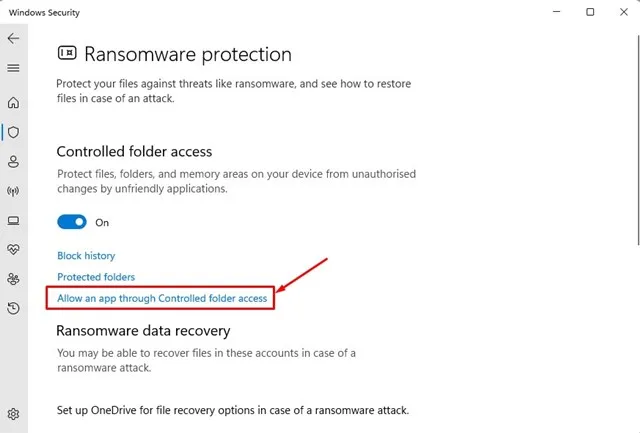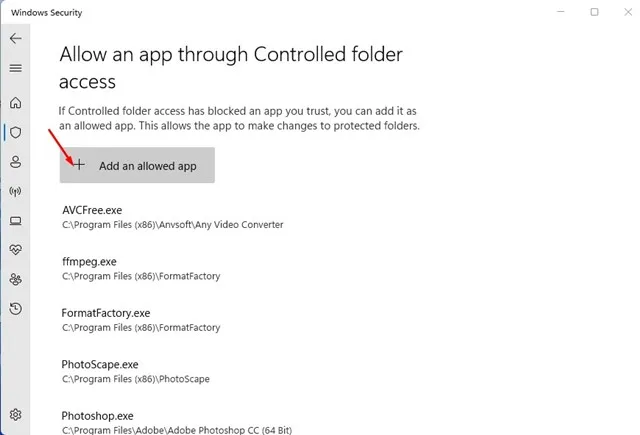Windows 10 மற்றும் 11 ஆனது Windows Security எனப்படும் இலவச பாதுகாப்பு தளத்துடன் வருகிறது. Windows Security என்பது உங்கள் சாதனத்தில் சேமிக்கப்பட்டுள்ள ஒவ்வொரு கோப்பையும் ஸ்கேன் செய்யும் ஒரு சிறந்த வைரஸ் தடுப்புப் பயன்பாடாகும். அது மட்டுமல்லாமல், அங்கீகரிக்கப்படாத அணுகல், மால்வேர் மற்றும் வைரஸ்களைத் தடுப்பதன் மூலம் உங்கள் சாதனத்தை உண்மையான நேரத்தில் பாதுகாக்கிறது.
நீங்கள் எதையும் பயன்படுத்தவில்லை என்றால் துணை வைரஸ் தடுப்பு மென்பொருள் உங்கள் Windows 11 கணினியில், Windows Security ஏற்கனவே இயக்கப்பட்டிருக்கலாம். இருப்பினும், இல்லையெனில், அறியப்பட்ட மற்றும் அறியப்படாத அச்சுறுத்தல்களிலிருந்து உங்கள் கணினியைப் பாதுகாக்க அதை அனுமதிக்க வேண்டும்.
பிசிக்கான மற்ற எல்லா வைரஸ் தடுப்புகளையும் போலவே, விண்டோஸ் செக்யூரிட்டியிலும் சில குறைபாடுகள் உள்ளன. சில நேரங்களில் அது தடைசெய்யப்பட்டுள்ளது இலவச PC பாதுகாப்பு மென்பொருள் கோப்புகளை நிறுவுவது பாதுகாப்பானது மற்றும் சில திட்டங்கள் மற்றும் பயன்பாடுகளுக்கு தவறான நேர்மறைகளை அனுப்புகிறது.
விண்டோஸ் 11 இல் விண்டோஸ் பாதுகாப்பு விதிவிலக்குகளை அமைக்க முதல் XNUMX வழிகள்
விண்டோஸ் பாதுகாப்பு உங்களை விலக்கு பட்டியலில் சேர்க்க அல்லது நீக்க அனுமதிக்கிறது, இதனால் அவை ஸ்கேன் செய்யப்படாது. எனவே, உங்கள் Windows 11 இல் இயங்குவதிலிருந்து முக்கியமான நிரல்கள், கோப்புறைகள் அல்லது கோப்புகளை Windows Security அடிக்கடி தடுத்தால், நீங்கள் விதிவிலக்குகளை அமைக்க வேண்டும். விண்டோஸ் 11 இல் விண்டோஸ் பாதுகாப்பு விதிவிலக்குகளை எவ்வாறு சரிசெய்வது என்பது இங்கே.
1. முதலில் Windows 11 search என்பதில் கிளிக் செய்து டைப் செய்யவும் விண்டோஸ் பாதுகாப்பு . அடுத்து, பட்டியலில் இருந்து விண்டோஸ் பாதுகாப்பு பயன்பாட்டைத் திறக்கவும்.
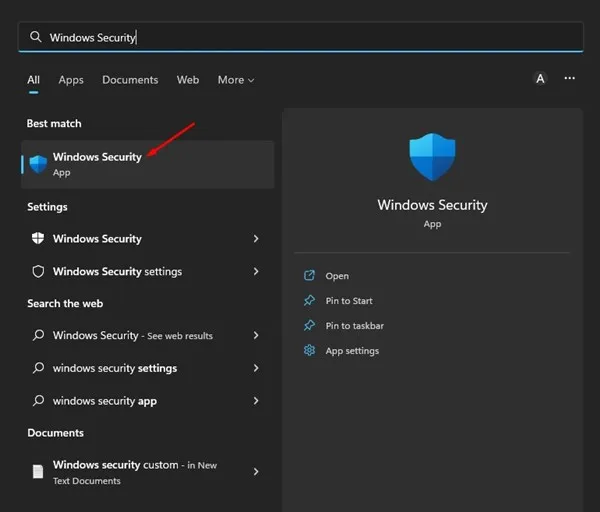
2. விருப்பத்தை கிளிக் செய்யவும் வைரஸ்கள் மற்றும் அச்சுறுத்தல்களிலிருந்து பாதுகாப்பு விண்டோஸ் பாதுகாப்பு பயன்பாட்டில்.
3. வைரஸ் & அச்சுறுத்தல் பாதுகாப்பு பக்கத்தில், கீழே உருட்டி தட்டவும் விதிவிலக்குகளைச் சேர்க்கவும் அல்லது அகற்றவும் விதிவிலக்குகள் பிரிவின் கீழ்.
4. அடுத்து, பொத்தானைக் கிளிக் செய்யவும் + விலக்கைச் சேர்க்கவும் கீழே காட்டப்பட்டுள்ளது போல்.
5. இப்போது, நீங்கள் விருப்பங்களின் பட்டியலைக் காண்பீர்கள். ஒரு கோப்பு, கோப்புறை, கோப்பு வகை அல்லது செயல்முறையை விலக்க வேண்டுமா என்பதை நீங்கள் தேர்வு செய்ய வேண்டும்.
6. விலக்கு வகையைத் தேர்ந்தெடுத்து, விலக்கு பட்டியலில் நீங்கள் சேர்க்க விரும்பும் கோப்பைத் தேர்ந்தெடுக்கவும்.
இதுதான்! Windows 11 இல் Windows பாதுகாப்பு விலக்குகளை இப்படித்தான் அமைக்கலாம். இப்போது Microsoft Defender நீங்கள் விதிவிலக்குகள் பட்டியலில் சேர்த்த உருப்படிகளைச் சரிபார்க்காது.
கட்டுப்படுத்தப்பட்ட கோப்புறை மூலம் பயன்பாட்டை அனுமதிக்கவும்
கட்டுப்படுத்தப்பட்ட கோப்புறைகள் அல்லது அணுகலாம் பாதுகாப்பு அம்சம் Windows Security ransomware உங்கள் சாதனத்தில் உள்ள கோப்புகள், கோப்புறைகள் மற்றும் நினைவக பகுதிகளை பொருத்தமற்ற பயன்பாடுகளால் அங்கீகரிக்கப்படாத மாற்றங்களிலிருந்து பாதுகாக்கிறது. இதனால், சில நேரங்களில் பயன்பாட்டின் நிறுவல் தடைசெய்யப்படலாம். எனவே, கோப்புறைக்கான அணுகலைக் கட்டுப்படுத்தும்போது விதிவிலக்குகளை அமைக்க வேண்டும்.
1. முதலில், Windows Security பயன்பாட்டைத் திறந்து, Protect from என்பதைக் கிளிக் செய்யவும் வைரஸ்கள் மற்றும் அச்சுறுத்தல்கள் .
2. வைரஸ் & அச்சுறுத்தல் பாதுகாப்புத் திரையில், கீழே உருட்டி, இணைப்பைக் கிளிக் செய்யவும் Ransomware பாதுகாப்பு துறை.
3. அடுத்து, ஒரு இணைப்பின் மூலம் பயன்பாட்டை அனுமதி என்பதைத் தட்டவும் கட்டுப்படுத்தப்பட்ட கோப்புறைக்கான அணுகல்.
4. அடுத்த திரையில், தட்டவும் + அனுமதிக்கப்பட்ட பயன்பாட்டைச் சேர்க்கவும் நீங்கள் விலக்கு பட்டியலில் சேர்க்க விரும்பும் பயன்பாட்டைத் தேர்ந்தெடுக்கவும்.
இதுதான்! Windows 11 இல் உள்ள கோப்புறைக்கான கட்டுப்படுத்தப்பட்ட அணுகலில் இருந்து நீங்கள் பயன்பாடுகளை இவ்வாறு விலக்கலாம்.
எனவே, விண்டோஸ் 11 இல் விண்டோஸ் பாதுகாப்பு விதிவிலக்குகளைச் சேர் என்பதை அமைப்பதற்கான இரண்டு சிறந்த வழிகள் இவை. சிறந்த பாதுகாப்பிற்காக, உங்கள் கணினியில் பிரீமியம் வைரஸ் தடுப்பு மருந்தைப் பயன்படுத்தத் தொடங்க வேண்டும். வைரஸ் தடுப்பு விலக்கை அமைப்பதற்கு உங்களுக்கு கூடுதல் உதவி தேவைப்பட்டால், கருத்துகளில் எங்களுக்குத் தெரியப்படுத்தவும்.