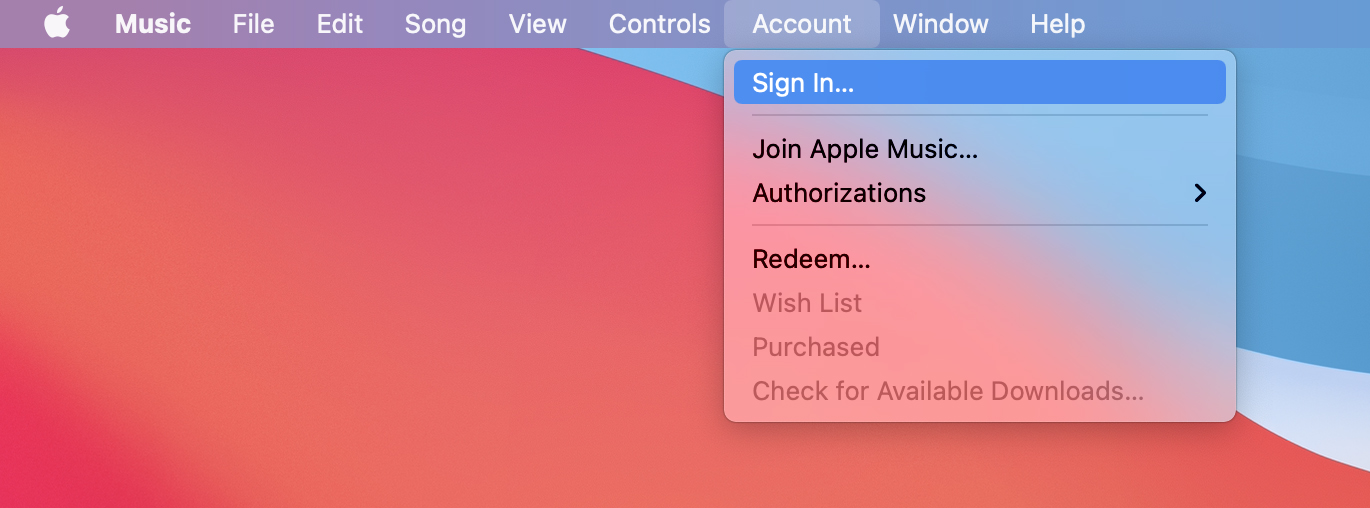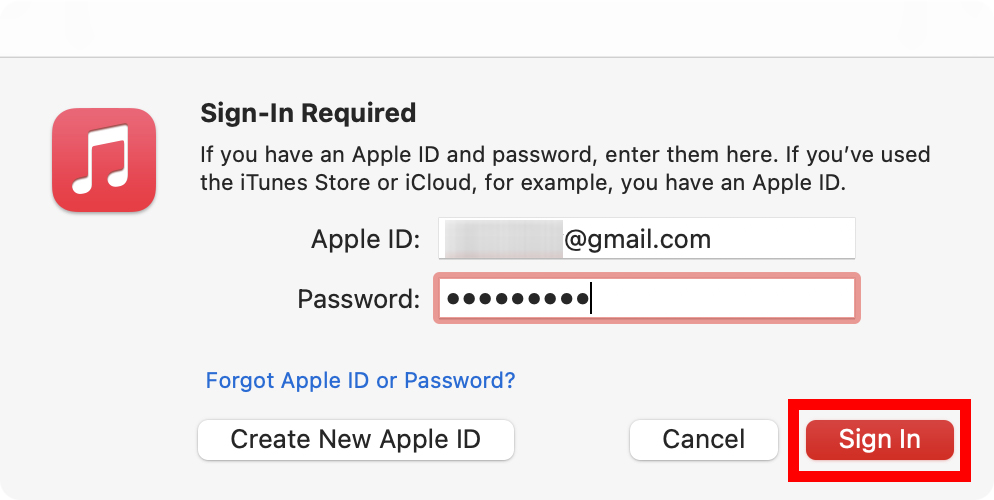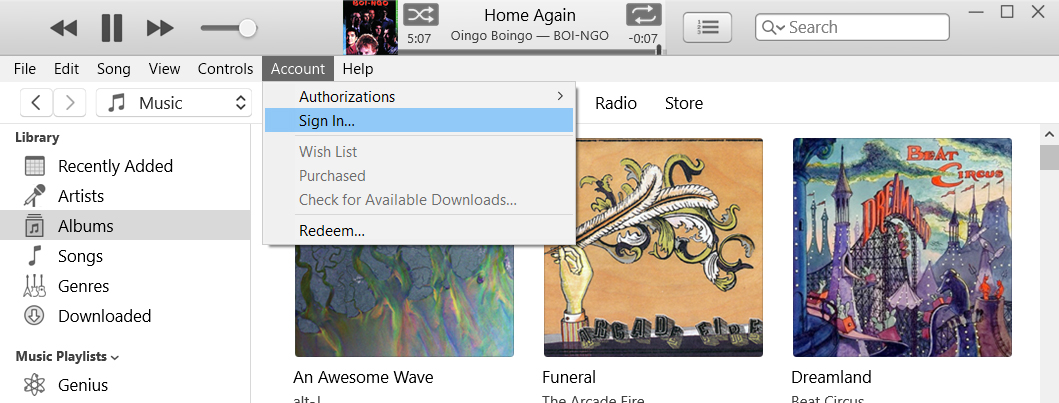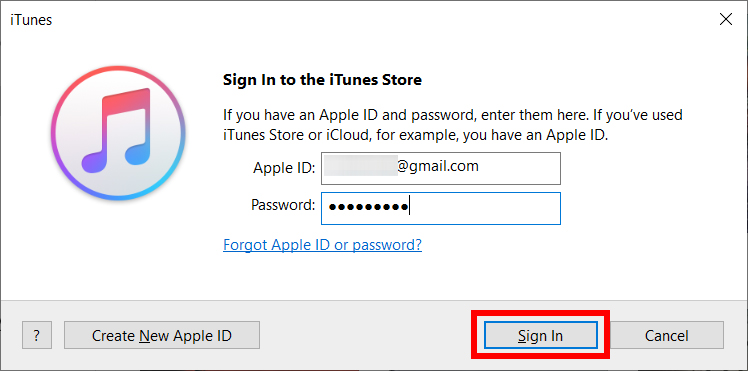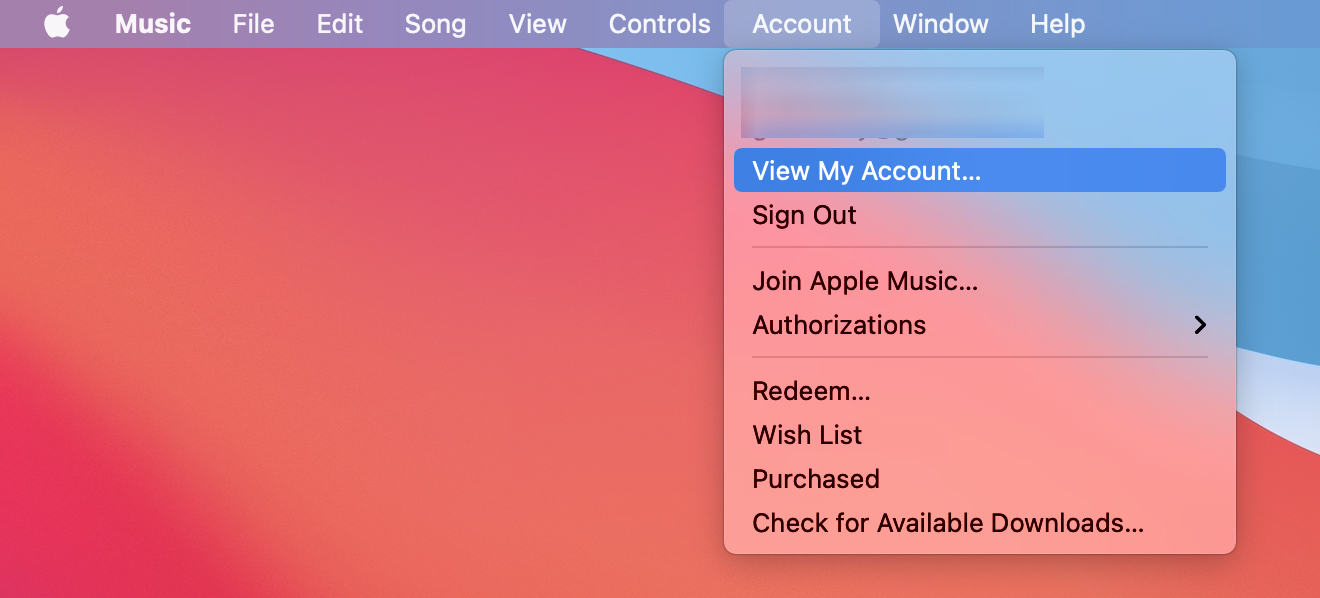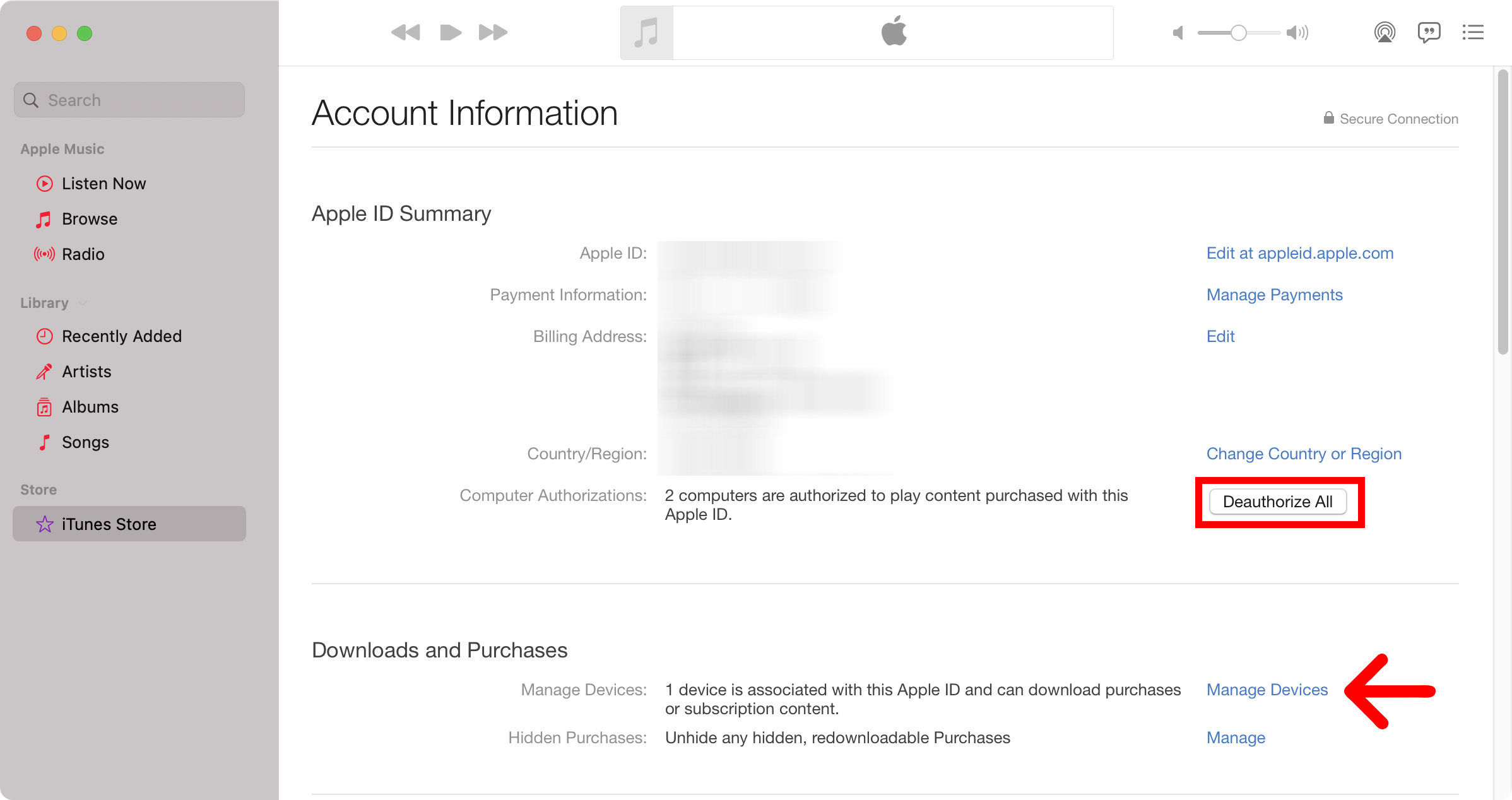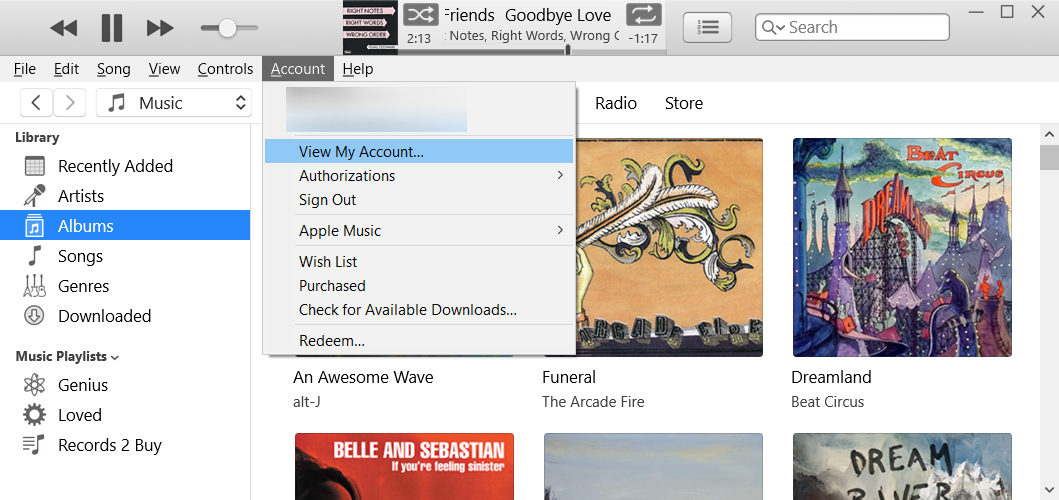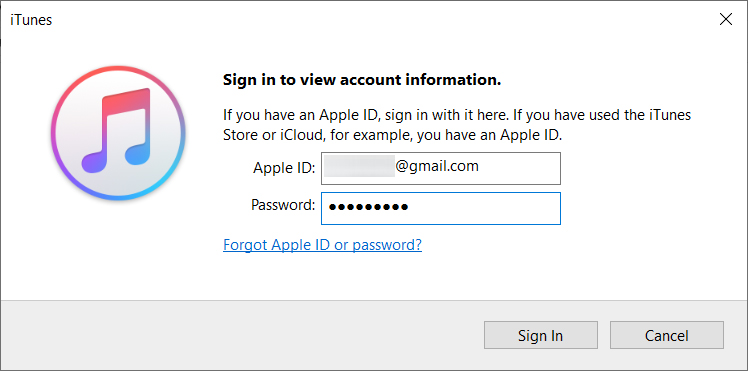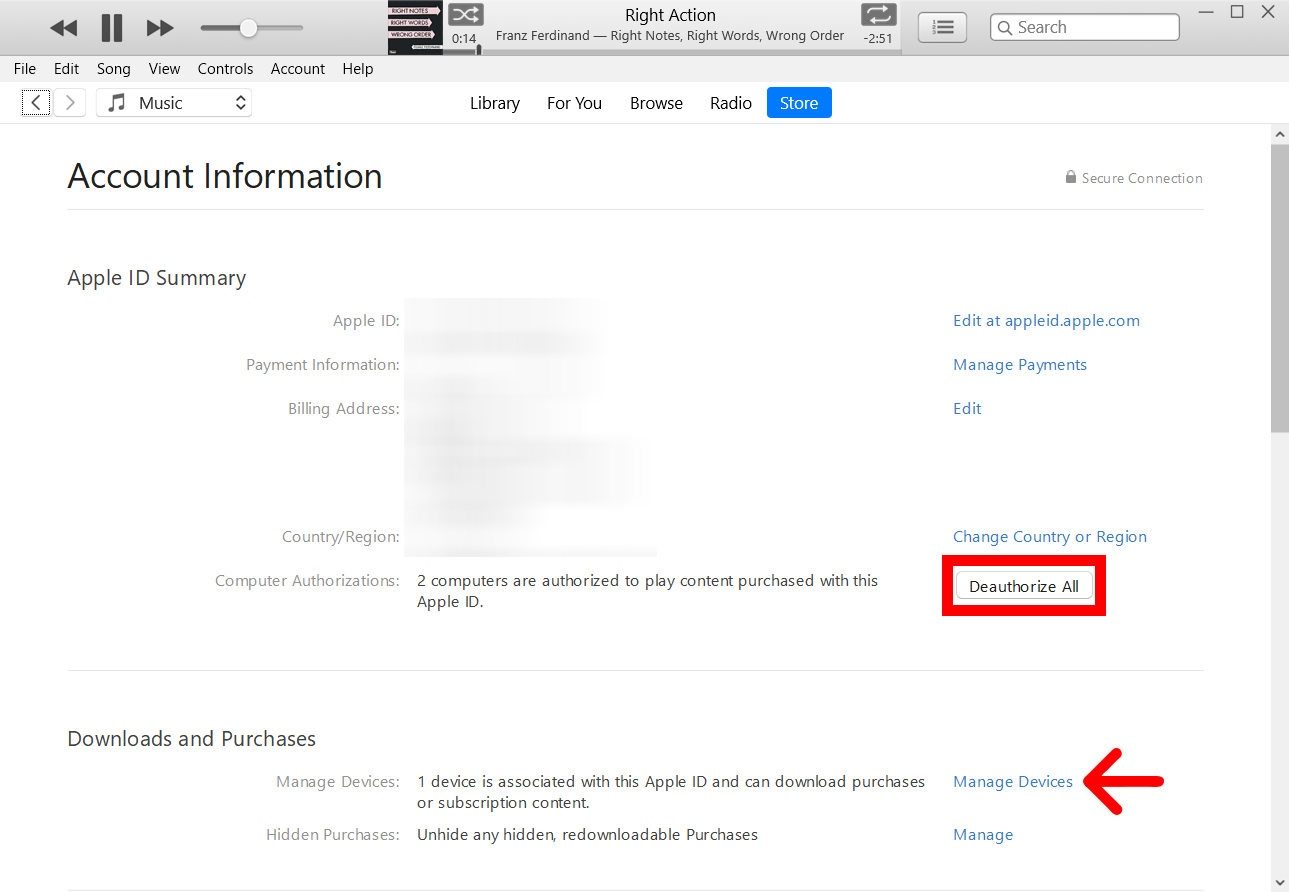நீங்கள் வாங்கிய இசை, திரைப்படங்கள் மற்றும் பிற மீடியாக்களை கணினியில் அணுக விரும்பினால், முதலில் iTunes அல்லது Apple Musicல் உரிமம் பெற வேண்டும். உங்கள் கணினியை அங்கீகரிப்பது, அதே ஆப்பிள் ஐடியுடன் நீங்கள் உள்நுழைந்திருக்கும் வரை, உங்கள் நெட்வொர்க்கில் உள்ள பிற சாதனங்களுடன் உங்கள் மீடியாவைப் பகிரவும் உங்களை அனுமதிக்கிறது. ஐடியூன்ஸ் அல்லது ஆப்பிள் மியூசிக்கில் உங்கள் மேக் அல்லது விண்டோஸ் 10 கம்ப்யூட்டரை அங்கீகரிப்பது மற்றும் அங்கீகரிப்பது எப்படி என்பது இங்கே.
உங்கள் மேக் கம்ப்யூட்டரை ஐடியூன்ஸ் அல்லது ஆப்பிள் மியூசிக்கிற்கு எவ்வாறு அங்கீகரிப்பது
உங்கள் மேக் கம்ப்யூட்டரை அங்கீகரிக்க, iTunes அல்லது Apple Music பயன்பாட்டைத் திறந்து "" கணக்கு மெனு பட்டியில். பின்னர் கிளிக் செய்யவும் உள்நுழைக உங்கள் ஆப்பிள் ஐடி மற்றும் கடவுச்சொல்லை உள்ளிடவும். அடுத்து, தட்டவும் கணக்கு அங்கீகாரங்கள் மீது மீண்டும் வட்டமிட்டு, தேர்ந்தெடுக்கவும் அங்கீகரிக்க இந்த கணினி .
- உங்கள் மேக் கணினியில் மியூசிக் ஆப்ஸ் அல்லது ஐடியூன்ஸைத் திறக்கவும். MacOS இன் எந்தப் பதிப்பை நீங்கள் இயக்குகிறீர்கள் என்பதைப் பொறுத்து, பயன்பாடுகள் கோப்புறையில் ஒன்றைக் காண்பீர்கள்.
- பின்னர் கிளிக் செய்யவும் கணக்கு . நீங்கள் பயன்பாட்டைத் தேர்ந்தெடுத்ததும், உங்கள் திரையின் மேற்புறத்தில் உள்ள ஆப்பிள் மெனு பட்டியில் இதைக் காண்பீர்கள்.
- அடுத்து, தட்டவும் உள்நுழைக .
- பின்னர் உங்கள் ஆப்பிள் ஐடி மற்றும் கடவுச்சொல்லை உள்ளிட்டு தட்டவும் உள்நுழைக . உங்கள் ஆப்பிள் ஐடி அல்லது கடவுச்சொல் உங்களுக்குத் தெரியாவிட்டால், பாப்அப்பில் ஆப்பிள் ஐடி அல்லது கடவுச்சொல் மறந்துவிட்டதா என்பதைத் தட்டவும்.
- அடுத்து, தட்டவும் கணக்கு மீண்டும் ஒருமுறை.
- பின்னர் உரிமங்களின் மேல் வட்டமிட்டு தேர்ந்தெடுக்கவும் அங்கீகரிக்க இந்த கணினி .
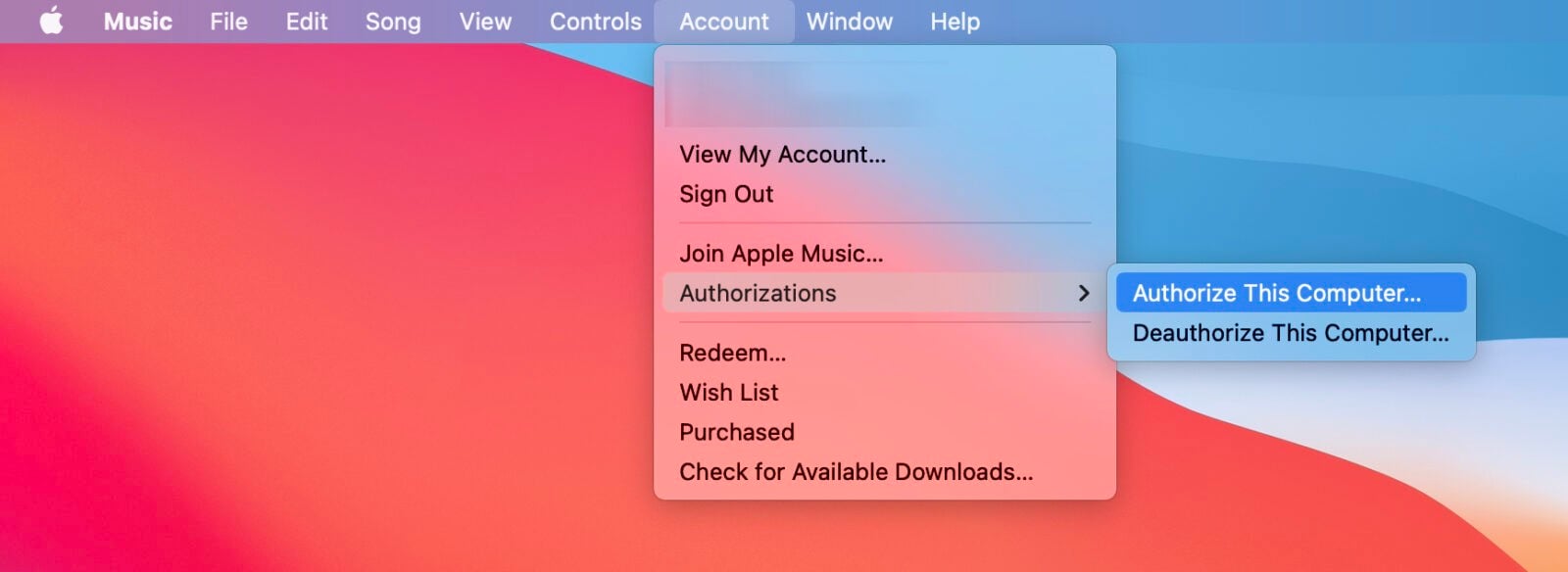
உங்கள் Mac கம்ப்யூட்டருக்கு உரிமம் வழங்குவதில் ஏதேனும் சிக்கல்கள் ஏற்பட்டால், கீழே உள்ள உங்கள் எல்லா கணினிகளையும் எப்படி அங்கீகரிப்பது என்ற பகுதியைப் பார்க்கவும்.
உங்கள் நெட்வொர்க்கில் ஐடியூன்ஸ் அல்லது ஆப்பிள் மியூசிக்கில் இசையைப் பகிர அங்கீகரிக்கப்பட்ட கணினியை எவ்வாறு பயன்படுத்துவது என்பதை நீங்கள் தெரிந்து கொள்ள விரும்பினால், எங்கள் படிப்படியான வழிகாட்டியை இங்கே பார்க்கவும்.
iTunes இல் Windows 10 PC ஐ எவ்வாறு அங்கீகரிப்பது
உங்கள் Windows PC ஐ அங்கீகரிக்க, iTunes பயன்பாட்டைத் திறந்து கிளிக் செய்யவும் கணக்கு மெனு பட்டியில். பின்னர் கிளிக் செய்யவும் உள்நுழைக உங்கள் ஆப்பிள் ஐடி மற்றும் கடவுச்சொல்லை உள்ளிடவும். அடுத்து, தட்டவும் கணக்கு அங்கீகாரங்கள் மீது மீண்டும் வட்டமிட்டு, தேர்ந்தெடுக்கவும் அங்கீகரிக்க இந்த கணினி .
- உங்கள் Windows 10 கணினியில் iTunes பயன்பாட்டைத் திறக்கவும்.
- பின்னர் கிளிக் செய்யவும் கணக்கு . உங்கள் iTunes சாளரத்தின் மேல் இதைப் பார்ப்பீர்கள்.
- அடுத்து, தட்டவும் உள்நுழைக .
- பின்னர் உங்கள் ஆப்பிள் ஐடி மற்றும் கடவுச்சொல்லை உள்ளிட்டு தட்டவும் உள்நுழைக .
- அடுத்து, தட்டவும் கணக்கு மீண்டும் ஒருமுறை.
- இறுதியாக, உரிமங்கள் மீது வட்டமிட்டு கிளிக் செய்யவும் அங்கீகரிக்க இந்த கணினி .
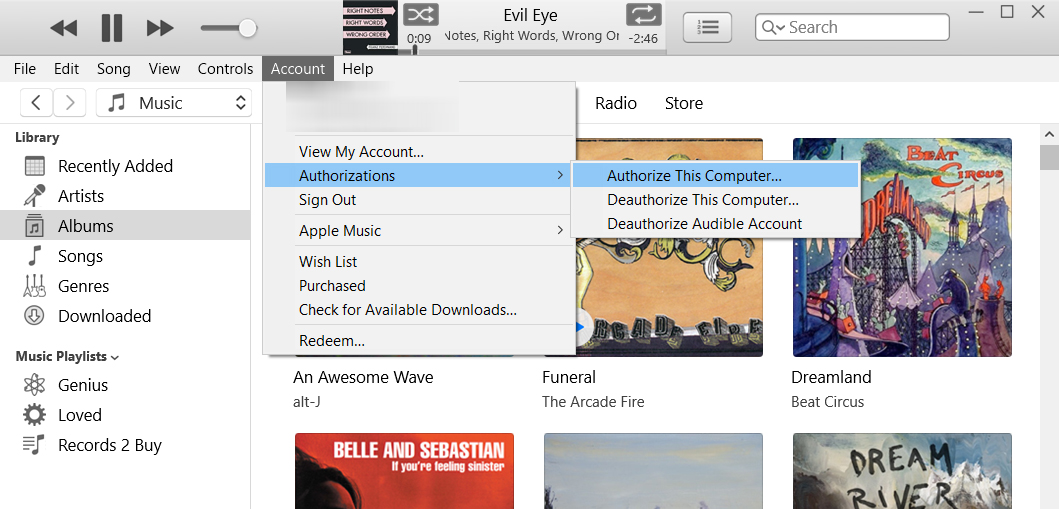
உங்கள் Windows PC ஐ அங்கீகரிப்பதில் ஏதேனும் சிக்கல்கள் இருந்தால், கீழே உள்ள உங்கள் எல்லா கணினிகளையும் எவ்வாறு அங்கீகரிப்பது என்ற பகுதியைப் பார்க்கவும்.
ஐடியூன்ஸ் அல்லது ஆப்பிள் மியூசிக்கில் மேக் கம்ப்யூட்டரை அங்கீகரிப்பது எப்படி
உங்கள் மேக் கம்ப்யூட்டரை அங்கீகரிக்க வேண்டாம், iTunes அல்லது Apple Music பயன்பாட்டைத் திறந்து கிளிக் செய்யவும் கணக்கு மெனு பட்டியில். பின்னர் கிளிக் செய்யவும் உள்நுழைக உங்கள் ஆப்பிள் ஐடி மற்றும் கடவுச்சொல்லை உள்ளிடவும். அடுத்து, தட்டவும் கணக்கு அங்கீகாரங்கள் மீது மீண்டும் வட்டமிட்டு ரத்துசெய் என்பதைத் தேர்ந்தெடுக்கவும் அங்கீகரிக்க இந்த கணினி .
- உங்கள் மேக் கணினியில் மியூசிக் ஆப்ஸ் அல்லது ஐடியூன்ஸைத் திறக்கவும்.
- பின்னர் கிளிக் செய்யவும் கணக்கு . நீங்கள் பயன்பாட்டைத் தேர்ந்தெடுத்ததும், உங்கள் திரையின் மேற்புறத்தில் உள்ள ஆப்பிள் மெனு பட்டியில் இதைக் காண்பீர்கள்.
- அடுத்து, தட்டவும் உள்நுழைக உங்கள் ஆப்பிள் ஐடி மற்றும் கடவுச்சொல்லை உள்ளிடவும்.
- அடுத்து, தட்டவும் கணக்கு மீண்டும் ஒருமுறை.
- இறுதியாக, அனுமதிகள் மீது வட்டமிட்டு ரத்துசெய் என்பதைக் கிளிக் செய்யவும் அங்கீகரிக்க இந்த கணினி .
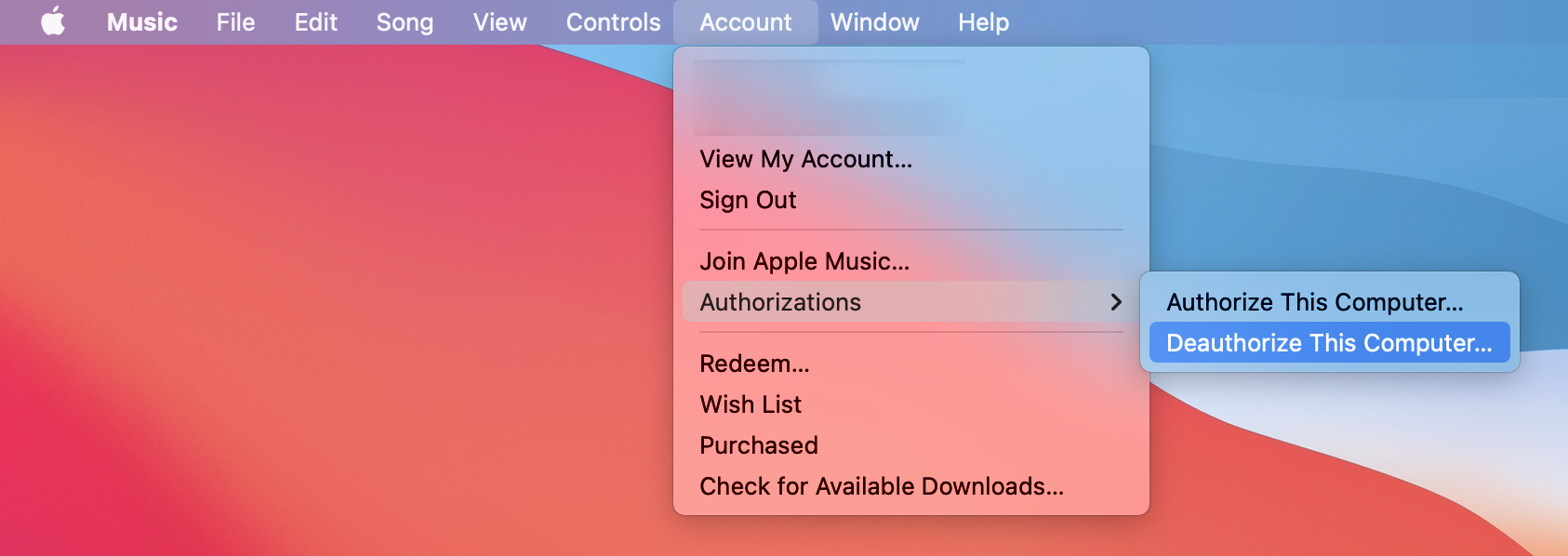
ஐடியூன்ஸ் இல் விண்டோஸ் 10 பிசியை எப்படி அங்கீகரிப்பது
உங்கள் விண்டோஸ் பிசியை அங்கீகரிக்காமல் இருக்க, iTunes பயன்பாட்டைத் திறந்து கிளிக் செய்யவும் கணக்கு சாளரத்தின் மேல் பகுதியில். பின்னர் கிளிக் செய்யவும் உள்நுழைக உங்கள் ஆப்பிள் ஐடி மற்றும் கடவுச்சொல்லை உள்ளிடவும். அடுத்து, தட்டவும் கணக்கு அங்கீகாரங்கள் மீது மீண்டும் வட்டமிட்டு ரத்துசெய் என்பதைத் தேர்ந்தெடுக்கவும் அங்கீகரிக்க இந்த கணினி .
- உங்கள் விண்டோஸ் கணினியில் iTunes பயன்பாட்டைத் திறக்கவும்.
- பின்னர் கிளிக் செய்யவும் கணக்கு . உங்கள் iTunes சாளரத்தின் மேல் இதைப் பார்ப்பீர்கள்.
- அடுத்து, தட்டவும் உள்நுழைக உங்கள் ஆப்பிள் ஐடி மற்றும் கடவுச்சொல்லை உள்ளிடவும்.
- பின்னர் அங்கீகாரங்கள் > ரத்துசெய் என்பதைக் கிளிக் செய்யவும் அங்கீகரிக்க இந்த கணினி .
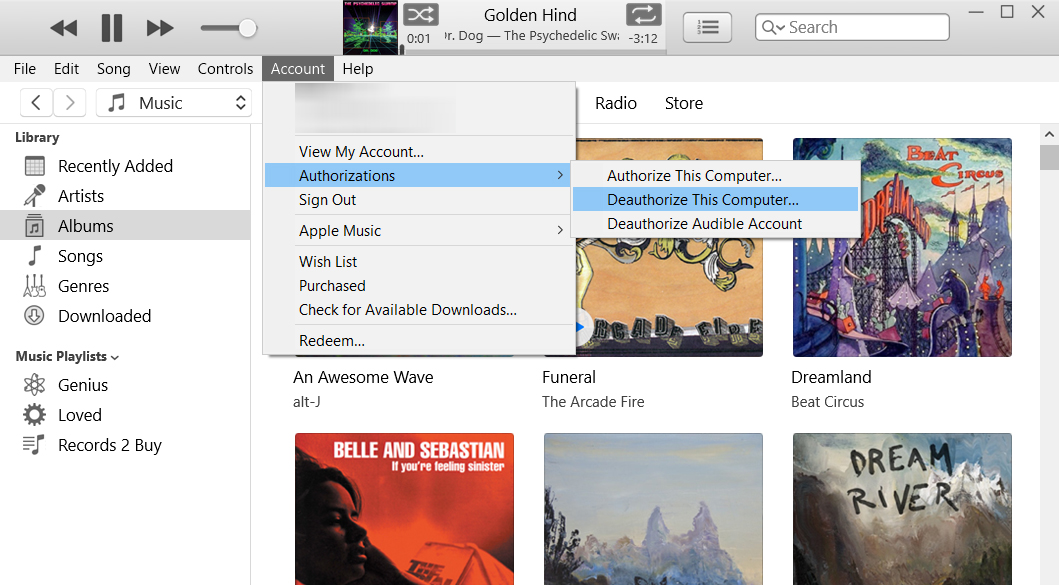
நீங்கள் உங்கள் கணினியை அங்கீகரித்திருந்தால், இன்னும் உங்களிடம் அதிகமான அங்கீகரிக்கப்பட்ட சாதனங்கள் இருந்தால், உங்கள் எல்லா கணினிகளையும் ஒரே நேரத்தில் அங்கீகரிக்க முடியாது. எப்படி என்பது இங்கே:
Mac இல் உங்கள் எல்லா கணினிகளையும் எப்படி அங்கீகரிப்பது
உங்கள் Mac இல் உள்ள உங்கள் கணினிகள் அனைத்தையும் நீக்க, iTunes அல்லது Apple பயன்பாட்டைத் திறந்து கிளிக் செய்யவும் கணக்கு மெனு பட்டியில். பின்னர் கிளிக் செய்யவும் உள்நுழைக உங்கள் ஆப்பிள் ஐடி மற்றும் கடவுச்சொல்லை உள்ளிடவும். அடுத்து, தட்டவும் கணக்கு > எனது கணக்கைப் பார்க்கவும் மீண்டும் உள்நுழையவும். இறுதியாக, தட்டவும் அனைத்தையும் அங்கீகரிக்கவும் .
- உங்கள் மேக் கணினியில் மியூசிக் ஆப்ஸ் அல்லது ஐடியூன்ஸைத் திறக்கவும்.
- பின்னர் கிளிக் செய்யவும் கணக்கு . உங்கள் திரையின் மேற்புறத்தில் உள்ள ஆப்பிள் மெனு பட்டியில் இதைப் பார்ப்பீர்கள்.
- அடுத்து, தட்டவும் உள்நுழைக உங்கள் ஆப்பிள் ஐடி மற்றும் கடவுச்சொல்லை உள்ளிடவும்.
- பின்னர் கிளிக் செய்யவும் கணக்கு மீண்டும் ஒருமுறை.
- அடுத்து, தட்டவும் எனது கணக்கைப் பார்க்கவும் .
- பிறகு, Deauthorize All என்பதைக் கிளிக் செய்யவும். கணினி அனுமதிகளுக்கு அடுத்ததாக இதைப் பார்ப்பீர்கள்.
- இறுதியாக, பாப்அப்பில் உள்ள Deauthorize All என்பதைக் கிளிக் செய்யவும் .
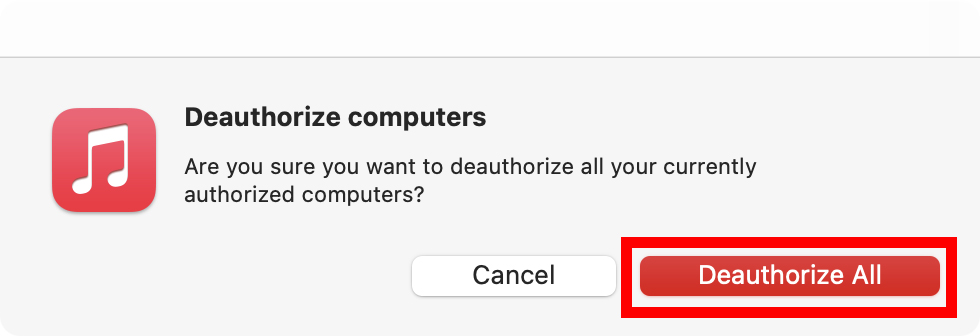
பொத்தானைக் கிளிக் செய்வதன் மூலம் எந்தெந்த சாதனங்கள் அங்கீகரிக்கப்பட்டுள்ளன என்பதையும் நீங்கள் பார்க்கலாம். சாதன மேலாளர் கீழே. இது உங்கள் அங்கீகரிக்கப்பட்ட சாதனங்கள் அனைத்தையும் காண்பிக்கும் மற்றும் கிளிக் செய்வதன் மூலம் அவற்றை தனித்தனியாக அங்கீகரிக்க உங்களை அனுமதிக்கும் அகற்றுதல் .
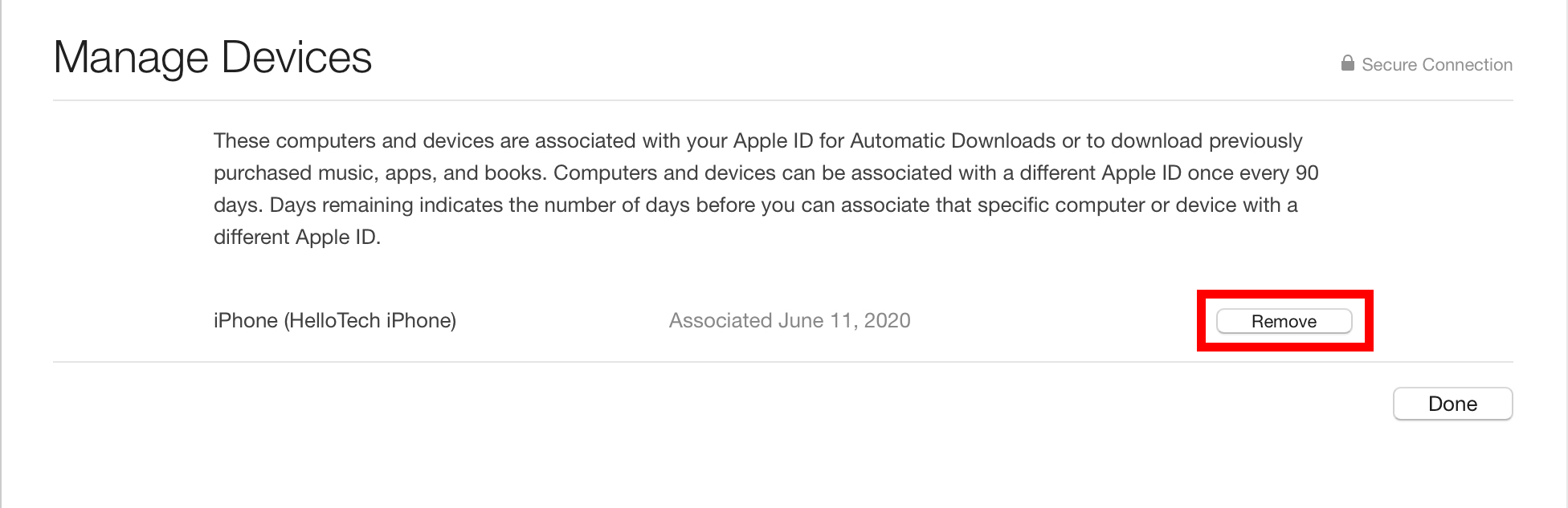
விண்டோஸ் 10 கணினியில் உங்கள் எல்லா கணினிகளையும் எப்படி அங்கீகரிப்பது
உங்கள் Windows 10 கணினியில் உள்ள உங்கள் கணினிகள் அனைத்தையும் நீக்க, iTunes பயன்பாட்டைத் திறந்து கிளிக் செய்யவும் கணக்கு சாளரத்தின் மேல் பகுதியில். பின்னர் கிளிக் செய்யவும் உள்நுழைக உங்கள் ஆப்பிள் ஐடி மற்றும் கடவுச்சொல்லை உள்ளிடவும். அடுத்து, தட்டவும் கணக்கு > எனது கணக்கைப் பார்க்கவும் மீண்டும் உள்நுழையவும். இறுதியாக, தட்டவும் அனைத்தையும் அங்கீகரிக்கவும் .
- உங்கள் Windows 10 கணினியில் iTunes பயன்பாட்டைத் திறக்கவும்.
- பின்னர் கிளிக் செய்யவும் கணக்கு . உங்கள் iTunes சாளரத்தின் மேல் இதைப் பார்ப்பீர்கள்.
- அடுத்து, தட்டவும் உள்நுழைக உங்கள் ஆப்பிள் ஐடி மற்றும் கடவுச்சொல்லை உள்ளிடவும்.
- பின்னர் கிளிக் செய்யவும் கணக்கு மீண்டும் ஒருமுறை.
- அடுத்து, தட்டவும் எனது கணக்கைப் பார்க்கவும் .
- பின்னர் உங்கள் ஆப்பிள் ஐடி மற்றும் கடவுச்சொல்லை உள்ளிட்டு தட்டவும் உள்நுழைக .
- அடுத்து, Deauthorize All என்பதைக் கிளிக் செய்யவும். கணினி அனுமதிகளுக்கு அடுத்ததாக இதைப் பார்ப்பீர்கள்.
- இறுதியாக, பாப்அப்பில் உள்ள Deauthorize All என்பதைக் கிளிக் செய்யவும் .
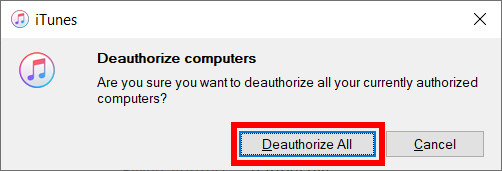
பொத்தானைக் கிளிக் செய்வதன் மூலம் எந்தெந்த சாதனங்கள் அங்கீகரிக்கப்பட்டுள்ளன என்பதையும் நீங்கள் பார்க்கலாம். சாதன மேலாளர் கீழே. இது உங்கள் அங்கீகரிக்கப்பட்ட சாதனங்கள் அனைத்தையும் காண்பிக்கும் மற்றும் கிளிக் செய்வதன் மூலம் அவற்றை தனித்தனியாக அங்கீகரிக்க உங்களை அனுமதிக்கும் அகற்றுதல் .