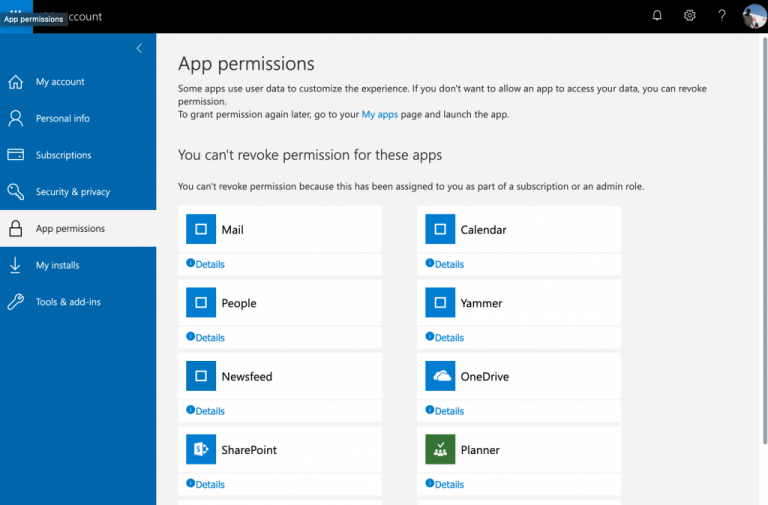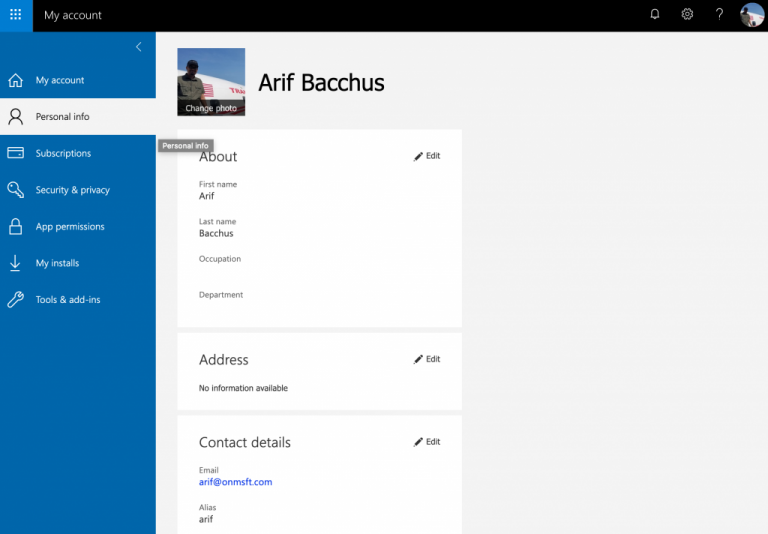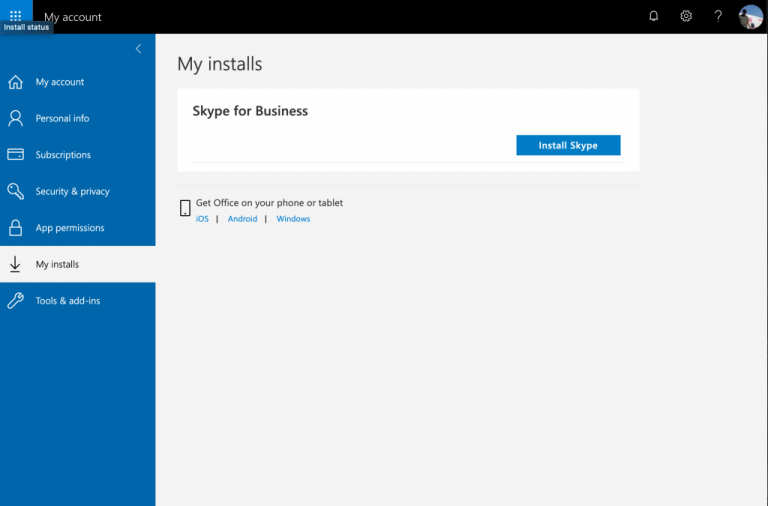உங்கள் Office 365 சந்தாவை எவ்வாறு நிர்வகிப்பது
Office 365 கணக்கை நிர்வகிப்பது எளிதான பணி. எப்படி என்பது இங்கே.
- நீங்கள் Microsoft கணக்குடன் Office 365 ஐப் பயன்படுத்துகிறீர்கள் என்றால், எங்கள் பக்கத்தைப் பார்வையிடவும் சேவைகள் மற்றும் சந்தாக்கள் பில்லிங்கை நிர்வகிக்க, சந்தாக்களை ரத்துசெய்ய அல்லது உங்கள் சாதனங்களில் இருந்து Office ஐ நிறுவி அகற்றவும்.
- நீங்கள் அலுவலகம் அல்லது பள்ளி கணக்கு மூலம் Office 365 ஐப் பயன்படுத்துகிறீர்கள் என்றால், பார்வையிடவும் எனது கணக்கு பக்கம் . உங்கள் நிறுவல்களை நீங்கள் நிர்வகிக்கலாம், உங்கள் தனிப்பட்ட தகவலைத் திருத்தலாம், ஆப்ஸ் நிறுவல்களை நிர்வகிக்கலாம் மற்றும் பலவற்றைச் செய்யலாம்.
ஆன்லைன் சந்தாக்களின் நாட்களுக்கு முன்பு, உங்கள் திட்டங்களை நிர்வகிப்பது எளிதாக இருந்தது. நீங்கள் அதை ஒரு முறை வாங்கி, நீங்கள் வாழ்க்கைக்கு நல்லது, அல்லது குறைந்தபட்சம் மேம்படுத்த முடிவு செய்யும் வரை. இப்போது, Office 365 மூலம், உங்கள் தேவைகளைப் பொறுத்து வருடாந்திர அல்லது மாதாந்திர சந்தாவை வாங்கலாம். ஆனால், இனி பதிவு செய்ய வேண்டாம் என்று நீங்கள் முடிவு செய்தால், எல்லாவற்றையும் நிர்வகிக்க எங்கு செல்ல வேண்டும் என்று உங்களுக்குத் தெரியுமா?
இந்த வழிகாட்டியில், உங்கள் Office 365 சந்தா தொடர்பான அனைத்து விஷயங்களையும் எவ்வாறு கவனித்துக்கொள்வது என்பதை விரைவாகப் பார்ப்போம்.
Microsoft கணக்கைப் பயன்படுத்தி Office 365 ஐ நிர்வகிக்கவும்
உங்கள் Microsoft கணக்குடன் Office 365 அல்லது Microsoft மூலம் வாங்கிய Office 365 அல்லது சில்லறை விற்பனையாளர் மூலம் ஒரு குறியீட்டைப் பயன்படுத்தினால், உங்கள் Microsoft கணக்குப் பக்கத்திலிருந்து உங்கள் Office கணக்கை நிர்வகிக்க வேண்டும். வெறுமனே உள்நுழையவும் மற்றும் இங்கே பக்கத்தைப் பார்வையிடவும் . பின்னர் நீங்கள் தேர்வு செய்ய வேண்டும் சேவைகள் மற்றும் சந்தாக்கள் பக்கத்தின் மேலே இயங்கும் மெனுவிலிருந்து.
அடுத்து, நீங்கள் பட்டியலைத் தேட வேண்டும் மற்றும் உங்கள் கணக்குடன் தொடர்புடைய Office 365 சந்தாவைக் கண்டறிய வேண்டும். நீங்கள் அதைக் கண்டறிந்ததும், கீழே பட்டியலிடப்பட்டுள்ளபடி, இங்கிருந்து நீங்கள் செய்யக்கூடிய சில விஷயங்கள் உள்ளன.
- தாவலைக் கிளிக் செய்யவும்" கண்ணோட்டம் நீங்கள் நிறைவேற்றக்கூடிய சில பொதுவான பணிகளை விரைவாகப் பார்க்கவும். அலுவலகத்தை நிறுவுதல், உங்கள் சந்தாவை மதிப்பாய்வு செய்தல் அல்லது OneDrive அல்லது Outlookஐத் திறப்பது ஆகியவை இதில் அடங்கும். இங்கே உதவிப் பிரிவையும் காண்பீர்கள், அங்கு நீங்கள் ஆதரவைத் தொடர்புகொள்ளலாம்.
- தாவலைக் கிளிக் செய்யவும் பணம் செலுத்துதல் மற்றும் பில்லிங் உங்கள் சந்தா விருப்பத்தைக் கண்டறிய. இந்தப் பக்கத்திலிருந்து, உங்கள் Office 365 சந்தாவை மேம்படுத்தலாம் அல்லது ரத்து செய்யலாம், தொடர்ச்சியான பில்லிங்கை இயக்கலாம் அல்லது Office 365 குறியீடு அல்லது கார்டை மீட்டெடுக்கலாம்.
- செயல்பாடுகள் தாவலைக் கிளிக் செய்யவும் நிறுவல் உங்கள் Office 365 நிறுவல்களை நிர்வகிக்க. இங்கிருந்து நீங்கள் புதிய கணினிகளுக்கான நிறுவியைப் பதிவிறக்கலாம் அல்லது நீங்கள் இனி பயன்படுத்தாத கணினிகளில் இருந்து அலுவலகத்திலிருந்து வெளியேறி வெளியேறலாம்.
இந்தப் பக்கத்தை எவ்வாறு வழிநடத்துவது அல்லது உங்கள் Office 365 சந்தாவை எவ்வாறு நிர்வகிப்பது என்பது குறித்து உங்களுக்கு இன்னும் உறுதியாகத் தெரியாவிட்டால், மைக்ரோசாப்ட் இன்னும் உதவ உள்ளது. கட்டுரைகளுக்கு உதவும் இணைப்புகளை . பிரிவில் காணலாம் மைக்ரோசாஃப்ட் கணக்கிற்கு உதவுங்கள் மேலோட்டப் பக்கத்தின் கீழே. மீண்டும் வரும் பில்லிங்கை எப்படி நிறுத்துவது, சந்தா செலுத்துவது மற்றும் பலவற்றை உள்ளடக்கிய சில பிரபலமான தலைப்புகள்.
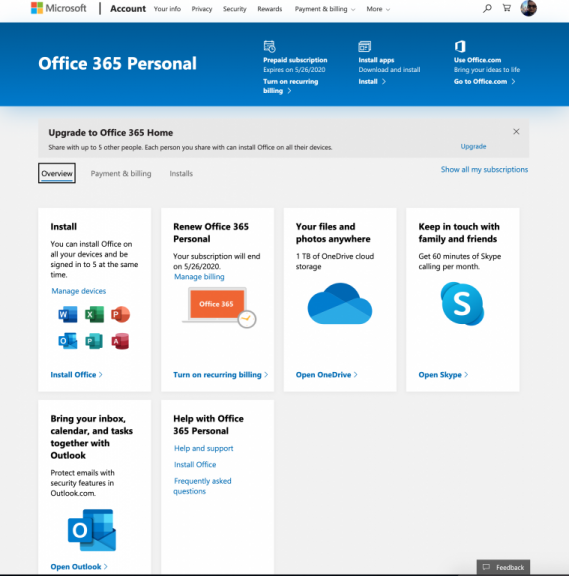
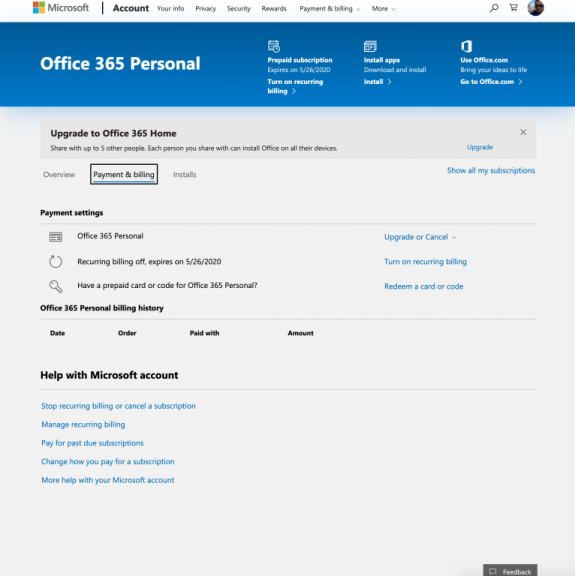
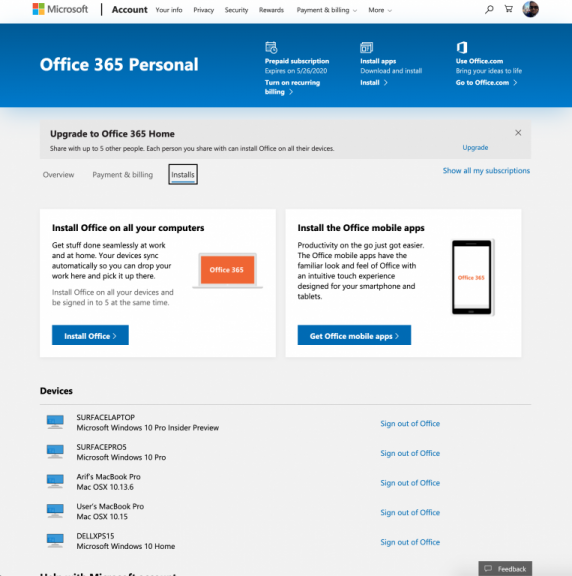
அலுவலகம் அல்லது பள்ளி கணக்கு மூலம் Office 365ஐ நிர்வகிக்கவும்
எல்லோரும் Office 365 க்கு பணம் செலுத்த விரும்பவில்லை, மேலும் நீங்கள் Office 365 ஐ பள்ளி அல்லது பணிக் கணக்கில் இலவசமாகப் பயன்படுத்தினால், உங்கள் சந்தாவை நிர்வகிப்பது சற்று வித்தியாசமானது. நீங்கள் செல்ல வேண்டும் "எனது கணக்கு" பக்கம் உங்கள் அமைப்பின். நீங்கள் அங்கு சென்றதும், நீங்கள் நிறைவேற்றக்கூடிய சில பொதுவான பணிகள் உள்ளன.
- உங்கள் சந்தா அனுமதித்தால், தட்டவும் நிறுவல்களை நிர்வகிக்கவும் Office 365 ஐ நிறுவ அல்லது உங்கள் பட்டியலிலிருந்து சாதனங்களை செயலிழக்கச் செய்து அகற்றவும்.
- கிளிக் செய்க தனிப்பட்ட தகவல் உங்கள் Office 365 கணக்குடன் தொடர்புடைய உங்கள் தனிப்பட்ட தகவலைத் திருத்த.
- கிளிக் செய்க சந்தாக்கள் உங்கள் Office 365 திட்டத்தில் சேர்க்கப்பட்டுள்ள ஆப்ஸ் அல்லது சேவைகளைப் பார்க்க.
- கிளிக் செய்க பாதுகாப்பு மற்றும் தனியுரிமை கடவுச்சொற்கள் அல்லது தொடர்பு விருப்பங்களை மாற்ற.
- கிளிக் செய்க பயன்பாட்டு அனுமதிகள் உங்கள் Office 365 பயன்பாடுகளுக்கான அனுமதிகளை நிர்வகிக்க.
- கிளிக் செய்க எனது நிறுவல்கள் உங்கள் Office 365 பயன்பாடுகளை நிர்வகிக்க
இறுதி
நீங்கள் குழப்பமடைந்து, உங்கள் அலுவலகக் கணக்குடன் தொடர்புடைய மின்னஞ்சல் முகவரி உங்களுக்கு நினைவில் இல்லை என்றாலோ அல்லது அது பணி, பள்ளி அல்லது தனிப்பட்ட கணக்காக இருந்தால் கவலைப்பட வேண்டாம், உங்கள் நிறுவப்பட்ட அலுவலகப் பயன்பாடுகளில் ஏதேனும் ஒன்றை எப்பொழுதும் திறக்கலாம். பயனர்பெயர் மற்றும் Office 365 உடன் தொடர்புடைய கணக்கைச் சரிபார்க்கவும்.
விண்டோஸில், புதிய Office கோப்பிற்குச் சென்று மெனுவைக் கிளிக் செய்வதன் மூலம் இதைச் செய்யலாம் ஒரு கோப்பு . நீங்கள் வார்த்தைகள் கீழே கிளிக் செய்யலாம் கணக்கு . அங்கிருந்து, கீழே உங்கள் மின்னஞ்சலைக் காண்பீர்கள் பயனர் தகவல் . நீங்கள் கிளிக் செய்யவும் முடியும் கணக்கு மேலாண்மை திரையின் வலது பக்கத்தில், இது உங்களை மீண்டும் திருப்பிவிடும் மைக்ரோசாஃப்ட் கணக்கின் முகப்புப் பக்கம், அல்லது பக்கம் எண்கணிதம் , பயன்படுத்தப்படும் கணக்கின் வகையைப் பொறுத்து.