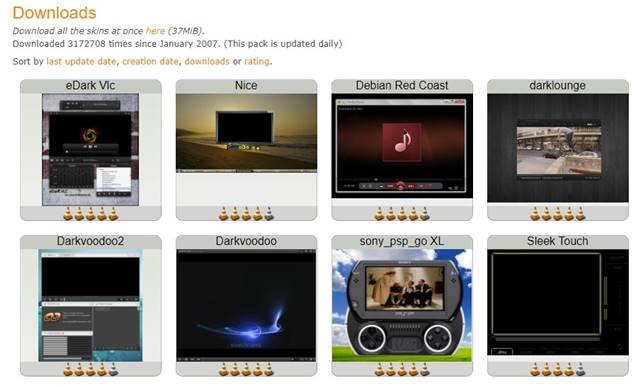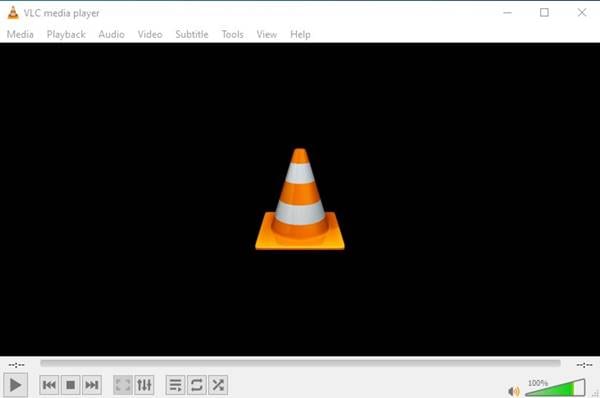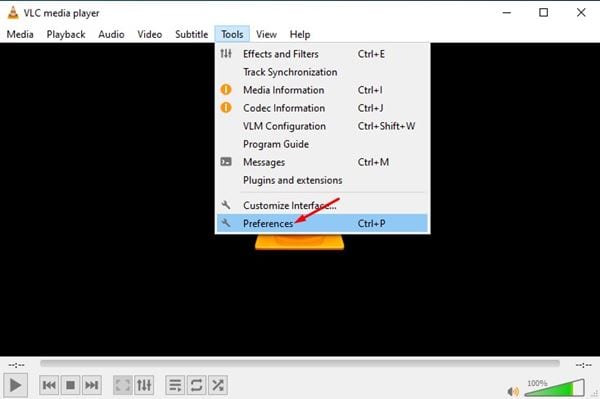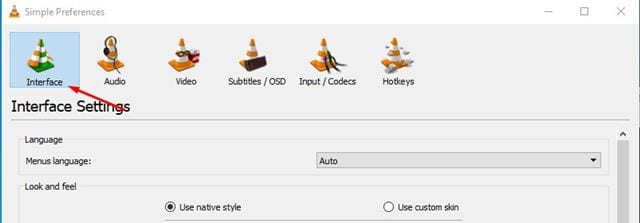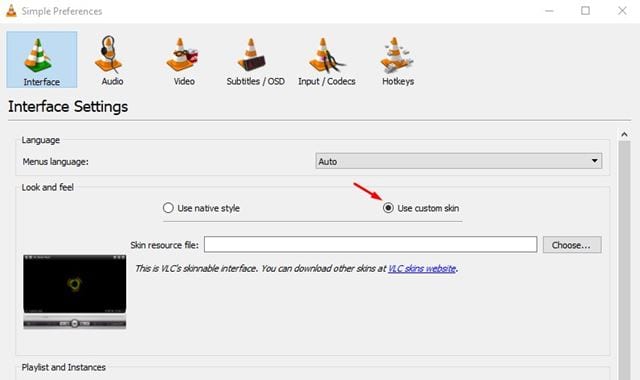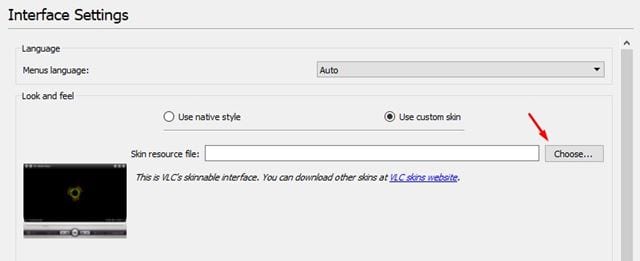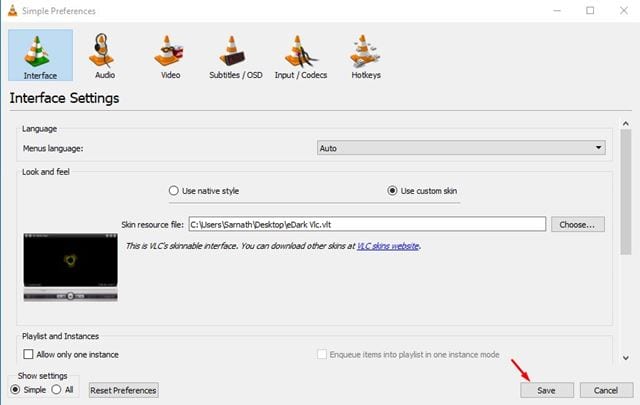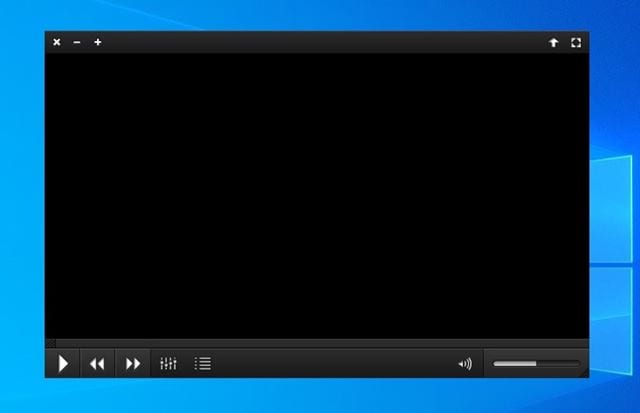PCக்கான சிறந்த மீடியா பிளேயர் ஆப்ஸை நாம் தேர்வு செய்ய வேண்டுமானால், VLC Media Playerஐ தேர்வு செய்வோம். விஎல்சி மீடியா பிளேயர் என்பது விண்டோஸ், ஐஓஎஸ், ஆண்ட்ராய்டு மற்றும் லினக்ஸிற்கான சிறந்த மற்றும் அதிகம் பயன்படுத்தப்படும் மீடியா பிளேயர் ஆப்ஸ் ஆகும்.
PCக்கான மற்ற எல்லா மீடியா பிளேயர் ஆப்ஸுடனும் ஒப்பிடும்போது, VLC அதிக அம்சங்களையும் விருப்பங்களையும் வழங்குகிறது. மேலும், மீடியா பிளேயர் பயன்பாடு கிட்டத்தட்ட அனைத்து முக்கிய வீடியோ மற்றும் ஆடியோ வடிவங்களையும் ஆதரிக்கிறது.
மீடியா கோப்புகளை இயக்குவதைத் தவிர, VLC மீடியா பிளேயர்கள் பல்வேறு விஷயங்களைச் செய்ய முடியும். VLCக்கான பல குறிப்புகள் மற்றும் தந்திரங்களை நாங்கள் ஏற்கனவே பகிர்ந்துள்ளோம். நீட்டிப்புகளை நிறுவுவதன் மூலம் VLC இன் செயல்பாட்டையும் நீட்டிக்க முடியும் என்பது உங்களுக்குத் தெரியுமா?
மீடியா பிளேயர் பயன்பாட்டின் செயல்பாட்டை நீட்டிக்கக்கூடிய பல்வேறு துணை நிரல்களும் ஸ்கின்களும் VideoLAN இணையதளத்தில் உள்ளன.
இந்த கட்டுரையில், நாம் VLC தோல்கள் பற்றி பேச போகிறோம். மீடியா பிளேயரின் தோற்றத்தை மாற்ற VLC ஸ்கின்களை நிறுவலாம். இதற்கு பயன்பாட்டின் கூடுதல் நிறுவல் தேவையில்லை.
விண்டோஸ் 10 இல் VLC மீடியா பிளேயர் தீம் மாற்றுவதற்கான படிகள்
எனவே, VLC மீடியா பிளேயரின் தோற்றத்தை மாற்ற நீங்கள் ஆர்வமாக இருந்தால், நீங்கள் சரியான வழிகாட்டியைப் படிக்கிறீர்கள். இந்தக் கட்டுரையில், VLC மீடியா பிளேயர் தீம் அல்லது ஸ்கின்களை எப்படி மாற்றுவது என்பது குறித்த படிப்படியான வழிகாட்டியைப் பகிர்ந்து கொள்ளப் போகிறோம். சரிபார்ப்போம்.
படி 1. முதலில், வருகை VideoLan இணையதளம் மேலும் உங்களுக்கு விருப்பமான தோலைப் பதிவிறக்கவும். தளத்தில் நிறைய இலவச தோல்கள் மற்றும் தீம்கள் உள்ளன. நீங்கள் அனைத்தையும் பதிவிறக்கம் செய்யலாம்.
படி 2. இப்போது உங்கள் கணினியில் VLC மீடியா பிளேயரைத் திறக்கவும்.
மூன்றாவது படி. அதன் பிறகு, கிளிக் செய்யவும் ا٠"o £ دÙات மற்றும் கிளிக் செய்யவும் விருப்பத்தேர்வுகள் ".
படி 4. விருப்பத்தேர்வுகள் குழுவில், " இடைமுகம் ".
படி 5. இடைமுக அமைப்புகளில், விருப்பத்தைத் தேர்ந்தெடுக்கவும் "தனிப்பயன் தோற்றத்தைப் பயன்படுத்துதல்".
படி 6. அடுத்து, தோல் வளக் கோப்பின் கீழ், பொத்தானைக் கிளிக் செய்க " தேர்வு மேலும் VideoLAN இணையதளத்தில் இருந்து நீங்கள் பதிவிறக்கிய தோலைத் தேர்ந்தெடுக்கவும்.
படி 7. முடிந்ததும், சேமி பொத்தானைக் கிளிக் செய்யவும்.
படி 8. அடுத்து, உங்கள் கணினியில் VLC மீடியா பிளேயர் பயன்பாட்டை மறுதொடக்கம் செய்யுங்கள்.
படி 9. இப்போது நீங்கள் VLC மீடியா பிளேயரின் புதிய இடைமுகத்தைக் காண்பீர்கள்.
இது! நான் முடித்துவிட்டேன். VLC மீடியா பிளேயரின் தோற்றத்தை இப்படித்தான் மாற்றலாம்.
குறிப்பு: மேகோஸில் தோல்கள் வேலை செய்யாது. இதன் பொருள் நீங்கள் Mac கணினிகளில் VLC மீடியா பிளேயரின் தீம்களை மாற்ற முடியாது.
எனவே, இந்த வழிகாட்டியானது VLC மீடியா பிளேயரின் தீம் அல்லது தோற்றத்தை எவ்வாறு மாற்றுவது என்பது பற்றியது. இந்த கட்டுரை உங்களுக்கு உதவியது என்று நம்புகிறேன்! உங்கள் நண்பர்களுக்கும் பகிருங்கள். இது தொடர்பாக உங்களுக்கு ஏதேனும் சந்தேகம் இருந்தால், கீழே உள்ள கருத்து பெட்டியில் எங்களுக்குத் தெரிவிக்கவும்.