புளூடூத் ஹெட்ஃபோன்களை எந்த சாதனத்திலும் இணைப்பது எப்படி
புளூடூத் ஹெட்ஃபோன்களில் உங்கள் சாதனங்களுடன் இணைக்க எந்த வயர்களும் இல்லை. எனவே, உங்கள் கணினி அல்லது ஸ்மார்ட்போனுடன் புளூடூத் ஹெட்செட்டை இணைப்பதில் சிக்கல் இருந்தால் அது புரிந்துகொள்ளத்தக்கது. இருப்பினும், எந்த சாதனத்திலும் ஹெட்ஃபோன்களை இணைப்பது எளிது. உங்கள் Mac, Windows, iPhone அல்லது Android ஃபோனுடன் புளூடூத் ஹெட்செட்டை எவ்வாறு இணைப்பது என்பது இங்கே.
நீங்கள் தொடங்குவதற்கு முன்:
- உங்கள் கணினியின் ஒலி அளவு நன்றாக உள்ளதா என்பதை உறுதிப்படுத்திக் கொள்ளுங்கள் . ஒலியளவு மிகக் குறைவாக இருந்தாலோ அல்லது ஒலியடக்க அமைக்கப்பட்டிருந்தாலோ, ஹெட்ஃபோன்கள் வெற்றிகரமாக இணைக்கப்பட்ட பிறகும் அதன் மூலம் எந்த ஒலியும் கேட்கவில்லை என்றால் அது குழப்பமாக இருக்கும்.
- உங்கள் சாதனம் மற்றும் ஹெட்ஃபோன்கள் ஒன்றுக்கொன்று அதிகபட்சம் மூன்று அடிக்குள் இருப்பதை உறுதிசெய்யவும். அவை நெருக்கமாக இருந்தால், புளூடூத் இணைப்பு வலுவாக இருக்கும், மேலும் அவற்றை இணைப்பது உங்களுக்கு எளிதாக இருக்கும்.
- இரண்டு சாதனங்களும் சார்ஜ் செய்யப்பட்டுள்ளதா என்பதை உறுதிப்படுத்தவும் . இந்தச் சாதனங்கள் முழுமையாக சார்ஜ் செய்யப்பட வேண்டிய அவசியமில்லை, அவற்றில் போதுமான பேட்டரி இருப்பதை உறுதிசெய்து கொள்ளுங்கள், அவை எதுவும் இணைக்கப்படும்போது திடீரென அணைக்கப்படாது.
புளூடூத் ஹெட்ஃபோன்களை மேக் கணினியுடன் இணைப்பது எப்படி
- ஆப்பிள் மெனுவைத் திறக்கவும். ஆப்பிள் மெனு என்பது உங்கள் திரையின் மேல் இடது மூலையில் உள்ள ஆப்பிள் வடிவ ஐகான் ஆகும். நீங்கள் அதைக் கிளிக் செய்தவுடன், கீழ்தோன்றும் மெனு திறக்கும்.
- பின்னர் கணினி முன்னுரிமைகள் என்பதைக் கிளிக் செய்யவும்.
- அடுத்து, புளூடூத்தில் தட்டவும்.
- உங்கள் மேக்கில் புளூடூத் இயக்கப்பட்டுள்ளதை உறுதிசெய்யவும். புளூடூத் பக்கத்தில், “புளூடூத்: ஆன்” என்பது திரையின் இடது பக்கத்தில் உள்ள ஐகானுக்குக் கீழே தோன்றும். “புளூடூத்: ஆஃப்” என தோன்றினால், கீழே உள்ள “புளூடூத்தை இயக்கு” என்ற விருப்பத்தை கிளிக் செய்யவும்.
- ஹெட்ஃபோன்களில் பவர் பட்டனை அழுத்திப் பிடிக்கவும். உங்கள் Mac உடன் புளூடூத் ஹெட்செட்டை இணைக்க, உங்கள் ஹெட்ஃபோன்களில் இணைத்தல் பயன்முறையைச் செயல்படுத்த வேண்டும். உங்களிடம் என்ன ஹெட்ஃபோன்கள் உள்ளன என்பதைப் பொறுத்து, இது அவற்றை இயக்கி, ஹெட்ஃபோன்களில் உள்ள புளூடூத்தை தானாகவே செயல்படுத்தும். வேறு "ஜோடி" பொத்தானுடன் கூடிய ஹெட்ஃபோன்களும் உங்களிடம் இருக்கலாம். மேலும் அறிய, உங்கள் ஹெட்ஃபோன்களுடன் வந்துள்ள வழிமுறைகளைப் பார்க்கவும்.
- இறுதியாக, உங்கள் ஹெட்ஃபோன்களின் பெயருக்கு அடுத்துள்ள இணை என்பதைக் கிளிக் செய்யவும். ஹெட்ஃபோன்கள் அவற்றின் மாதிரி எண்ணுடன் பட்டியலிடப்படலாம், இது எழுத்துக்கள் மற்றும் எண்களின் சரமாக இருக்கலாம். இருப்பினும், மாடல் எண்ணை உங்களால் நினைவில் கொள்ள முடியாவிட்டால், நீங்கள் எப்போதும் ஸ்பீக்கர் ஐகானையும் பார்க்கலாம்.
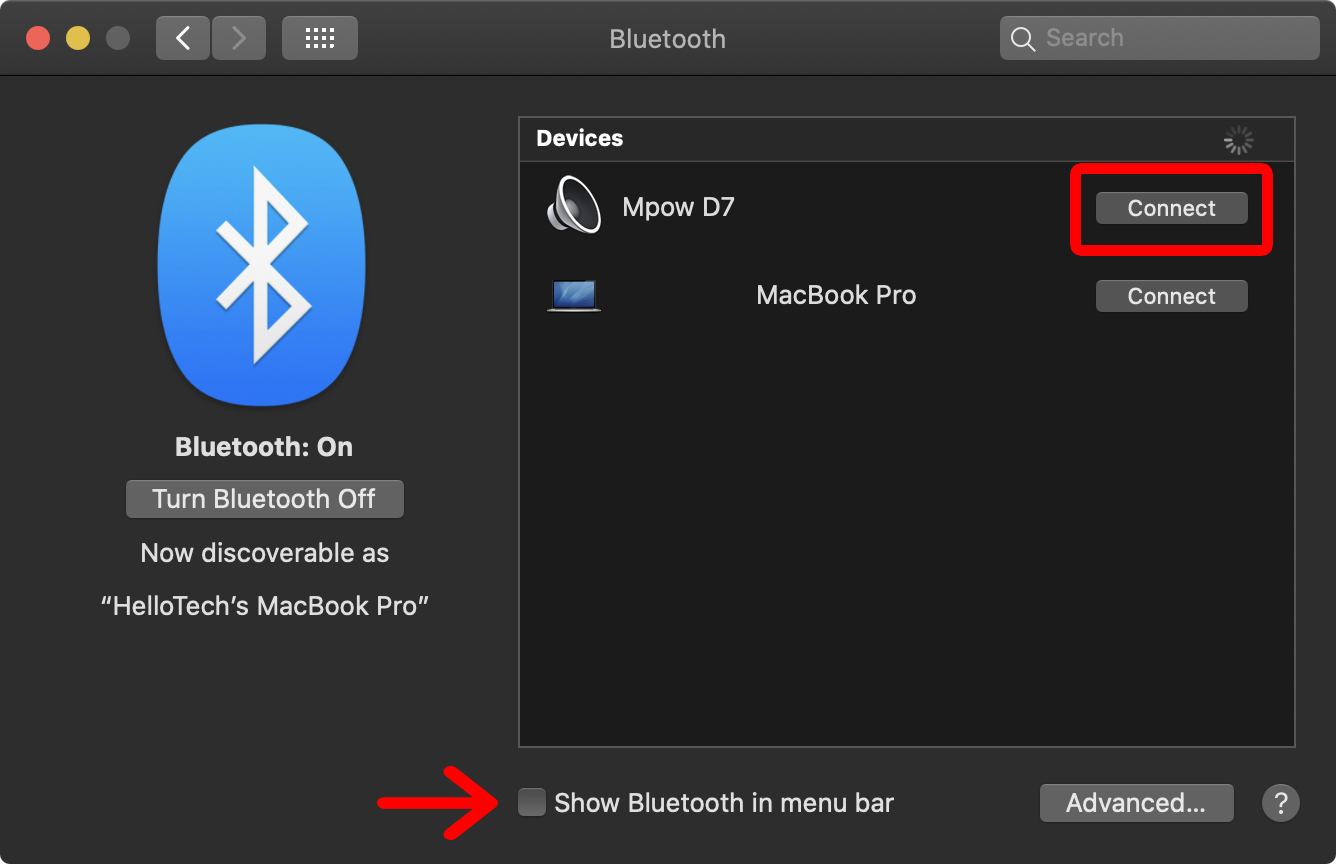
அடுத்த முறை உங்கள் ஹெட்ஃபோன்களை வேகமாக இணைக்க விரும்பினால், கணினி விருப்பத்தேர்வுகளில் உள்ள புளூடூத் மெனுவில் (மேலே உள்ள படத்தில் சிவப்பு அம்புக்குறிக்கு அடுத்தது) "மெனு பட்டியில் புளூடூத்தை காட்டு" என்பதற்கு அடுத்துள்ள பெட்டியைக் கிளிக் செய்யவும். மெனு பாரில் உள்ள புளூடூத் ஐகானைக் கிளிக் செய்து ஹெட்ஃபோன்களின் பெயரின் மேல் வட்டமிடலாம். இறுதியாக, பாப்அப்பில் இருந்து இணை என்பதைக் கிளிக் செய்யவும்.
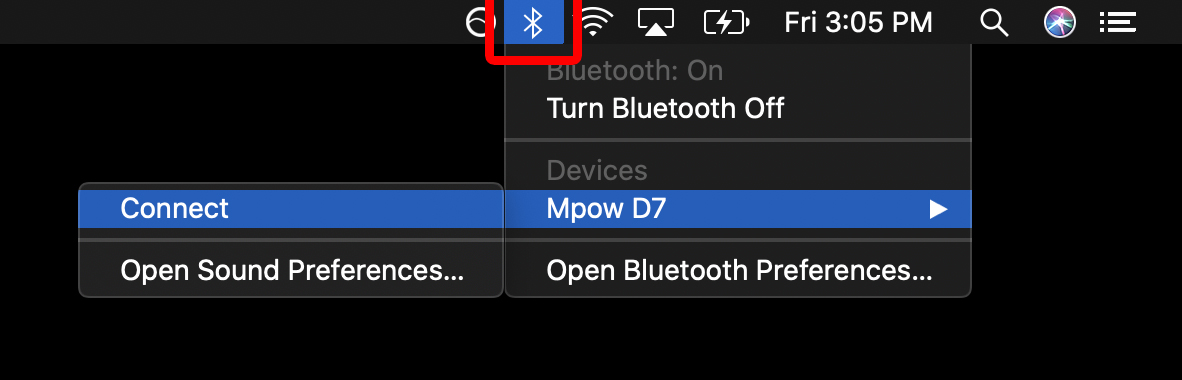
புளூடூத் ஹெட்ஃபோன்களை கணினியுடன் இணைப்பது எப்படி
- உங்கள் கணினியில், விண்டோஸ் ஸ்டார்ட் மெனுவைக் கிளிக் செய்யவும். விண்டோஸ் ஸ்டார்ட் மெனு பொத்தான் உங்கள் திரையின் கீழ் இடது மூலையில் உள்ள விண்டோஸ் லோகோ போன்று வடிவமைக்கப்பட்டுள்ளது.
- பின்னர் "அமைப்புகள்" என்பதைக் கிளிக் செய்யவும். நீங்கள் Windows 10 ஐப் பயன்படுத்துகிறீர்கள் என்றால், உங்கள் திரையின் மேல் வலது மூலையில் தேடல் பட்டி காணப்படும். நீங்கள் பழைய பதிப்பைப் பயன்படுத்துகிறீர்கள் என்றால், தேடல் பட்டி தொடக்க மெனு பேனலில் காணப்பட வேண்டும். தேடல் பட்டியில், "அமைப்புகள்" என தட்டச்சு செய்யவும்.
- பின்னர் சாதனங்கள் என்பதைக் கிளிக் செய்யவும்.
- அடுத்து, அதை இயக்க புளூடூத்துக்கு அடுத்துள்ள ஸ்லைடரைத் தட்டவும். இந்த விருப்பத்தை நீங்கள் காணவில்லை என்றால், இடது பக்கப்பட்டியில் உள்ள "புளூடூத் மற்றும் பிற சாதனங்கள்" என்பதைக் கிளிக் செய்யவும்.
- பின்னர் "புளூடூத் அல்லது பிற சாதனத்தைச் சேர்" என்பதைக் கிளிக் செய்யவும். இது புளூடூத் ஸ்லைடருக்கு சற்று மேலே உள்ள பொத்தான்.
- பாப்அப்பில், புளூடூத் தேர்ந்தெடுக்கவும்.
- ஹெட்ஃபோன்களில் பவர் பட்டனை அழுத்திப் பிடிக்கவும். புளூடூத் ஹெட்ஃபோன்களை உங்கள் விண்டோஸ் 10 பிசியுடன் இணைக்க, உங்கள் ஹெட்ஃபோன்களில் இணைத்தல் பயன்முறையைச் செயல்படுத்த வேண்டும். உங்களிடம் என்ன ஹெட்ஃபோன்கள் உள்ளன என்பதைப் பொறுத்து, இது அவற்றை இயக்கி, ஹெட்ஃபோன்களில் உள்ள புளூடூத்தை தானாகவே செயல்படுத்தும். வேறு "ஜோடி" பொத்தானுடன் கூடிய ஹெட்ஃபோன்களும் உங்களிடம் இருக்கலாம். மேலும் அறிய, உங்கள் ஹெட்ஃபோன்களுடன் வந்துள்ள வழிமுறைகளைப் பார்க்கவும்.
- இறுதியாக, இரண்டு சாதனங்களையும் இணைக்க பட்டியலிலிருந்து உங்கள் ஹெட்ஃபோன்களின் பெயரைத் தேர்ந்தெடுக்கவும். ஹெட்ஃபோன்கள் அவற்றின் மாதிரி எண்ணுடன் பட்டியலிடப்படலாம், இது எழுத்துக்கள் மற்றும் எண்களின் சரமாக இருக்கலாம். இருப்பினும், மாடல் எண் உங்களுக்கு நினைவில் இல்லை என்றால், நீங்கள் எப்போதும் ஹெட்ஃபோன் ஐகானையும் பார்க்கலாம்.
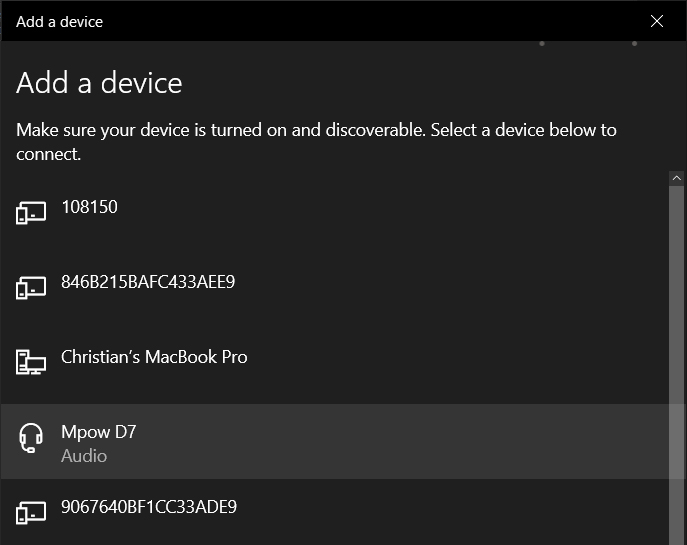
முதல் முறையாக உங்கள் கணினியுடன் ஹெட்ஃபோன்களை இணைத்த பிறகு, புளூடூத் மற்றும் பிற சாதனங்களின் கீழ் உள்ள சாதனங்களின் பட்டியலில் (அவை இணைத்தல் பயன்முறையில் இருக்கும் வரை) அவற்றைக் காணலாம்.
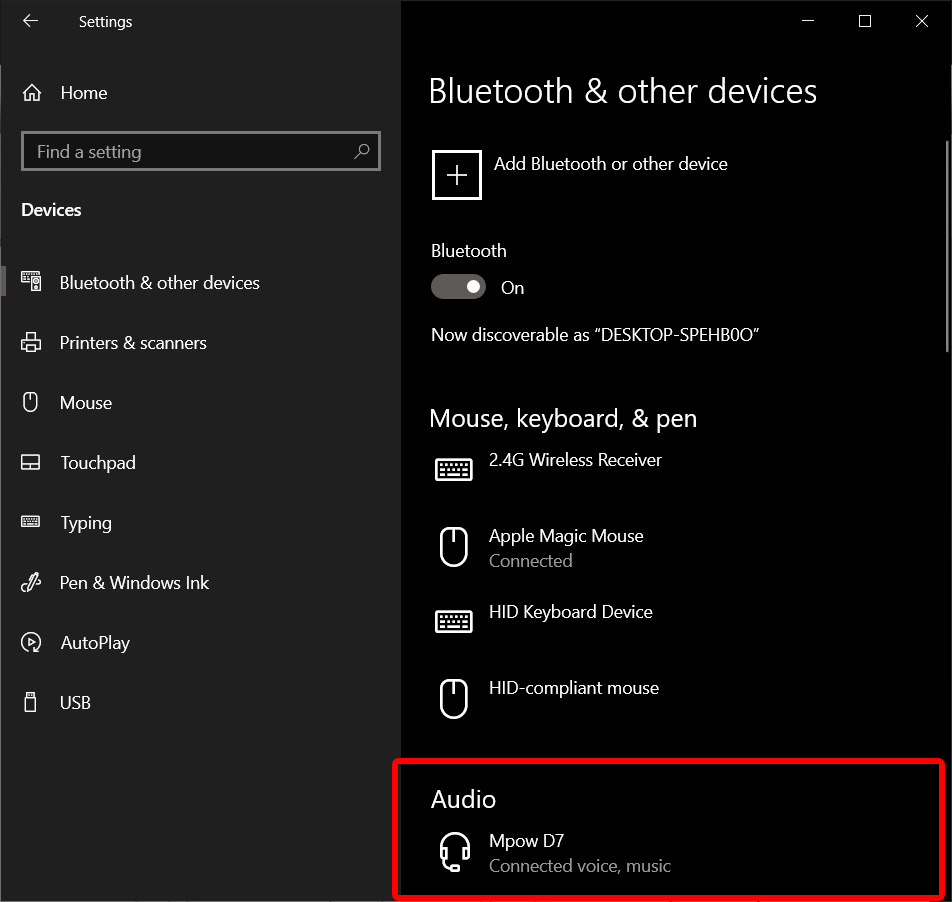
புளூடூத் ஹெட்ஃபோன்களை ஐபோனுடன் இணைப்பது எப்படி
- முதலில், அமைப்புகள் என்பதைக் கிளிக் செய்யவும். இது உங்கள் முகப்புத் திரையில் உள்ள கியர் ஐகான்.
- பின்னர் புளூடூத் தட்டவும், மேலே உள்ள ஸ்லைடர் பச்சை நிறத்தில் இருப்பதை உறுதி செய்யவும்.
- அடுத்து, ஹெட்ஃபோன்களில் ஆற்றல் பொத்தானை அழுத்திப் பிடிக்கவும். உங்கள் ஐபோனுடன் புளூடூத் ஹெட்செட்டை இணைக்க, உங்கள் ஹெட்ஃபோன்களில் இணைத்தல் பயன்முறையைச் செயல்படுத்த வேண்டும். உங்களிடம் உள்ள ஹெட்ஃபோன்களைப் பொறுத்து, இது அவற்றை இயக்கி, ஹெட்ஃபோன்களில் உள்ள புளூடூத்தை தானாகவே செயல்படுத்தும். வேறு "ஜோடி" பொத்தானுடன் கூடிய ஹெட்ஃபோன்களும் உங்களிடம் இருக்கலாம். மேலும் அறிய, உங்கள் ஹெட்ஃபோன்களுடன் வந்துள்ள வழிமுறைகளைப் பார்க்கவும்.
- இறுதியாக, திரையின் கீழே உள்ள பட்டியலிலிருந்து உங்கள் ஹெட்ஃபோன்களைத் தேர்ந்தெடுக்கவும். ஹெட்ஃபோன்கள் அவற்றின் மாதிரி எண்ணுடன் பட்டியலிடப்படலாம், இது எழுத்துக்கள் மற்றும் எண்களின் சரமாக இருக்கலாம்.
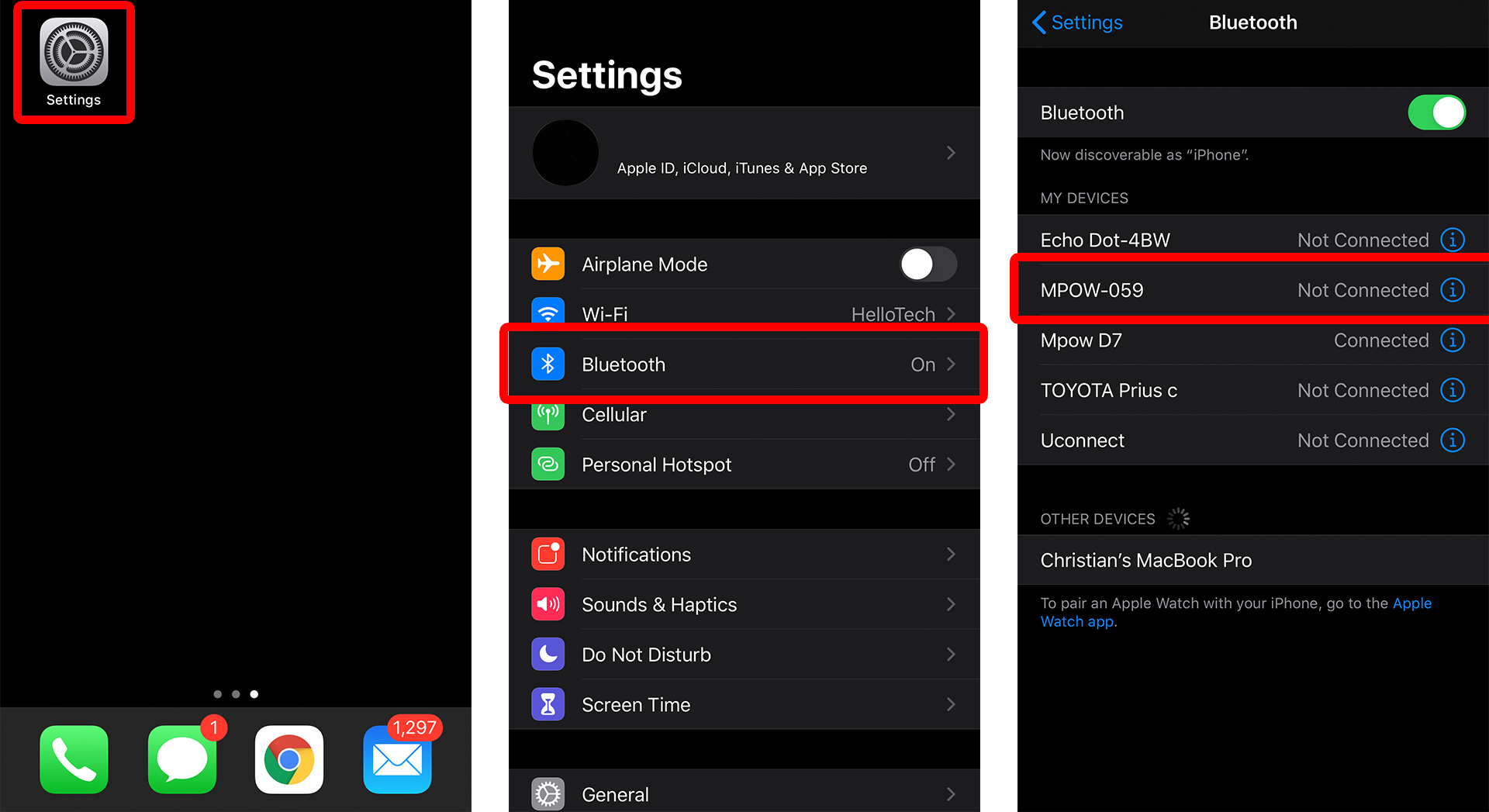
புளூடூத் ஹெட்ஃபோன்களை ஆண்ட்ராய்டு போனுடன் இணைப்பது எப்படி
- முதலில் அமைப்புகளைத் திறக்கவும். உங்கள் பயன்பாடுகளில் அல்லது மூலம் அதைக் கண்டறியலாம் திரையின் மேலிருந்து உங்கள் விரலை கீழே ஸ்வைப் செய்து மேல் வலது மூலையில் உள்ள கியர் ஐகானைத் தட்டவும்.
- அடுத்து, இணைப்புகள் என்பதைக் கிளிக் செய்யவும்.
- பின்னர் புளூடூத்தில் தட்டவும். புளூடூத் இணைப்பு ஆன் அல்லது ஆஃப் உள்ளதா என்பதை இங்கே பார்க்கலாம்.
- உங்கள் திரையின் மேல் வலது மூலையில் உள்ள ஸ்கேன் என்பதைத் தட்டவும்.
- அடுத்து, ஹெட்ஃபோன்களில் ஆற்றல் பொத்தானை அழுத்திப் பிடிக்கவும். உங்கள் Android மொபைலுடன் புளூடூத் ஹெட்செட்டை இணைக்க, உங்கள் ஹெட்ஃபோன்களில் இணைத்தல் பயன்முறையைச் செயல்படுத்த வேண்டும். உங்களிடம் என்ன ஹெட்ஃபோன்கள் உள்ளன என்பதைப் பொறுத்து, இது அவற்றை இயக்கி, ஹெட்ஃபோன்களில் உள்ள புளூடூத்தை தானாகவே செயல்படுத்தும். வேறு "ஜோடி" பொத்தானுடன் கூடிய ஹெட்ஃபோன்களும் உங்களிடம் இருக்கலாம். மேலும் அறிய, உங்கள் ஹெட்ஃபோன்களுடன் வந்துள்ள வழிமுறைகளைப் பார்க்கவும்.
- இறுதியாக, ஹெட்ஃபோன்களைக் கண்டுபிடித்து தட்டவும். ஹெட்ஃபோன்கள் அவற்றின் மாதிரி எண்ணுடன் பட்டியலிடப்படலாம், இது எழுத்துக்கள் மற்றும் எண்களின் சரமாக இருக்கலாம். இருப்பினும், ஹெட்ஃபோன்கள் மற்றும் பிற சாதனங்களுடன் ஐகானுக்கு அடுத்ததாக அதைக் காணலாம்.
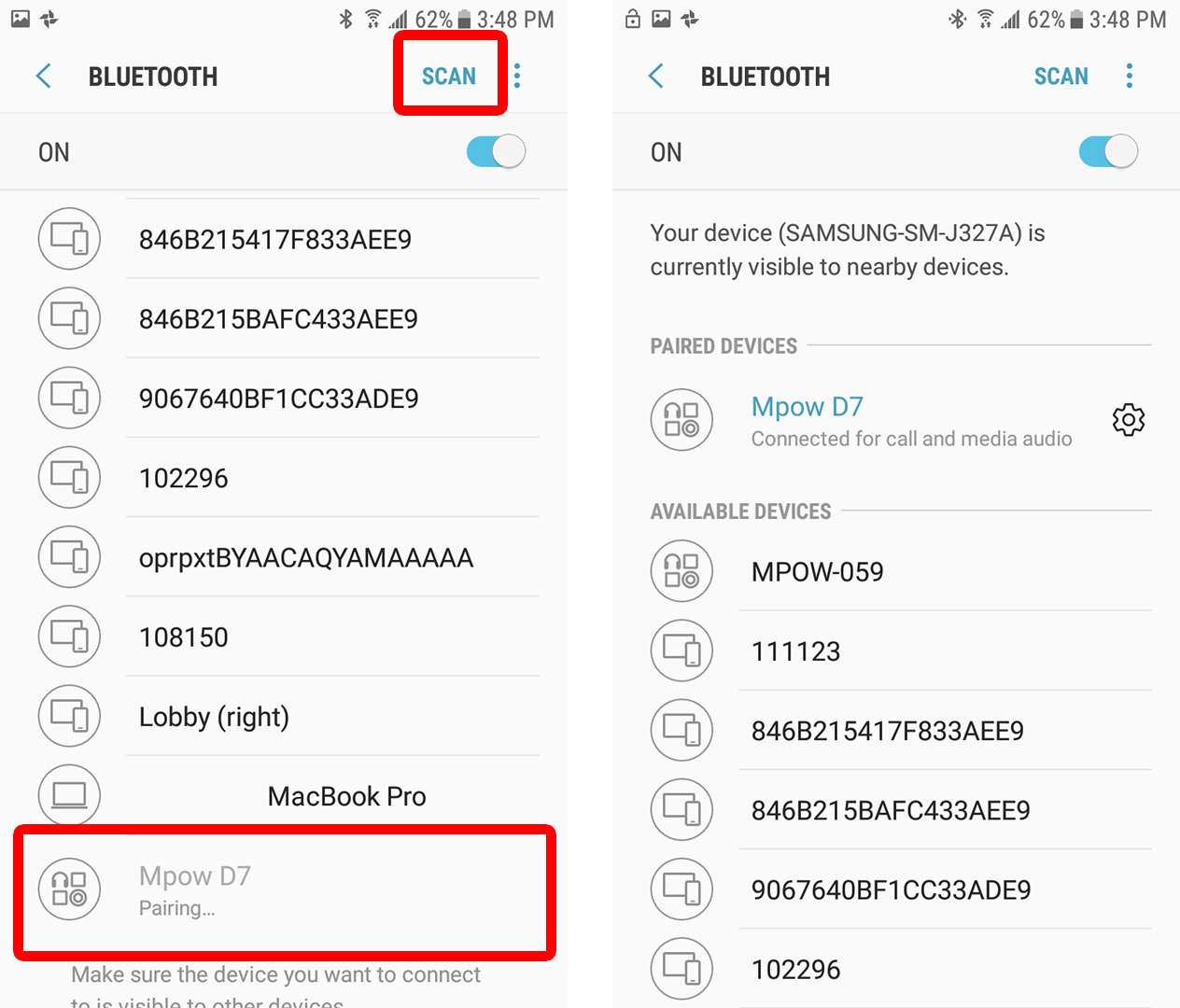
முதல் முறையாக ஹெட்ஃபோன்களை இணைத்த பிறகு, நீங்கள் மீண்டும் அழிக்கும் பொத்தானை அழுத்த வேண்டியதில்லை. உங்கள் ஹெட்ஃபோன்கள் இயக்கப்பட்டு, இணைத்தல் பயன்முறையில், அவை புளூடூத் சாதனங்களின் பட்டியலில் தோன்றும்.
ஆதாரம்: hellotech.com
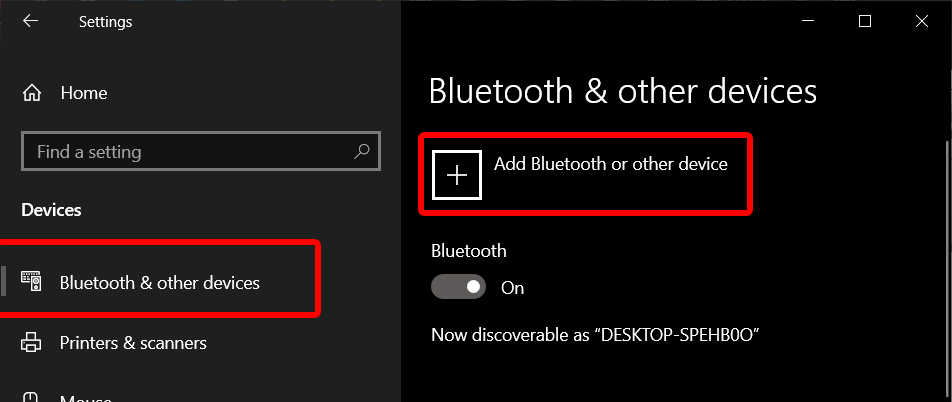
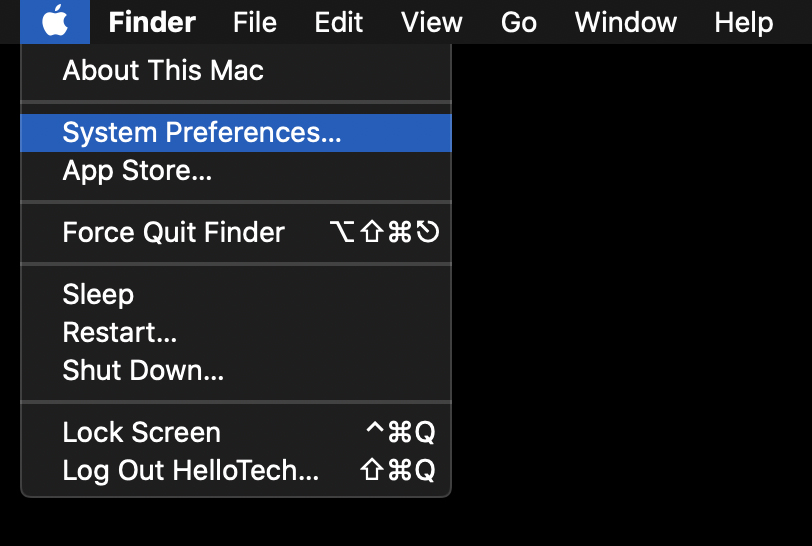
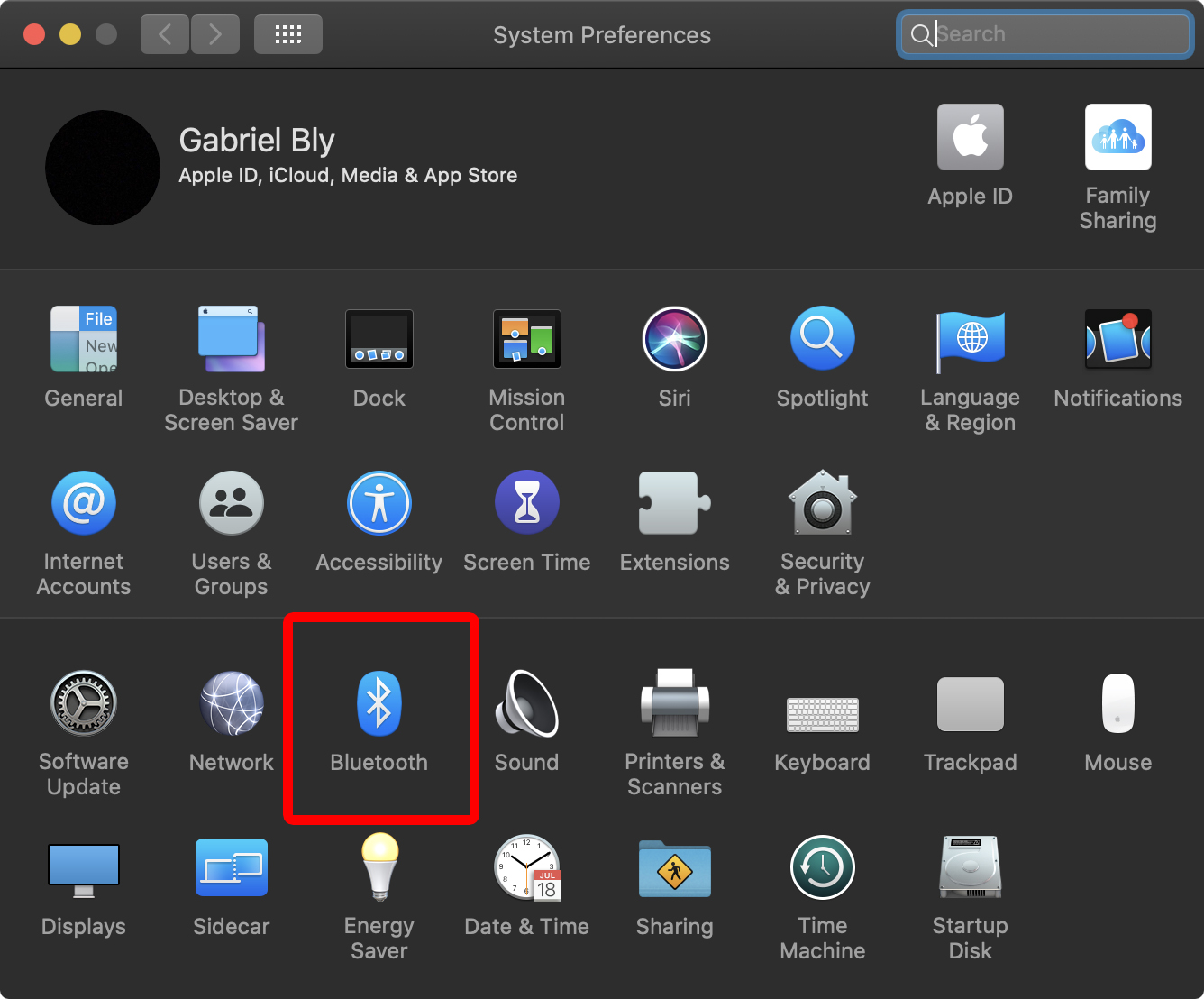

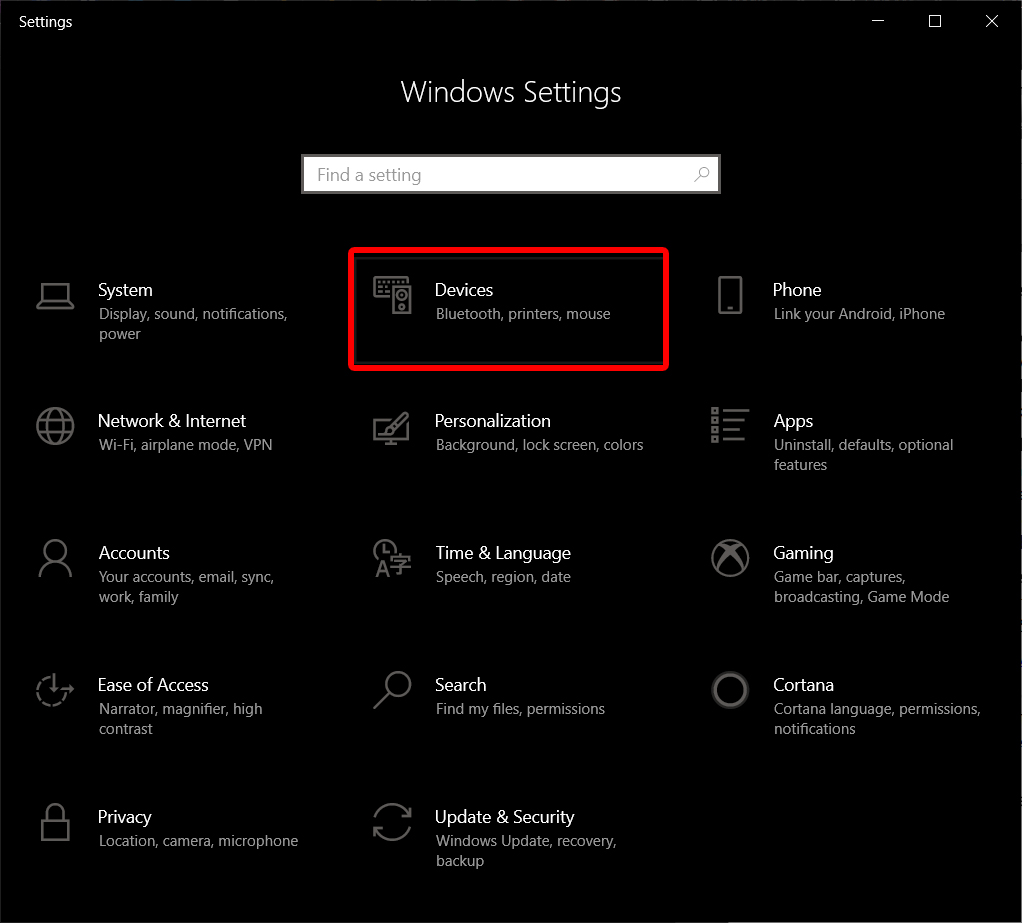
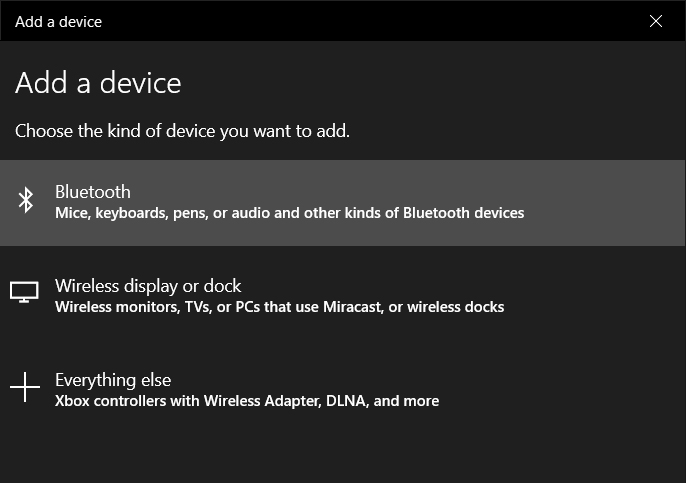
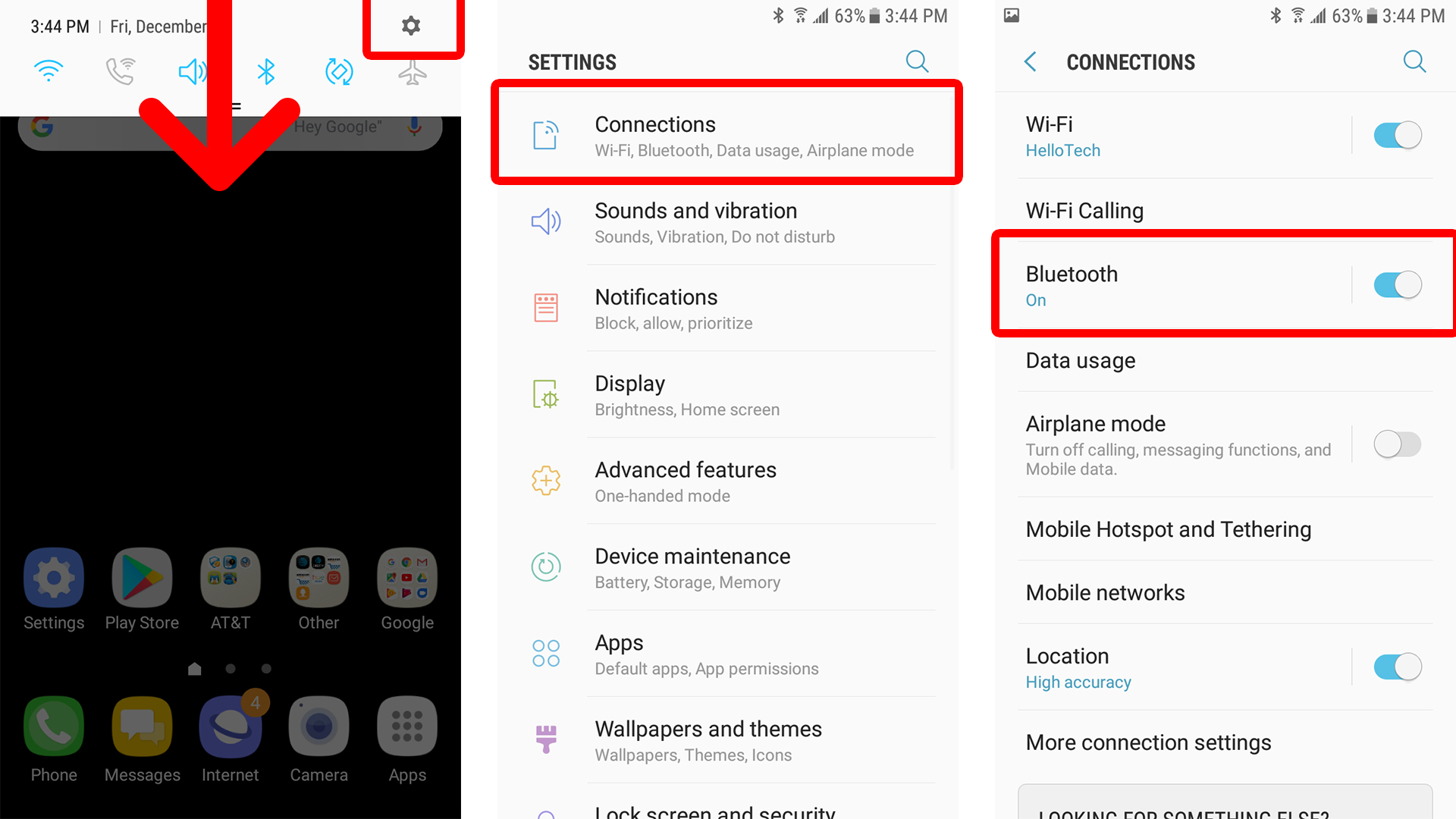









மி கஸ்டோ முச்சோ து ஆர்டிகுலோ முச்சாஸ் கிரேசியாஸ் சலுடோஸ்