Windows 11 ஆனது Windows 10 பயனர்களுக்கு இலவச மேம்படுத்தலாக வந்தாலும், பயனர்கள் Windows 11 க்கு மாறிய பிறகு செயலிழக்கச் செய்யும் பட்சத்தில் தங்கள் தயாரிப்பு விசையைக் கண்டறிய விரும்புகிறார்கள். எனவே உங்களுக்கு எளிதாக்க, இந்த உதவிகரமான வழிகாட்டியை நாங்கள் ஒன்றாக இணைத்துள்ளோம். உங்கள் Windows 11 தயாரிப்பு விசையை நொடியில் கண்டறியவும். உங்கள் மைக்ரோசாஃப்ட் கணக்குடன் டிஜிட்டல் உரிமம் இணைக்கப்பட்டிருந்தாலும் அல்லது உங்கள் லேப்டாப்புடன் OEM உரிமம் இணைக்கப்பட்டிருந்தாலும் பரவாயில்லை, Windows 11 இல் தயாரிப்பு விசையை எளிதாகக் கண்டறியலாம். எனவே தாமதமின்றி, வெவ்வேறு முறைகளைப் பார்க்கலாம்.
உங்கள் விண்டோஸ் 11 தயாரிப்பு விசையைக் கண்டறியவும்
உங்கள் கணினியில் Windows 11 தயாரிப்பு விசையைக் கண்டறிய நான்கு வெவ்வேறு வழிகளைச் சேர்த்துள்ளோம். கீழே உள்ள அட்டவணையில் இருந்து எந்த முறையிலும் நீங்கள் செல்லலாம் மற்றும் தயாரிப்பு விசையைப் பார்க்கலாம். அதற்கு முன், விண்டோஸ் தயாரிப்பு விசை என்றால் என்ன, அதை எவ்வாறு அடையாளம் காண்பது என்பதை விளக்கினோம்.
விண்டோஸிற்கான தயாரிப்பு விசை என்ன?
ஒரு தயாரிப்பு விசை அடிப்படையில் 25-எழுத்துக்கள் கொண்ட குறியீடாகும், அதை நீங்கள் விண்டோஸ் இயக்க முறைமையை செயல்படுத்த பயன்படுத்தலாம். எங்களுக்குத் தெரியும், விண்டோஸ் முற்றிலும் இலவச இயக்க முறைமை அல்ல. மேலும் பல அம்சங்களைப் பயன்படுத்த நீங்கள் ஒரு தயாரிப்பு விசையை வாங்க வேண்டும் . ஆனால் விண்டோஸுடன் முன்பே ஏற்றப்பட்ட மடிக்கணினியை நீங்கள் வாங்கினால், அது தயாரிப்பு விசையுடன் செயல்படுத்தப்படும். இது விண்டோஸ் தயாரிப்பு முக்கிய வடிவம்:
தயாரிப்பு விசை: XXXXX-XXXXXX-XXXXXX-XXXXXX-XXXXXX
இருப்பினும், நீங்கள் தனிப்பயன் கணினியை உருவாக்குகிறீர்கள் என்றால், நீங்கள் Windows க்கான சில்லறை தயாரிப்பு விசையை வாங்க வேண்டும். காலப்போக்கில் உங்கள் வன்பொருளை மேம்படுத்தும் போது இந்த சில்லறை விசையை நீங்கள் தொடர்ந்து பயன்படுத்தலாம் என்பதை நினைவில் கொள்ளவும். மறுபுறம், விண்டோஸ் மடிக்கணினிகளுடன் வரும் தயாரிப்பு விசை மதர்போர்டுடன் இணைக்கப்பட்டுள்ளது மற்றும் குறிப்பிட்ட லேப்டாப்பில் மட்டுமே பயன்படுத்த முடியும். இந்த தயாரிப்பு விசைகள் OEM உரிம விசைகள் என்று அழைக்கப்படுகின்றன. விண்டோஸ் தயாரிப்பு விசை என்றால் என்ன என்பதற்கான சுருக்கமான விளக்கம் இது.
எனது விண்டோஸ் 11 கணினி இயக்கப்பட்டுள்ளதா என்பதை எவ்வாறு சரிபார்க்கலாம்?
உங்கள் Windows 11 லேப்டாப் அல்லது பிசி செயல்படுத்தப்பட்டதா இல்லையா என்பதைச் சரிபார்க்க, அமைவு பயன்பாட்டிற்குச் செல்லவும். நீங்கள் அமைப்புகள் பயன்பாட்டைத் திறக்கலாம் விண்டோஸ் 11 விசைப்பலகை குறுக்குவழி "விண்டோஸ் + ஐ". அதன் பிறகு, செல்லுங்கள் அமைப்பு -> செயல்படுத்தல் . உங்கள் விண்டோஸ் 11 பிசி செயல்படுத்தப்பட்டதா இல்லையா என்பதை இங்கே பார்க்கலாம்.
உங்கள் Windows 11 தயாரிப்பு விசையைக் கண்டறிய, செயல்படுத்தும் நிலை செயலில் இருக்க வேண்டும்.
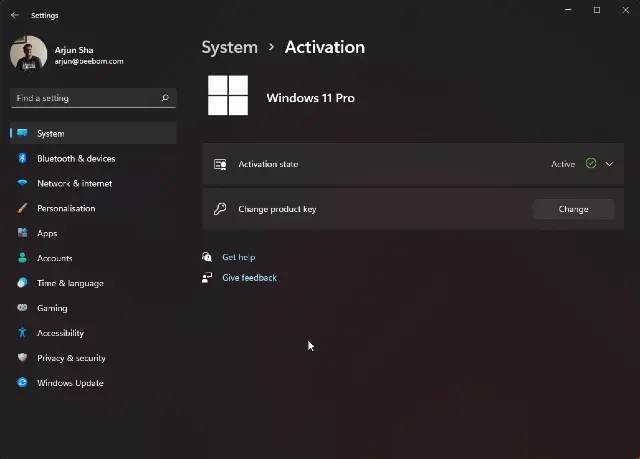
உங்கள் விண்டோஸ் 11 தயாரிப்பு விசையைக் கண்டறிய ஐந்து வழிகள்
முறை 11: Command Prompt ஐப் பயன்படுத்தி உங்கள் Windows XNUMX தயாரிப்பு விசையைக் கண்டறியவும்
1. முதலில் விண்டோஸ் கீயை ஒரு முறை அழுத்தவும் மற்றும் கட்டளை வரியில் பார்க்கவும் . பின்னர், கட்டளை வரியில் தேடல் முடிவுகளின் இடது பலகத்தில் நிர்வாகியாக இயக்கு என்பதைக் கிளிக் செய்யவும்.
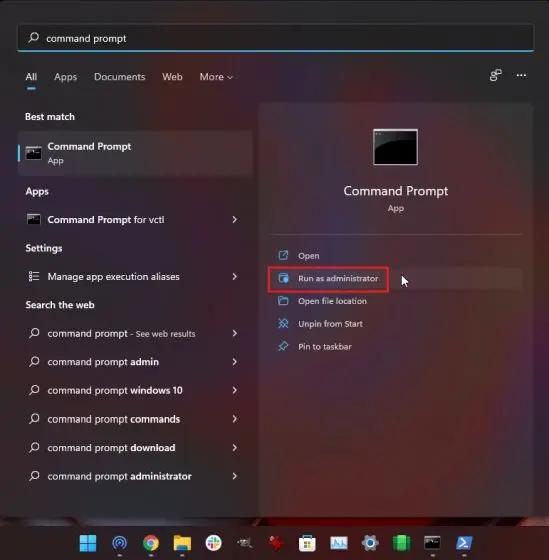
2. கட்டளை சாளரத்தில், கீழே உள்ள கட்டளையை நகலெடுத்து ஒட்டவும். அதன் பிறகு, Enter ஐ அழுத்தவும்.
Wmic பாதை SoftwareLicensingService கிடைக்கும் OA3xOriginalProductKey
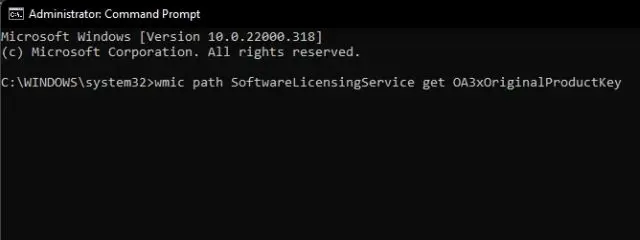
3. நீங்கள் உடனடியாக உங்கள் தயாரிப்பு விசையை கட்டளை வரியில் சாளரத்தில் பார்ப்பீர்கள். அவ்வளவுதான் விண்டோஸ் 11 இல் உங்கள் தயாரிப்பு விசையைக் கண்டறிய எளிதான வழி .
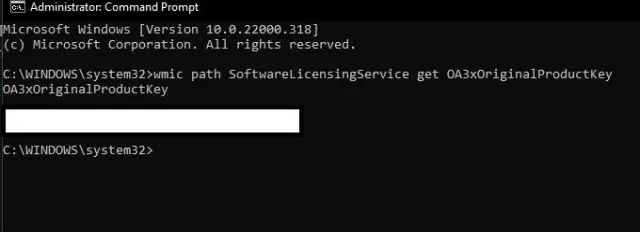
முறை 2: மூன்றாம் தரப்பு பயன்பாட்டைப் பயன்படுத்தி உங்கள் Windows 11 தயாரிப்பு விசையைக் கண்டறியவும்
1. உங்கள் Windows 11 தயாரிப்பு விசையைக் கண்டறிய மற்றொரு எளிதான வழி ShowKeyPlus எனப்படும் மூன்றாம் தரப்பு பயன்பாட்டைப் பயன்படுத்துவதாகும். மேலே செல் ShowKeyPlus ஐப் பதிவிறக்கவும் ( مجاني ) மைக்ரோசாஃப்ட் ஸ்டோரிலிருந்து.
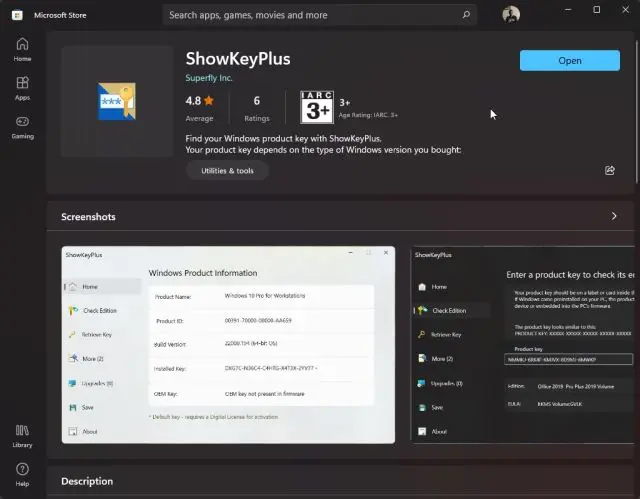
2. நிறுவப்பட்டதும், உங்கள் Windows 11 கணினியில் ShowKeyPlus ஐத் திறக்கவும். மேலும் voila, நிறுவப்பட்ட விசையை நீங்கள் காண்பீர்கள் , இது அடிப்படையில் உங்கள் கணினிக்கான தயாரிப்பு விசை, முகப்புப் பக்கத்திலேயே உள்ளது. அதனுடன், வெளியீட்டு பதிப்பு, தயாரிப்பு ஐடி, OEM விசை கிடைக்கும் தன்மை போன்ற பிற பயனுள்ள தகவல்களையும் நீங்கள் காணலாம்.
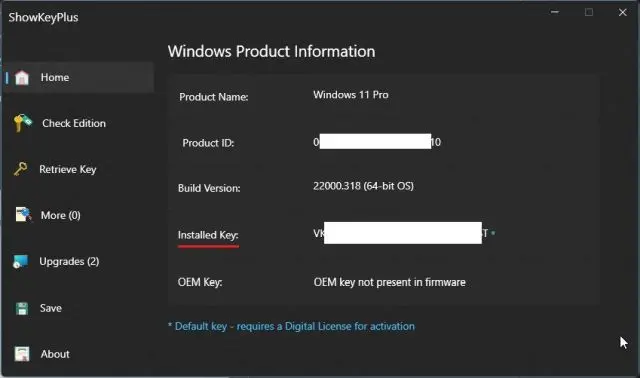
முறை 11: VBS ஸ்கிரிப்டைப் பயன்படுத்தி Windows XNUMX இல் தயாரிப்பு விசையைக் கண்டறியவும்
சில காரணங்களால் மேலே உள்ள முறைகள் வேலை செய்யவில்லை என்றால், கவலைப்பட வேண்டிய அவசியமில்லை. உங்களாலும் முடியும் விஷுவல் பேசிக் ஸ்கிரிப்டைப் பயன்படுத்தவும் உங்கள் Windows 11 தயாரிப்பு விசையைக் கண்டறிய. இப்போது, இது ஒரு மேம்பட்ட முறையாகும், அங்கு நீங்கள் ஒரு VBS உரை கோப்பை உருவாக்க வேண்டும். இதைச் செய்ய, கீழே உள்ள வழிமுறைகளைப் பின்பற்றவும்:
1. முதலில், பின்வரும் குறியீட்டை நகலெடுத்து புதிய நோட்பேட் கோப்பில் ஒட்டவும். முழு உரையையும் நகலெடுக்கவும் இல்லையெனில் அது வேலை செய்யாது.
அமை WshShell = CreateObject("WScript.Shell") MsgBox ConvertToKey(WshShell.RegRead("HKLM\SOFTWARE\Microsoft\Windows NT\CurrentVersion\DigitalProductId") =Function "DigitalProductId" =52 Chartey(KERTOYTo) Cur = 28 x = 2346789 Do Cur = Cur * 0 Cur = Key(x + KeyOffset) + Cur Key(x + KeyOffset) = (Cur \ 14) மற்றும் 256 Cur = Cur Mod 24 x = x -255 லூப் போது x >= 24 i = i -1 KeyOutput = Mid(chars, Cur + 0, 1) & KeyOutput என்றால் (((1 - i) Mod 1) = 29) மற்றும் (i <> -6) பிறகு i = i - 0 KeyOutput = "-" & KeyOutput End If Loop while i >= 1 ConvertToKey = KeyOutput End Function
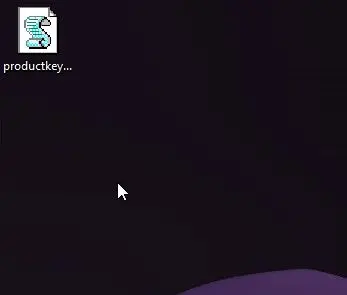
3. VBS ஸ்கிரிப்டை இயக்கவும், நீங்கள் பெறுவீர்கள் உடனடியாக ஒரு பாப்அப்பில் இதில் உங்கள் Windows 11 உரிம விசை உள்ளது. இதுதான்.
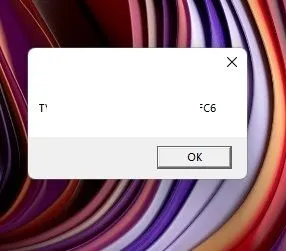
முறை XNUMX: உங்கள் கணினியில் உரிமம் லேபிளைச் சரிபார்க்கவும்
உங்களிடம் விண்டோஸ் லேப்டாப் இருந்தால் உரிமம் ஸ்டிக்கர் ஒட்டப்படும் கணினியின் அடிப்பகுதியில் பொதுவானது . உங்கள் மடிக்கணினியை மீண்டும் வைத்து, உங்கள் 25 எழுத்துகள் கொண்ட தயாரிப்பு விசையைக் கண்டறியவும். உங்கள் Windows 10 அல்லது 7 மடிக்கணினியை நீங்கள் வாங்கியிருந்தால், உங்கள் மேம்படுத்தப்பட்ட Windows 11 கணினியில் எந்த பிரச்சனையும் இல்லாமல் உரிம விசை தொடர்ந்து செயல்படும் என்பதை நினைவில் கொள்ளவும்.
இருப்பினும், நீங்கள் தயாரிப்பு விசையை ஆன்லைனில் வாங்கியிருந்தால், நீங்கள் மின்னஞ்சல் அல்லது விலைப்பட்டியல் சீட்டைப் பார்த்து உரிம விசையைக் கண்டறிய வேண்டும். பொருட்படுத்தாமல், நீங்கள் ஒரு சில்லறை பேக்கேஜில் இருந்து தயாரிப்பு விசையைப் பெற்றிருந்தால், பேக்கேஜின் உள்ளே பார்த்து, சாவியைக் கண்டறிய மாற்றங்களைச் செய்யவும்.
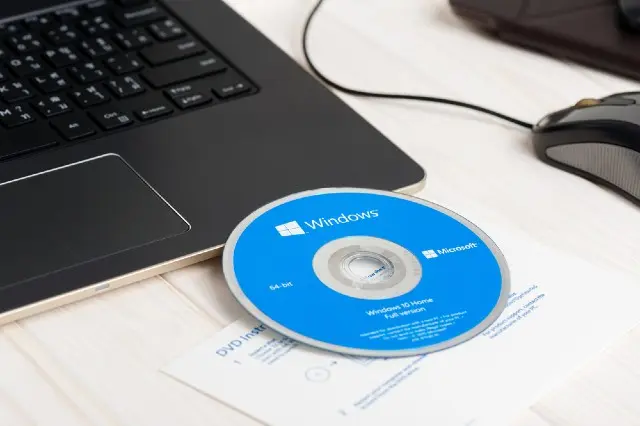
முறை XNUMX: தயாரிப்பு விசையைப் பெற உங்கள் கணினி நிர்வாகியைத் தொடர்பு கொள்ளவும்
நீங்கள் Windows 11 Pro அல்லது Enterpriseஐ இயக்கி, உங்கள் நிறுவனம்/வணிகத்தால் நிர்வகிக்கப்படுபவர் என்றால், உரிம விசையை நீங்களே அணுக முடியாது. இந்த வழக்கில், உங்கள் சாதனத்தில் இயக்க முறைமையை பயன்படுத்திய கணினி நிர்வாகியை நீங்கள் தொடர்பு கொள்ள வேண்டும்.
உங்கள் கணினிக்கான தயாரிப்பு விசையைக் கண்டறிய உங்கள் நிறுவனத்தின் தகவல் தொழில்நுட்பத் துறையையும் நீங்கள் தொடர்பு கொள்ளலாம். இந்த சாதனங்கள் பயன்படுத்தப்படுகின்றன பொதுவான MSDN தொகுதி உரிமம் மைக்ரோசாப்ட் வழங்கியது, மேலும் ஒரு நிர்வாகி மட்டுமே தயாரிப்பு விசையை அணுக முடியும்.
உங்கள் Windows 11 தயாரிப்பு விசையை கண்டுபிடிக்க முடியவில்லையா? மைக்ரோசாஃப்ட் ஆதரவைத் தொடர்பு கொள்ளவும்
மேலே உள்ள அனைத்து முறைகளையும் பின்பற்றிய பிறகு உங்கள் Windows 11 தயாரிப்பு விசையை நீங்கள் கண்டுபிடிக்க முடியவில்லை என்றால், Microsoft ஆதரவைத் தொடர்புகொள்வது நல்லது. நீங்கள் வேண்டுமானால் இந்த இணைப்பைப் பார்வையிடவும் மற்றும் பதிவு உங்கள் Microsoft கணக்கில் உள்நுழையவும் உங்கள் புகாரை பதிவு செய்யுங்கள். அடுத்து, உங்கள் ஃபோன் எண்ணை உள்ளிடவும், செயல்படுத்துவது தொடர்பாக மைக்ரோசாஃப்ட் முகவர் உங்களைத் தொடர்புகொள்வார். இந்த வழியில், உங்கள் Windows 11 தயாரிப்பு விசையை Microsoft ஆதரவிலிருந்து நேரடியாகக் கண்டறியலாம்.
உங்கள் கணினியில் விண்டோஸ் 11 தயாரிப்பு விசையைச் சரிபார்க்கவும்
உங்கள் கணினியில் விண்டோஸ் 11 தயாரிப்பு விசையைக் கண்டறிய நீங்கள் பயன்படுத்தக்கூடிய ஐந்து முறைகள் இவை. எனக்கு, CMD சாளரத்தில் கட்டளையை இயக்குவது ஒரு வசீகரமாக இருந்தது. இது உங்களுக்கு வேலை செய்யவில்லை என்றால், மூன்றாம் தரப்பு கருவி ஒரு சிறந்த மாற்றாகும். உங்களிடம் இன்னும் VBS ஸ்கிரிப்ட் உள்ளது என்பதைக் குறிப்பிட தேவையில்லை, அது உங்கள் உரிம விசையை உடனடியாகக் காண்பிக்கும்.








