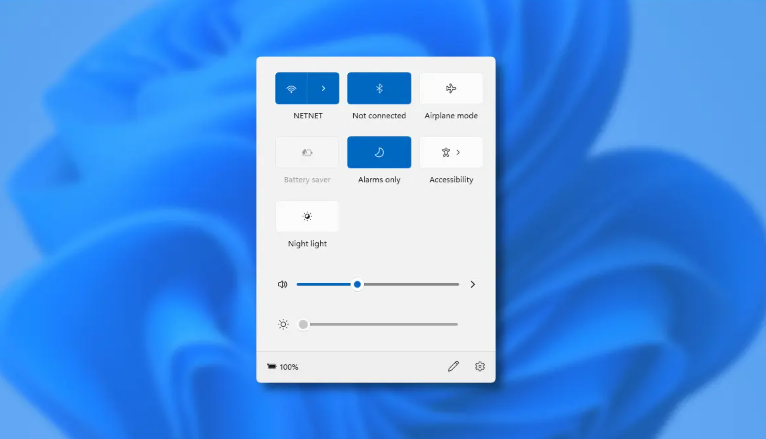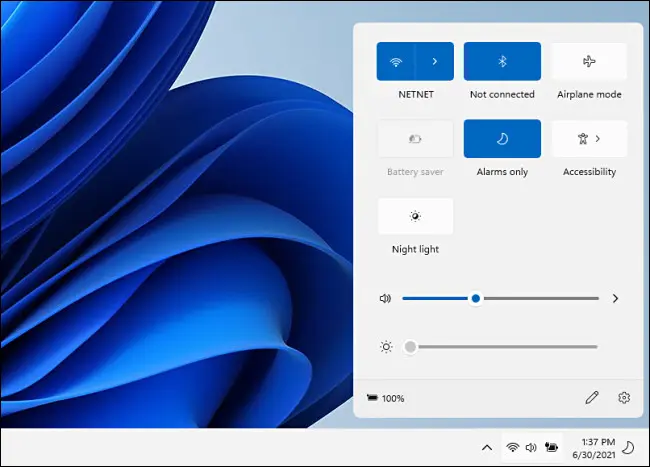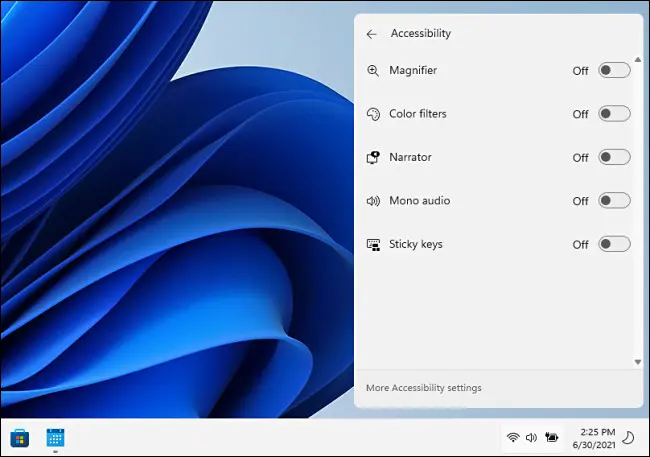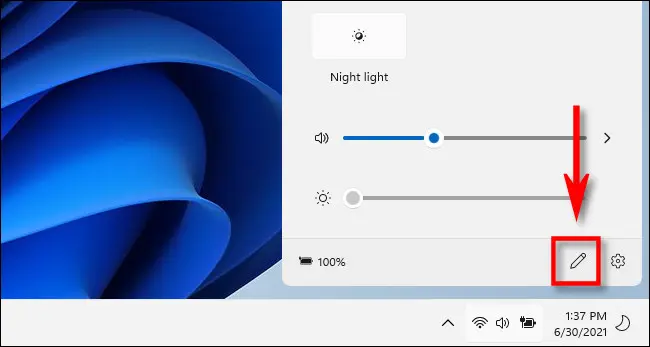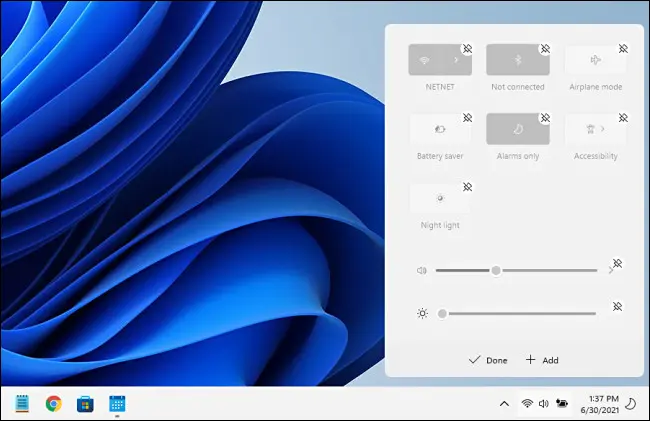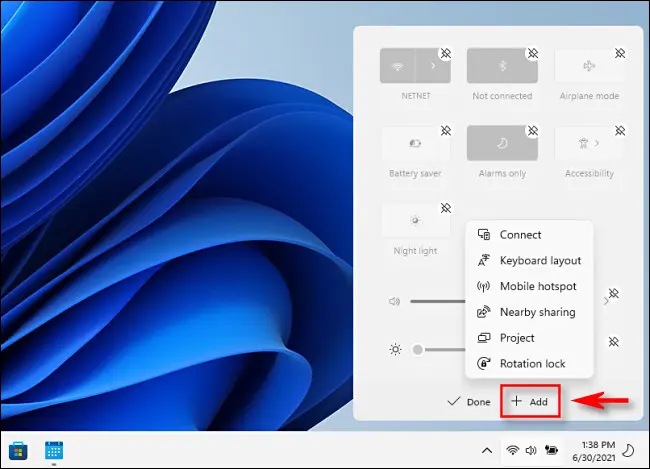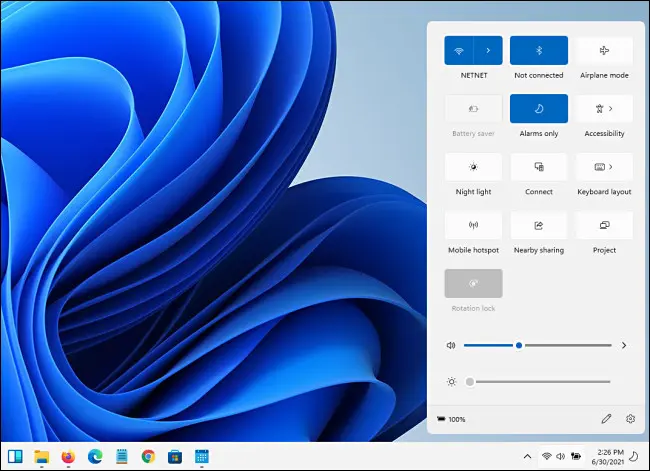விண்டோஸ் 11 இல் புதிய விரைவு அமைப்புகள் மெனு எவ்வாறு இயங்குகிறது.
விண்டோஸ் 11 இல் உள்ள செயல்பாடுகளை மாற்றியமைக்கும் புதிய எளிதான விரைவு அமைப்புகள் மெனுவைக் கொண்டுள்ளது செயல் மையம் விண்டோஸ் 10 இல். ஒரு பார்வையில், இது போன்றது கட்டுப்பாட்டு மையம் ஒரு மேக்கில். இது என்ன செய்கிறது மற்றும் எப்படி வேலை செய்கிறது என்பதைப் பற்றிய விரைவான பார்வை இங்கே.
அமைப்புகளை விரைவாக மாற்ற பயனுள்ள மெனு
உங்கள் கணினியைப் பயன்படுத்தும் போது, சில நேரங்களில் நீங்கள் ஒரு அமைப்பை விரைவாக மாற்ற வேண்டியிருக்கும், ஆனால் அதை மாற்றுவதற்கு மெனுக்கள் அல்லது முழு Windows Settings ஆப்ஸைப் பார்க்க நீங்கள் விரும்பவில்லை. இந்த வழக்கில், விண்டோஸ் 11 இல் உள்ள விரைவான அமைப்புகள் உங்களுக்குத் தேவையானது. பதிவிறக்கம் செய்துள்ளோம் விண்டோஸ் 11 இன்சைடர் முன்னோட்டம் ஆரம்ப தோற்றத்திற்கு.
Windows 11 இல் விரைவு அமைப்புகள் மெனுவை அணுக, நீங்கள் செய்ய வேண்டியது திரையின் கீழ் வலது மூலையில் உள்ள நிலை ஐகான்களின் (Wi-Fi, ஸ்பீக்கர் மற்றும் பேட்டரி எங்கள் உதாரணத்தில்) தட்டவும். இது பணிப்பட்டியில் தேதி மற்றும் நேரத்தின் இடதுபுறத்தில் அமைந்துள்ளது. அல்லது உங்கள் விசைப்பலகையில் Windows + A ஐ அழுத்தலாம் (இது Windows 10 இல் செயல் மைய குறுக்குவழி).
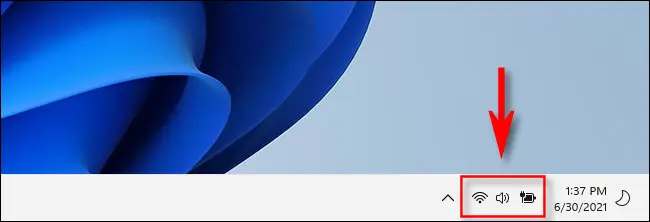
நீங்கள் அதைக் கிளிக் செய்தவுடன், வட்டமான மூலைகளுடன் ஒரு சிறிய மெனு உடனடியாக தோன்றும். வைஃபை மற்றும் புளூடூத்தை விரைவாக இணைக்க அல்லது துண்டிக்க உங்களை அனுமதிக்கும் பொத்தான்கள், விமானப் பயன்முறை, பேட்டரி சேவர், ஃபோகஸ் அசிஸ்ட், அணுகல்தன்மை மற்றும் இரவு விளக்குகள் (திரையின் வண்ண வெப்பநிலையை மாற்றும்) ஆகியவற்றிற்கான பொத்தான்கள் இதில் அடங்கும்.
வால்யூம் ஸ்லைடர் மற்றும் ஸ்கிரீன் பிரைட்னஸ் ஸ்லைடர், சிறிய பேட்டரி சார்ஜ் காட்டி (பொருந்தக்கூடிய சாதனங்களில்) மற்றும் விண்டோஸ் அமைப்புகளுக்கான விரைவான இணைப்பு (சிறிய கியர்) ஆகியவையும் உள்ளன.
இரண்டாம் நிலை விருப்பங்களைக் கொண்ட அணுகல்தன்மை போன்ற மெனு உருப்படிகளுக்கு, முதன்மை பொத்தானைக் கிளிக் செய்தால், புதிய விருப்பங்களைச் சேர்க்க விரைவான அமைப்புகள் மெனு மாறும். மேல் இடது மூலையில் உள்ள பின் பொத்தான் உங்களை சாதாரண விரைவு அமைப்புகள் திரைக்கு அழைத்துச் செல்லும்.
விரைவு அமைப்புகள் மெனுவின் உள்ளடக்கங்களை மாற்ற, அதே மெனுவின் கீழ் வலது மூலையில் உள்ள சிறிய பென்சில் ஐகானைக் கிளிக் செய்யவும்.
பென்சில் ஐகானைக் கிளிக் செய்த பிறகு, பட்டியலில் உள்ள ஐகான்கள் சாம்பல் நிறமாக மாறும், மேலும் சிறிய "நிறுவல் நீக்கு" ஐகான்களைக் கிளிக் செய்வதன் மூலம் பட்டியலிலிருந்து உருப்படிகளை அகற்றலாம் (அவை குறுக்கு முள் போல இருக்கும்).
பாப்அப் மெனுவிலிருந்து புதிய விரைவு அமைப்புகள் கட்டுப்பாடுகளைச் சேர்க்க சேர் பொத்தானைக் கிளிக் செய்யலாம். தற்போது, இவற்றில் "இணைப்பு" (இது ஒளிபரப்புகளை கட்டுப்படுத்துகிறது Miracast சாதனங்கள் ) “விசைப்பலகை தளவமைப்பு”, “மொபைல் ஹாட்ஸ்பாட்”, “அருகில் பகிர்தல்” மற்றும் “ திட்டம் மற்றும் சுழற்சி பூட்டு.
நீங்கள் அனைத்தையும் சேர்த்தால், புதிய பொத்தான்களுக்கு ஏற்றவாறு விரைவான அமைப்புகள் மெனு செங்குத்தாக விரிவடையும்.
விரைவு அமைப்புகள் மெனுவை மூட, திரையில் உள்ள மெனு பகுதிக்கு வெளியே கிளிக் செய்யவும் அல்லது Escape ஐ அழுத்தவும். பணிப்பட்டியின் விரைவு அமைப்புகள் பொத்தானைத் தொடர்ந்து கிளிக் செய்வதன் மூலம் மெனுவை மாற்றுவது வேலை செய்யாது, ஆனால் இது ஒரு பிழையாக இருக்கலாம் விண்டோஸ் 11 இன்சைடர் முன்னோட்டம் நாங்கள் இங்கே பயன்படுத்துகிறோம்.
இருப்பினும், இதுவரை விஷயங்கள் நன்றாக உள்ளன, மேலும் விண்டோஸ் 11 அணுகும்போது விரைவு அமைப்புகள் காலப்போக்கில் மேம்படும். அதன் இறுதி பதிப்பிலிருந்து . இங்கே நம்பிக்கையுடன்!