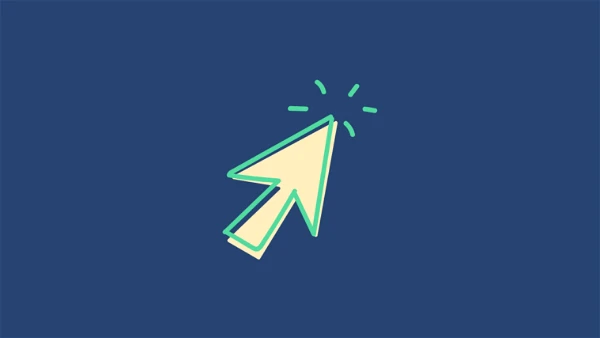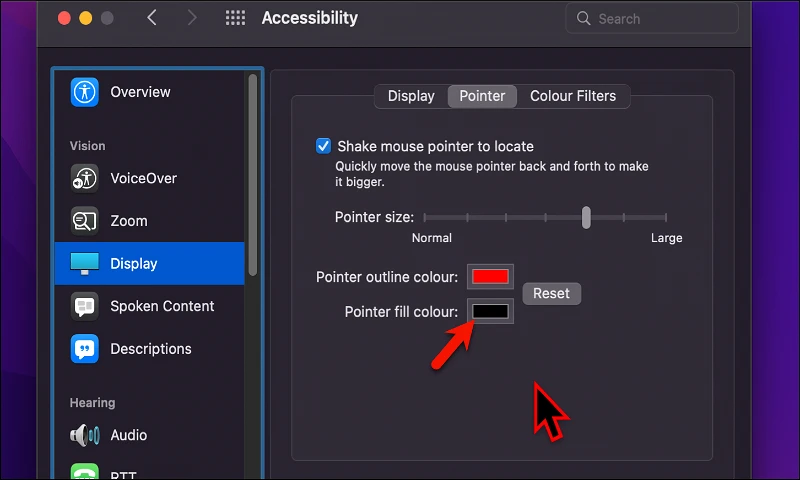MacOS சாதனங்களில் நீங்கள் விரும்பும் அளவு மற்றும் வண்ணத்திற்கு சுட்டியைத் தனிப்பயனாக்குங்கள்!
உங்கள் macOS திரையில் உள்ள அம்புக்குறியானது ஒரு முக்கியமான வழிசெலுத்தல் கருவியாகும், இது பலர் உணரவில்லை. நீங்கள் அதன் அளவையும் நிறத்தையும் எளிதாக மாற்றலாம். எல்லா சாதனங்களும் வழக்கமாக வருகின்றன MacOS கருப்பு அம்புக்குறியுடன், வெள்ளை அவுட்லைன், மற்றும் கிடைக்கக்கூடிய ஏழு அமைப்புகளில் சிறிய அளவில் அமைக்கவும். நீண்ட காலமாக, நீங்கள் அம்புக்குறியின் நிறத்தை மாற்ற முடியாது, ஆனால் ஆப்பிள் அதை 12 இல் MacOS 2021 Monterey புதுப்பித்தலுடன் மாற்றியது.
பார்வைக் குறைபாடுள்ளவர்கள் இயல்புநிலை அமைப்புகளில் கர்சரைத் தெளிவாகப் பார்க்க அடிக்கடி சிரமப்படுகிறார்கள், மற்றவர்கள் கர்சர் இயல்புநிலை அமைப்பை விட பெரியதாக இருக்கும்போது தங்கள் கணினியில் செல்ல எவ்வளவு வசதியாக இருக்கும் என்று தெரிவிக்கின்றனர். பல பயனர்கள் தங்கள் கர்சரின் நிறத்தை தனித்து நிற்கவும் மேலும் கவனிக்கவும் மாற்றுகிறார்கள். காரணம் எதுவாக இருந்தாலும், இந்த வழிகாட்டி உங்கள் இலக்கை அடைய உதவும் என்று நம்புகிறோம்.
மேக்கில் கர்சர் அளவை மாற்றவும்
1- உங்கள் கணினி விருப்பங்களை Launchpadல் இருந்து திறக்கவும்.
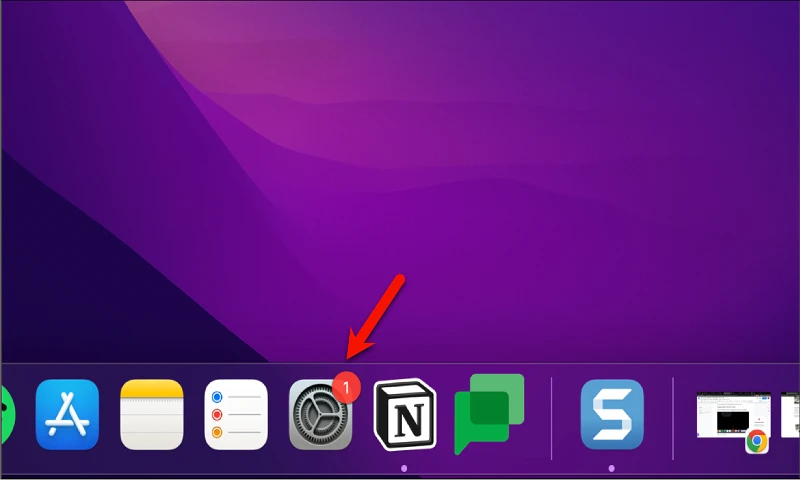
2- அமைப்புகள் சாளரத்தில் இருந்து "அணுகல்" விருப்பத்தைத் தேர்வு செய்யவும்.
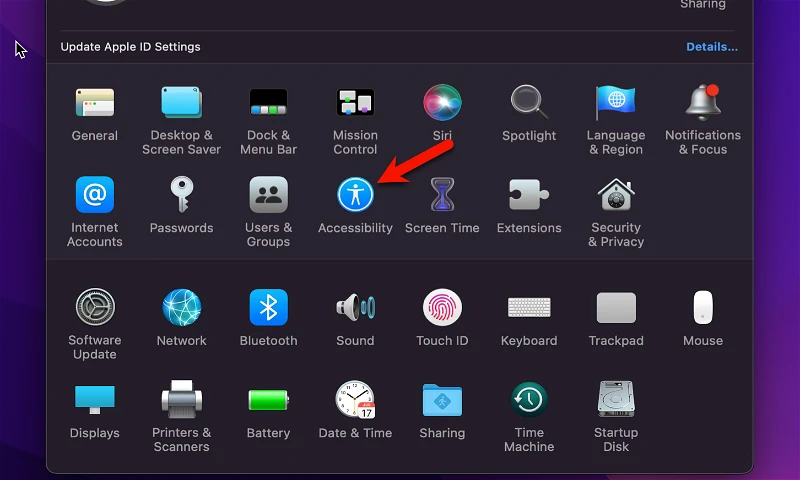
3- தெரிவுநிலை பிரிவின் கீழ், "பார்வை" விருப்பத்தை கிளிக் செய்யவும்.
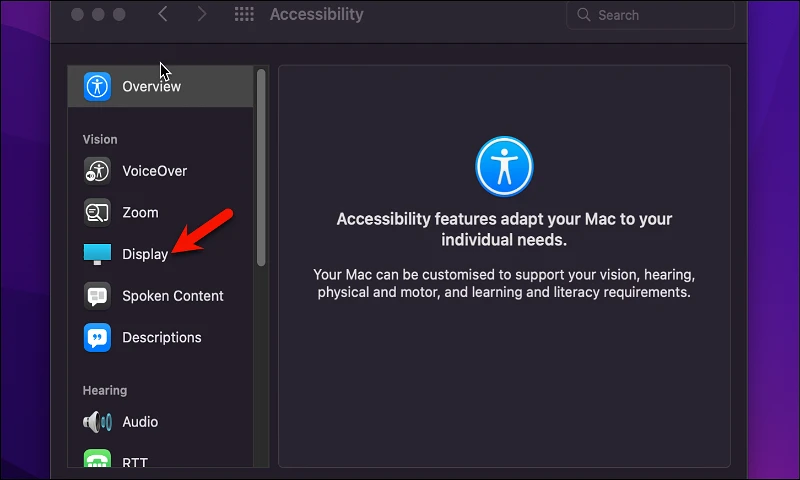
4- அடுத்து, "சுட்டி" தாவலைக் கிளிக் செய்யவும்.
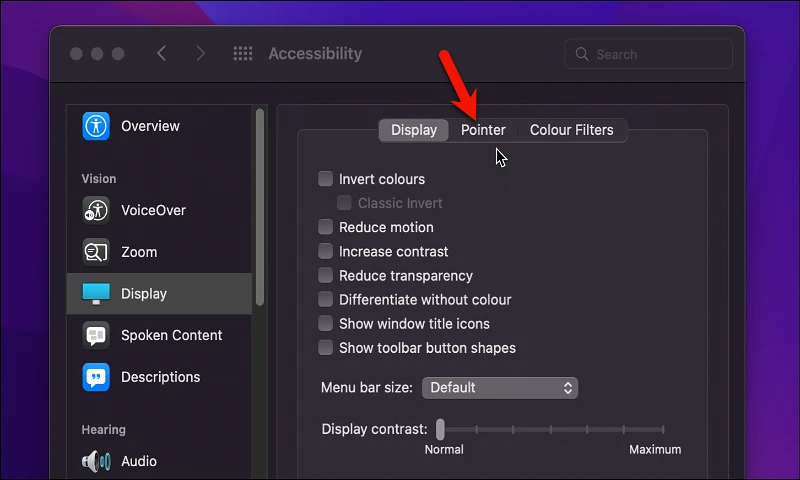
5- கர்சரின் அளவை அதிகரிக்க அல்லது குறைக்க "கர்சர் அளவு" விருப்பத்திற்கு அடுத்துள்ள ஸ்லைடரை வலது அல்லது இடதுபுறமாக இழுக்கவும்.
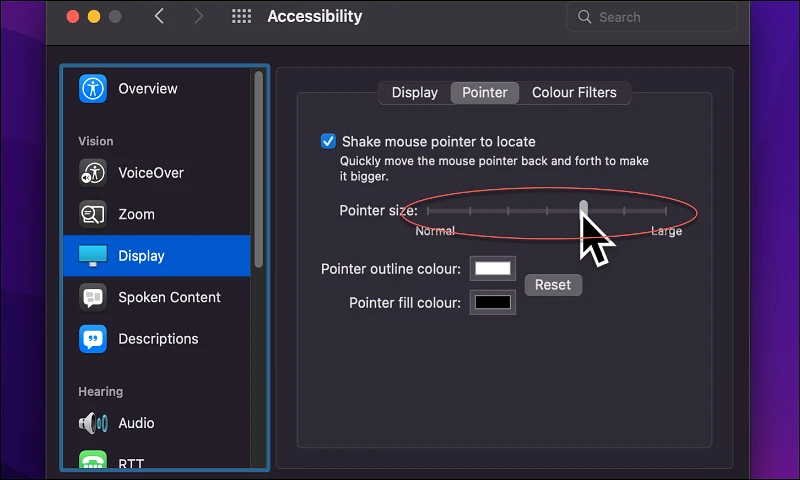
6- முடிந்ததும், நீங்கள் அமைப்புகள் சாளரத்தை மூடலாம்.
எனவே, அளவை மாற்றுவதில் நீங்கள் வெற்றி பெற்றுள்ளீர்கள் சுட்டி உங்கள். சுட்டியின் நிறத்தை மாற்ற, நீங்கள் அதே படிகளைப் பின்பற்றி, "பாயிண்டர் அளவு" விருப்பத்திற்கு பதிலாக "வண்ணம்" விருப்பத்தை கிளிக் செய்யலாம்.
மேக்கில் கர்சர் நிறத்தை மாற்றவும்
முன்பு குறிப்பிட்டது போல், நீங்கள் அதே தாவலில் சுட்டிக்காட்டி நிறத்தை மாற்றலாம், பாயிண்டர் அமைப்புகள். நிறத்தை மாற்ற பின்னணி சுட்டி நீங்கள் பின்வரும் படிகளைப் பின்பற்றலாம்:
காட்டியின் வெளிப்புற நிறத்தை மாற்ற, விருப்பத்திற்கு அடுத்ததாககர்சர் வண்ணத் திட்டம்நிரப்பு வண்ணப் பெட்டியைக் கிளிக் செய்யவும்.
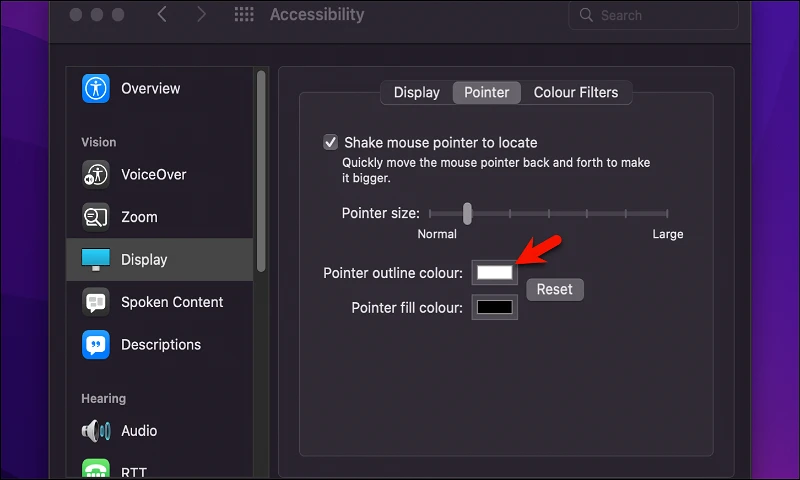
இப்போது காட்டி விளக்கப்படத்திற்கு தேவையான வண்ணத்தைத் தேர்ந்தெடுத்து, பாப்-அப் சாளரத்தை மூடவும்.
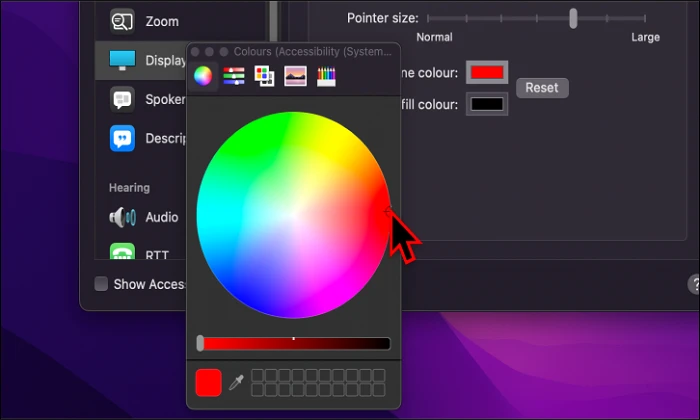
குறிகாட்டியின் நிறத்தையும் மாற்ற, காட்டி நிரப்பு வண்ண விருப்பத்திற்கு அடுத்துள்ள வண்ணத் தேர்வி பெட்டியைக் கிளிக் செய்யவும்.
மூன்றாவதாக, வண்ணங்களுக்கு உங்கள் முன் தோன்றும் குழுவிலிருந்து நீங்கள் விரும்பும் காட்டி நிறத்தைத் தேர்ந்தெடுத்து பாப்-அப் சாளரத்தை மூடவும்.
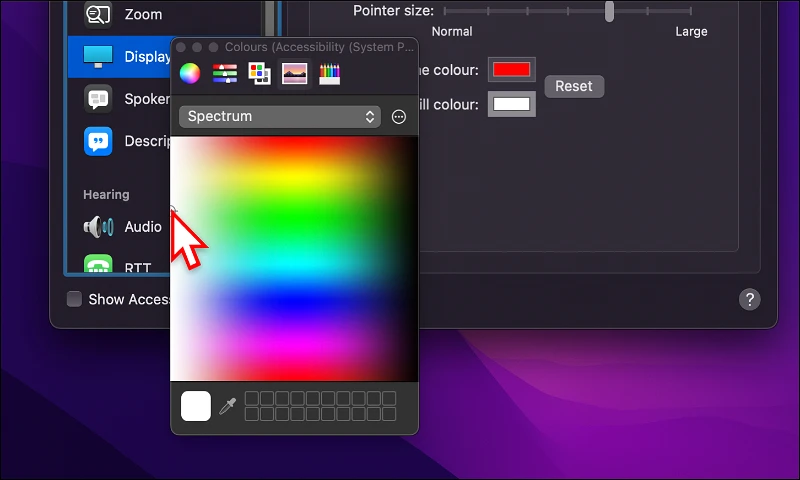
வாழ்த்துகள், குறிகாட்டியின் நிறத்தையும் அளவையும் வெற்றிகரமாகத் தனிப்பயனாக்கிவிட்டீர்கள்!
காட்டி தெரிவுநிலையை மேம்படுத்த சில கூடுதல் குறிப்புகள்
கர்சர் தெரிவுநிலையை மேம்படுத்த உதவும் சில கூடுதல் உதவிக்குறிப்புகள் இங்கே:
- கர்சரின் அளவை மாற்றவும்: கர்சரின் அளவை பெரிதாக்கவும் மேலும் பார்க்கவும். அமைப்புகள் மூலமாகவோ அல்லது பெரிதாக்கு கருவியைப் பயன்படுத்தியோ இதைச் செய்யலாம் திரை.
- கர்சரின் நிறத்தை மாற்றவும்: உங்கள் காட்சித் தேவைகளுக்கு ஏற்ப கர்சரின் நிறத்தை மாற்றலாம். அமைப்புகள் மூலம் இதைச் செய்யலாம்.
- ஆடியோ விருப்பங்களை இயக்கு: கணினி நகரும் போது கர்சரைப் பேச ஆடியோ அறிவிப்பு விருப்பங்களை இயக்கலாம்.
- பிரகாசக் கட்டுப்பாடுகளைப் பயன்படுத்தவும்: தெரிவுநிலையை மேம்படுத்தவும், வண்ணங்களை மேலும் தெரியப்படுத்தவும் பிரகாசக் கட்டுப்பாடுகளைப் பயன்படுத்தலாம்.
- காட்சி சோர்வைத் தவிர்க்கவும்: கணினியின் முன் நீண்ட நேரம் வேலை செய்வதைத் தவிர்க்கவும், காட்சி சோர்வைத் தவிர்க்க திரையை அடிக்கடி சுத்தம் செய்யவும் பரிந்துரைக்கப்படுகிறது.
- பொருத்தமான விளக்குகளைப் பயன்படுத்துதல்: பார்வை அழுத்தத்தைத் தவிர்க்கவும் பார்வையை மேம்படுத்தவும் பொருத்தமான விளக்குகளைப் பயன்படுத்த பரிந்துரைக்கப்படுகிறது.
- மருத்துவக் கண்ணாடிகளைப் பயன்படுத்துதல்: கடுமையான பார்வைக் குறைபாடு ஏற்பட்டால், பார்வையை மேம்படுத்தவும், பார்வை அழுத்தத்தைக் குறைக்கவும் மருத்துவக் கண்ணாடிகளைப் பயன்படுத்தலாம்.
மேக்கில் பின்னணி நிறத்தை மாற்றவும்
MacOS இல் வால்பேப்பர் நிறத்தை எளிதாக மாற்றலாம். நீங்கள் இந்த வழிமுறைகளைப் பின்பற்றலாம்:
- Launchpad இலிருந்து கணினி விருப்பங்களைத் திறக்கவும்.
- பட்டியலில் இருந்து "திரை" என்பதைத் தேர்ந்தெடுக்கவும்.
- பட்டியலில் உள்ள விருப்பங்களில் ஒன்றைத் தேர்ந்தெடுப்பதன் மூலம் அல்லது நீங்கள் விரும்பும் வண்ணத்தைத் தேர்ந்தெடுக்க "தனிப்பயன் வண்ணம்" என்பதைத் தேர்ந்தெடுப்பதன் மூலம் பின்னணி நிறத்தை மாற்றலாம்.
- பின்னணி நிறத்தைத் தேர்ந்தெடுத்த பிறகு, நீங்கள் செய்த மாற்றங்களை உடனடியாகக் காண்பீர்கள்.
வால்பேப்பராகப் பயன்படுத்தப்படும் படம் அல்லது படங்களையும் மாற்றலாம். MacOS இல் கிடைக்கும் புகைப்படங்களின் தொகுப்பிலிருந்து ஒரு படத்தை நீங்கள் தேர்வு செய்யலாம் அல்லது உங்கள் சொந்த சேகரிப்பிலிருந்து ஒரு புகைப்படத்தைப் பயன்படுத்தலாம். உங்கள் வால்பேப்பராக தனிப்பயன் படத்தைத் தேர்வுசெய்ய, வால்பேப்பர் பட்டியலில் உள்ள "படத்தைச் சேர்" பொத்தானைக் கிளிக் செய்து, உங்கள் கணினியிலிருந்து நீங்கள் விரும்பும் படத்தைத் தேர்வுசெய்யலாம்.
சில படங்கள் பின்னணிக்கு பொருத்தமாக இருக்காது, ஏனெனில் அவை கண் அழுத்தத்தை ஏற்படுத்தலாம் அல்லது உரையைப் பார்ப்பதைத் தடுக்கலாம். எனவே, கண்ணுக்கு பொருத்தமான மற்றும் வசதியான பின்னணியை நீங்கள் தேர்வு செய்ய வேண்டும்.
உங்களுக்கு உதவக்கூடிய கட்டுரைகள்:
மேக்புக் பேட்டரியின் ஆயுளை எவ்வாறு நீட்டிப்பது
iOS மற்றும் macOS க்கான விரைவான பாதுகாப்பு பதில் என்ன?
Mac இல் வீடியோவிலிருந்து ஆடியோவைப் பிரித்தெடுப்பதற்கான சிறந்த 4 வழிகள்
பொதுவான கேள்விகள்:
நீங்கள் சுட்டியை நகர்த்தும்போது தோன்றும் உரையின் நிறத்தை macOS இல் மாற்ற முடியாது. கர்சர் நகர்த்தப்பட்ட பின்னணிக்கு ஏற்ப உரை வண்ணம் தானாகவே அமைக்கப்படும். எடுத்துக்காட்டாக, கர்சர் ஒரு வெள்ளை பின்னணியில் நகர்ந்தால், உரை கருப்பு நிறத்தில் காட்டப்படும். கர்சர் கருப்பு பின்னணியில் நகர்ந்தால், உரை வெள்ளை நிறத்தில் காட்டப்படும். MacOS இல் உள்ள Custom Display மற்றும் Display settings விருப்பங்களைப் பயன்படுத்தி, சுட்டியை நகர்த்தும்போது தோன்றும் உரையின் தெரிவுநிலையை மேம்படுத்த திரையின் பின்னணி நிறத்தை மாற்றலாம்.
MacOS இல் கர்சர் பின்னணி நிறத்தை நேரடியாக மாற்ற முடியாது. ஆனால் காட்டி அமைப்புகளில் உள்ள “கலர்” விருப்பத்தைப் பயன்படுத்தி காட்டியின் நிறத்தை மாற்றலாம். கர்சருக்கு நீங்கள் விரும்பும் எந்த நிறத்தையும் நீங்கள் தேர்ந்தெடுக்கலாம், மேலும் கர்சரின் நிறம் மட்டும் அதன் பின்புலத்தைப் பாதிக்காமல் மாற்றப்படும். இந்த விருப்பம் macOS இன் அனைத்து பதிப்புகளிலும் இல்லை, மேலும் புதிய பதிப்புகளுக்கான அணுகல் தேவைப்படலாம்.