விண்டோஸ் 10 மற்றும் விண்டோஸ் 11 இல் பிரிண்டர் பெயரை மாற்றவும்
இயக்க முறைமையில் பிரிண்டர் பெயரை எளிதாக மாற்றுவது எப்படி என்பதை இந்த டுடோரியல் காட்டுகிறது 10 و 11.
நீங்கள் விண்டோஸில் ஒரு புதிய பிரிண்டரை நிறுவும் போது, அச்சுப்பொறி உற்பத்தியாளரின் பெயர், தொடர் மற்றும்/அல்லது மாடல் எண்ணின் அடிப்படையில் அது தானாகவே ஒரு பெயரை ஒதுக்குகிறது.
அச்சிடும்போது சரியான அச்சுப்பொறிகளைக் கண்டறிய விளக்கமான தகவலைப் பயன்படுத்த விரும்பும் பயனர்களுக்கு இது பயனுள்ளதாக இருக்கும். இது பயனுள்ளதாக இருந்தாலும், அச்சுப்பொறியின் பெயர் மிக நீளமாக இருந்தால், நீங்கள் அதை மிகவும் அடையாளம் காணக்கூடிய பெயருக்கு மறுபெயரிடலாம்.
விண்டோஸில் அச்சுப்பொறிகளை மறுபெயரிட, இந்தப் படிகளைப் பின்பற்றவும்:
விண்டோஸ் 10 மற்றும் 11 பிரிண்டர்களை மறுபெயரிடவும்
அமைப்புகள் பயன்பாட்டைப் பயன்படுத்தி அச்சுப்பொறியை மறுபெயரிட, பின்வரும் படிகளைப் பயன்படுத்தவும்:
கிளிக் செய்க தொடங்கு கீழ் இடது மூலையில், பின்னர் திறக்கவும் அமைப்புகள்
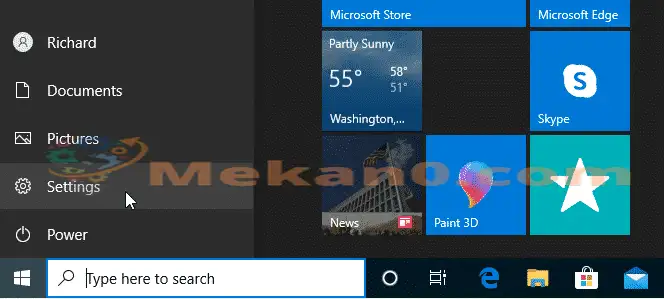
அமைப்புகள் பலகத்தில், தட்டவும் கருவிகள் மற்றும் செல்ல அச்சுப்பொறிகள் மற்றும் ஸ்கேனர்கள்.
"பிரிவு"க்குள் அச்சுப்பொறிகள் மற்றும் ஸ்கேனர்கள் அச்சுப்பொறியைத் தேர்ந்தெடுத்து பொத்தானைக் கிளிக் செய்யவும். நிர்வகிக்கவும்" .
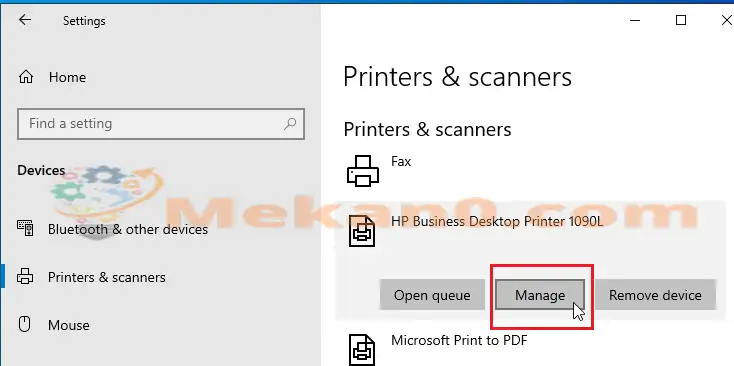
நீங்கள் நிர்வகி என்பதைக் கிளிக் செய்யும் போது, பிரிண்டர் அமைப்புகள் மற்றும் பண்புகள் பலகம் திறக்கும்.
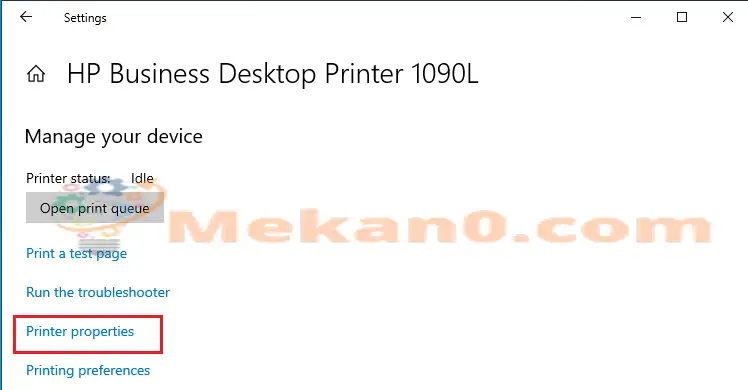
அது திறக்கும் போது, பொதுப் பக்கத்திற்குச் சென்று அங்குள்ள பிரிண்டரின் பெயரை மாற்றவும்.
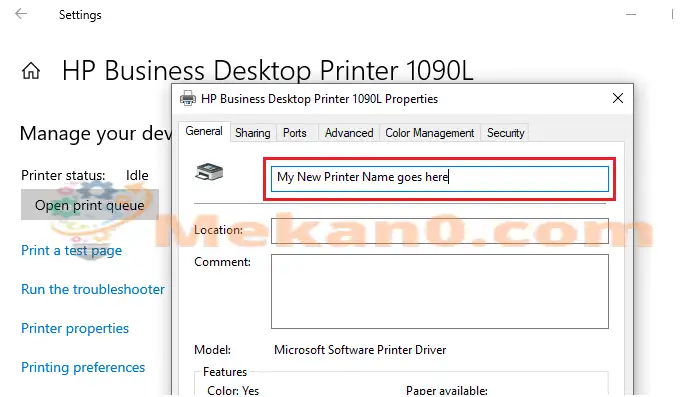
அச்சுப்பொறியை மறுபெயரிட்ட பிறகு, "என்று தட்டச்சு செய்யவும். விண்ணப்பிக்க" மற்றும் "OKமுடிக்க
விண்டோஸ் பிரிண்டரின் பெயரை மாற்றுவது இதுதான். மேலே உள்ள படிகளை முடித்த பிறகு, உங்கள் அச்சுப்பொறியில் நீங்கள் குறிப்பிட்ட புதிய பெயர் இருக்க வேண்டும்.
அவ்வளவுதான்!
முடிவுரை:
விண்டோஸ் அச்சுப்பொறியை எளிதாக மறுபெயரிடுவது எப்படி என்பதை இந்த இடுகை உங்களுக்குக் காட்டுகிறது. மேலே ஏதேனும் பிழையைக் கண்டால், கீழே உள்ள கருத்துகள் படிவத்தைப் பயன்படுத்தவும்










பெயர் எண்டர்ன்
Manfred Seehagel இலிருந்து எரிகா சீஹாகெல்லஸ்