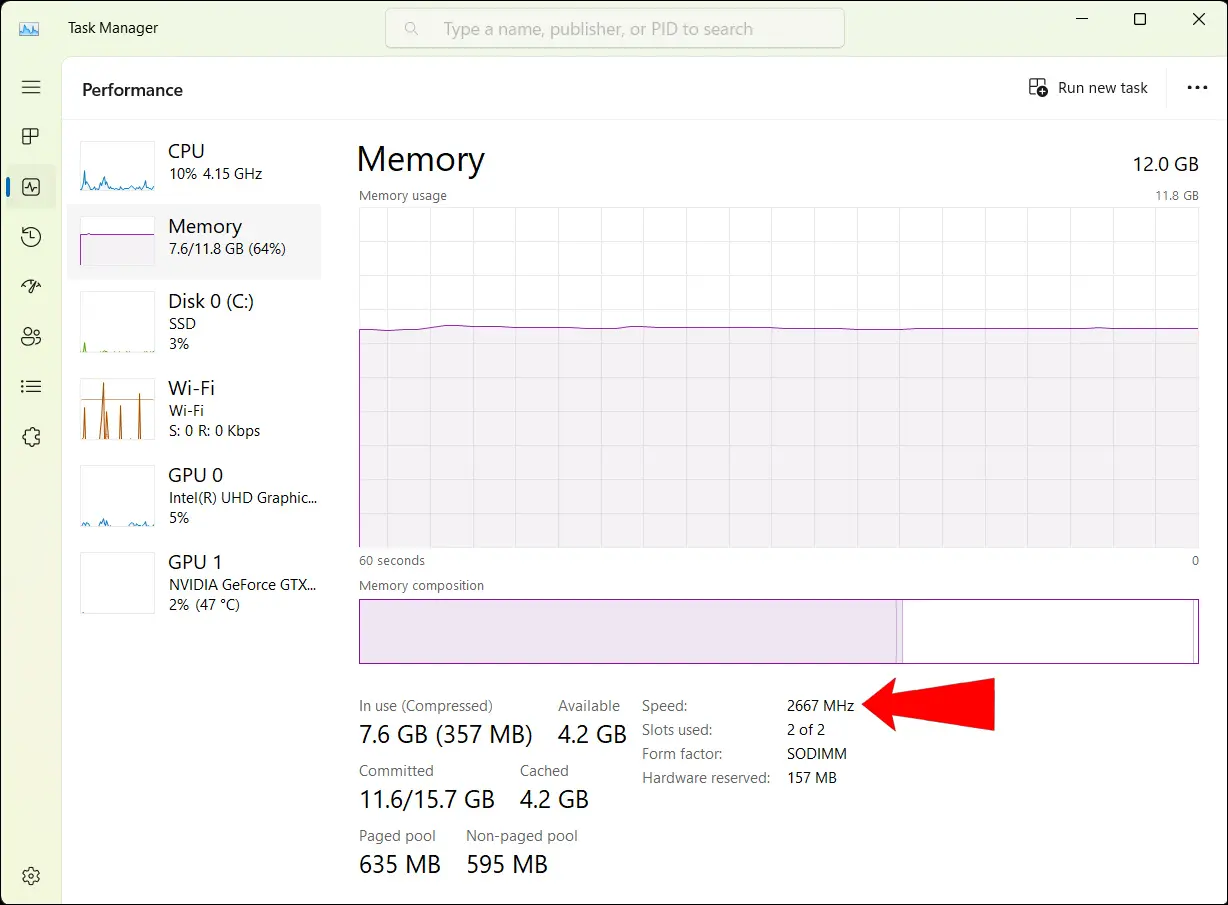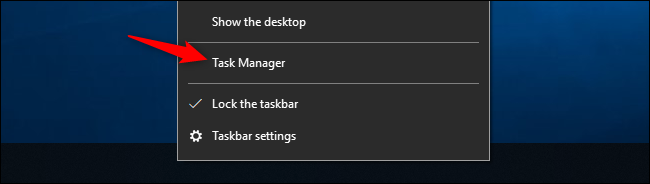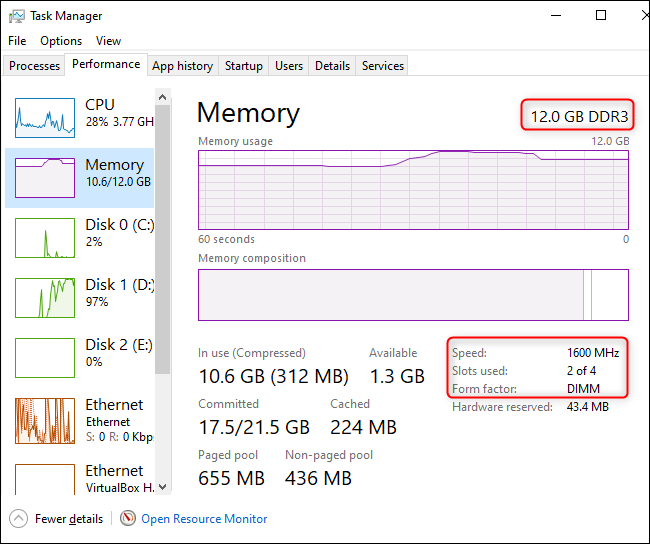உங்கள் ரேம் வேகத்தை எவ்வாறு சரிபார்க்கலாம்:
உங்கள் கணினி உள்ளூர் நினைவகத்தை எவ்வளவு விரைவாக அணுக முடியும் என்பதைப் பார்க்க, உங்கள் ரேம் வேகத்தைச் சரிபார்ப்பது பயனுள்ளதாக இருக்கும். இது உங்கள் கணினியின் செயல்திறனுக்கான மிக முக்கியமான காரணியாக இல்லாவிட்டாலும், இது இன்னும் பயனுள்ள தகவல்.
விண்டோஸ் 11 இல் ரேம் வேகத்தை எவ்வாறு சரிபார்க்கலாம்
உங்கள் விண்டோஸ் 11 கணினியில் ரேம் வேகத்தைச் சரிபார்க்க, பணி நிர்வாகியைத் திறப்பதன் மூலம் தொடங்கவும். Ctrl + Shift + Esc விசைகளை அழுத்துவதன் மூலம் பணி நிர்வாகியை விரைவாகத் தொடங்கலாம். பணிப்பட்டியில் உள்ள காலி இடத்தை வலது கிளிக் செய்து, பணி நிர்வாகியைத் தேர்ந்தெடுக்கவும்.
இப்போது, இடது பக்கப்பட்டியில் செயல்திறன் தாவலைக் கிளிக் செய்யவும். இது ஒரு பெட்டியில் ஒரு squiggly கோடு உள்ளது.
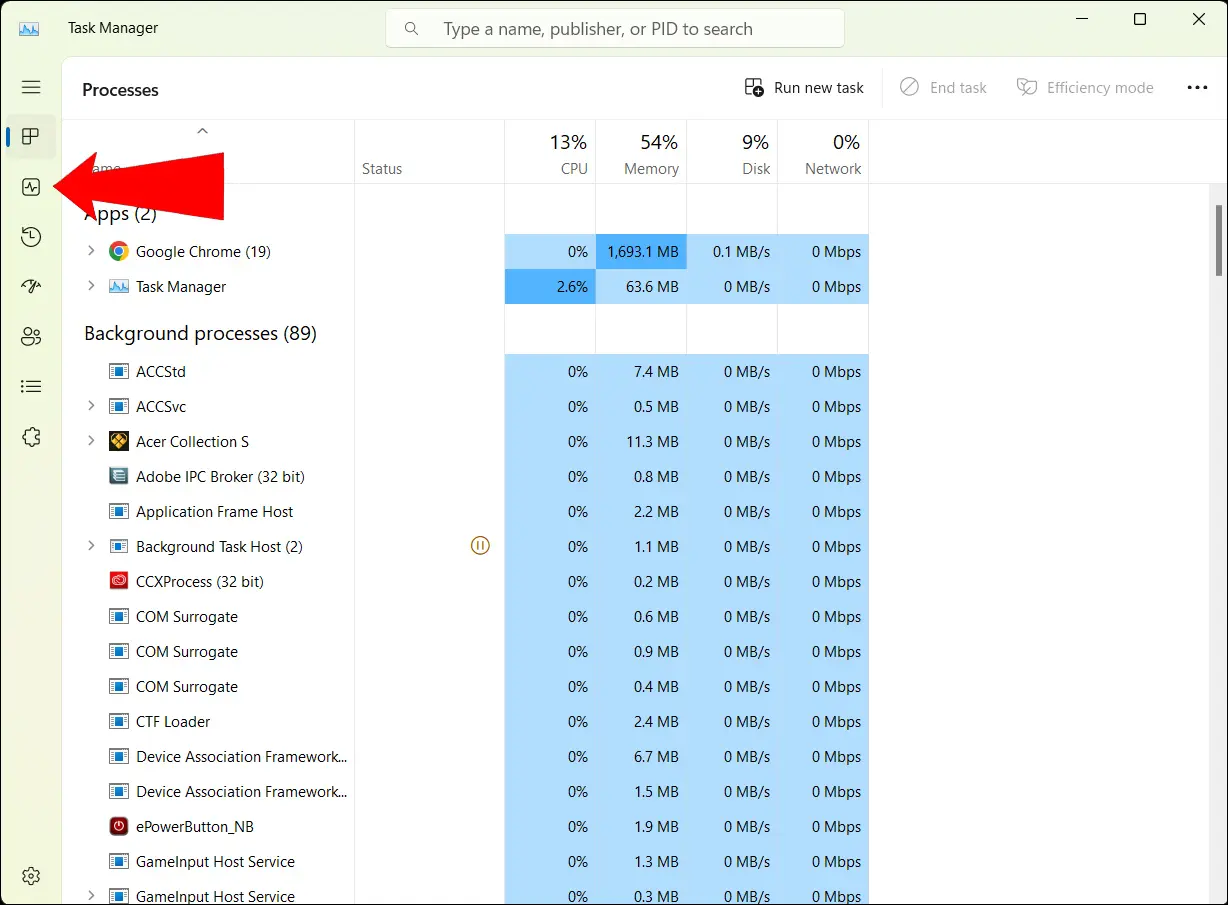
நீங்கள் செய்யும் போது, உங்கள் CPU, நினைவகம், வட்டு, Wi-Fi மற்றும் GPUகளின் செயல்திறனைக் காட்டும் பட்டியலைக் காண்பீர்கள். உங்கள் ரேம் வேகம் மற்றும் பிற விவரங்களைக் காண நினைவகம் என்பதைக் கிளிக் செய்யவும்.
கீழ் வலதுபுறத்தில், "வேகம்" என்று பெயரிடப்பட்ட ஒரு வரியைக் காண்பீர்கள்: இது உங்கள் ரேமின் வேகம்.
நீங்கள் இங்கு இருக்கும்போது, நினைவகம் தொடர்பான வேறு சில புள்ளிவிவரங்களையும் பார்க்கலாம். இங்கே பல பயனுள்ள தகவல்கள் உள்ளன: நினைவகம் பயன்படுத்தப்பட்டது மற்றும் கிடைக்கும் நினைவகம் , நீங்கள் ஒதுக்கிய நினைவகத்தின் அளவு, தற்காலிக சேமிப்பு நினைவகத்தின் அளவு மற்றும் பல.
விண்டோஸ் 10 இல் ரேம் வேகத்தை எவ்வாறு சரிபார்க்கலாம்
விண்டோஸ் 10 இல், பணி நிர்வாகியைத் திறக்கவும் ரேமின் வேகத்தை சரிபார்க்க. அதைத் தொடங்க Ctrl + Shift + Esc ஐ அழுத்தவும் அல்லது பணிப்பட்டியில் வலது கிளிக் செய்து பணி நிர்வாகியைத் தேர்ந்தெடுக்கவும்.
பணி மேலாளர் சாளரத்தின் மேலே உள்ள செயல்திறன் தாவலைக் கிளிக் செய்யவும். (நீங்கள் அதைப் பார்க்கவில்லை என்றால், சாளரத்தின் கீழே உள்ள "மேலும் விவரங்கள்" என்பதைக் கிளிக் செய்யவும்.)
இடதுபுறத்தில், உங்கள் கணினியின் நினைவக புள்ளிவிவரங்கள் பற்றிய தகவலைப் பார்க்க, நினைவகம் என்பதைக் கிளிக் செய்யவும். சாளரத்தின் கீழ் வலது மூலையில், "வேகம்" என்று ஒரு வரியைக் காண்பீர்கள்: இது உங்கள் ரேமின் வேகம்.
விண்டோஸ் 11 இல் உள்ளதைப் போலவே, உங்கள் கணினியில் எவ்வளவு ரேம் உள்ளது மற்றும் எத்தனை ரேம் ஸ்லாட்டுகள் நிரம்பியுள்ளன என்பது உள்ளிட்ட முக்கியமான தகவல்களை இங்கே காணலாம்.
ரேம் வேகம் ஏன் முக்கியமானது?
உங்கள் ரேம் வேகமானது, உங்கள் கணினியின் உள்ளூர் நினைவகத்தில் சேமிக்கப்பட்ட தரவை உங்கள் கணினி வேகமாக அணுக முடியும். இருப்பினும், உங்கள் கணினியின் செயல்திறனுக்கு மிகவும் முக்கியமான பிற காரணிகள் உள்ளன ரேம் நேரங்கள் மற்றும் ரேம் வகை மற்றும் தொகுதி ரேம் .
இந்த அம்சங்கள் அனைத்தும் ஒன்றாக வேலை செய்கின்றன. அப்படிச் சொன்னால், கணினிகளுக்கான நல்ல விதி என்னவென்றால், அதிக எண்ணிக்கையானது சிறந்தது. இந்த வழக்கில், உங்கள் ரேம் வேகமாக இருந்தால், உங்கள் கணினி சிறப்பாக செயல்படும்.
மேலும், ரேம் வேகத்திற்கு வரும்போது வருமானம் குறைகிறது என்பதை நினைவில் கொள்ளுங்கள்: உங்கள் ரேமின் வேகத்தை இரட்டிப்பாக்குவது அல்லது மும்மடங்காக்குவது உங்கள் கணினியின் செயல்திறனை விகிதாசாரமாக அதிகரிக்காது. இது நிச்சயமாக ஒரு முன்னேற்றத்தை ஏற்படுத்துகிறது, ஆனால் ஒன்றுக்கு ஒன்று விகிதத்தில் அல்ல.
உங்கள் கணினியின் செயல்திறனை அதிகரிக்க உங்கள் ரேமை வேகப்படுத்த வேண்டுமா?
உங்கள் கணினியின் செயல்திறனை அதிகரிக்க வேண்டும் என்றால், அதிக ரேம் பெறுவது நல்லது, அல்லது ரேம் பயன்பாடுகளின் அளவைக் குறைக்கவும் , அல்லது நேரடி மேம்படுத்தல் அல்லது ரேம் பட்டைகளை மாற்றவும் .

தனிப்பட்ட கணினிகள் சிக்கலான இயந்திரங்கள். பொதுவாக, ஒரு கூறு தடையாக இருக்கலாம் - கேம்களுக்கு, எடுத்துக்காட்டாக, RAM இன் வேகத்தை விட GPU இன் வேகம் மிக முக்கியமானதாக இருக்கும். வேகமான ரேம் நிச்சயமாக சிறப்பாக இருந்தாலும், பல பணிச்சுமைகளில் ரேம் வேக மேம்படுத்தலில் இருந்து குறிப்பிடத்தக்க முன்னேற்றத்தை நீங்கள் காண முடியாது, மேலும் CPU, GPU அல்லது SSD போன்ற கூறுகளை மேம்படுத்துவதில் முதலீடு செய்வது நல்லது.