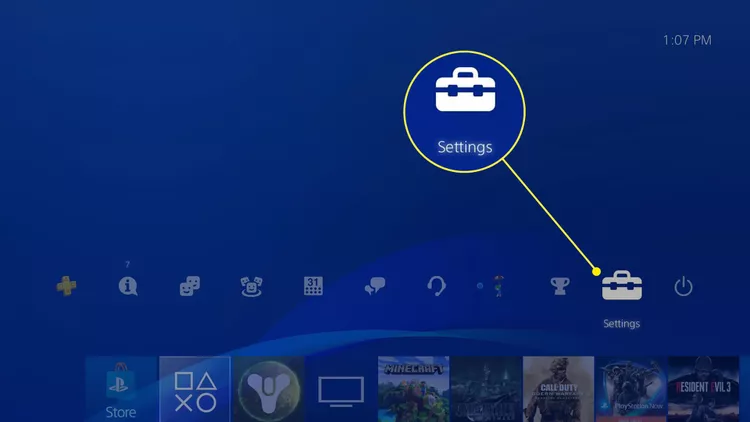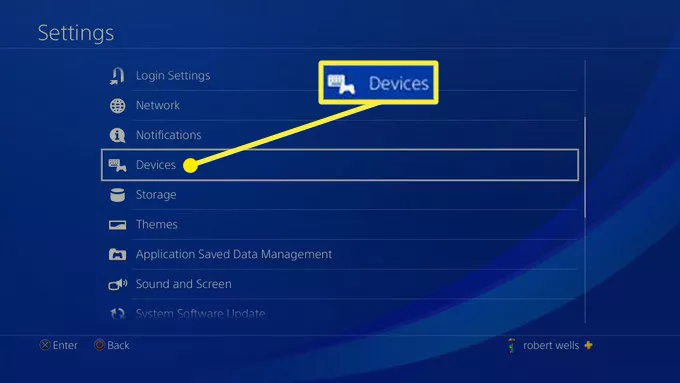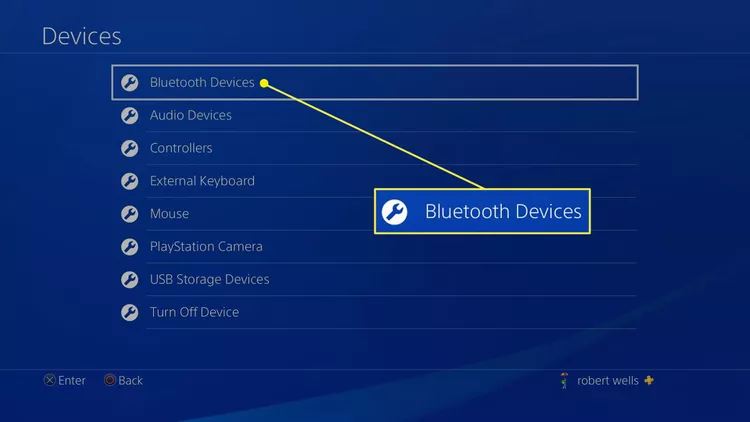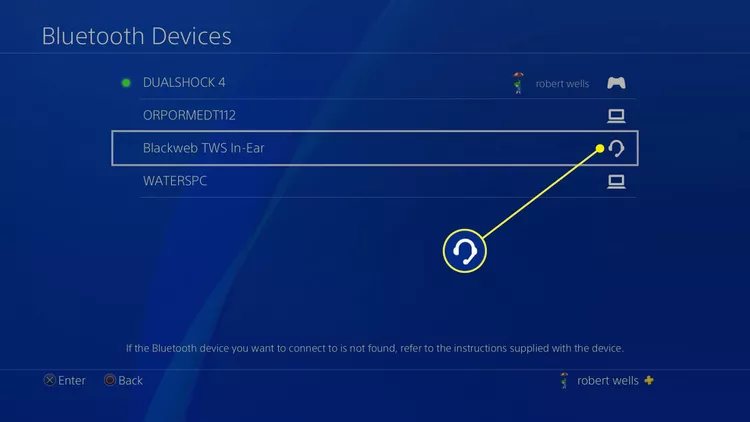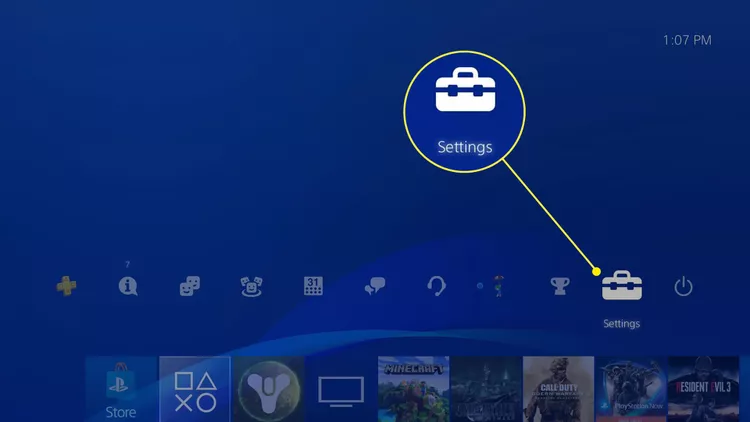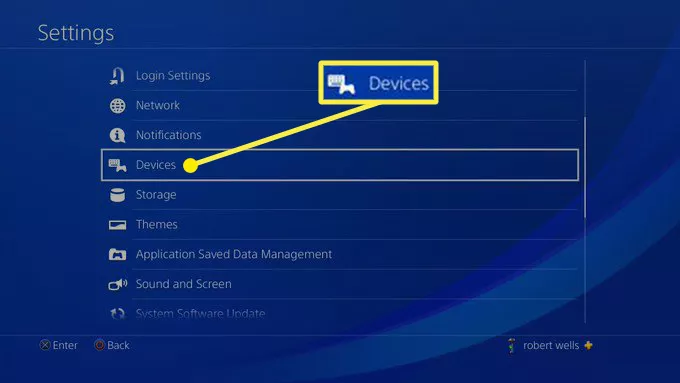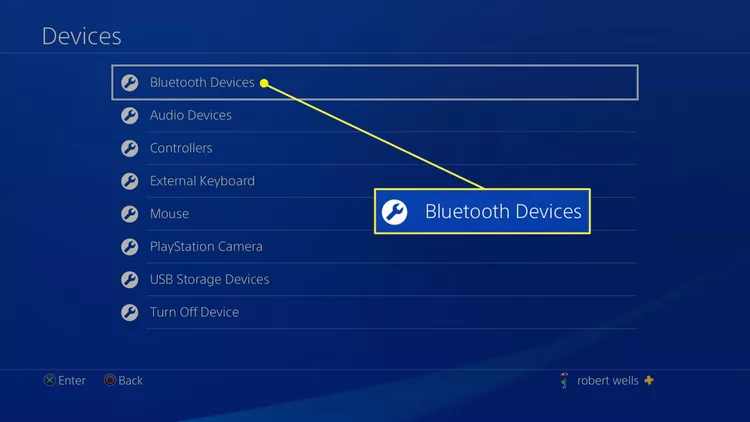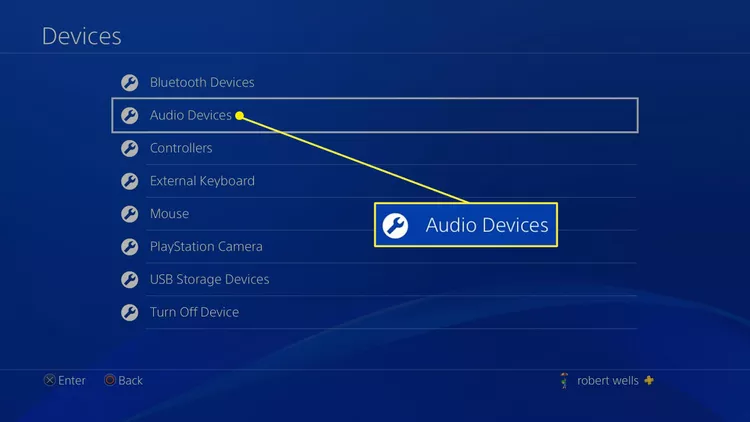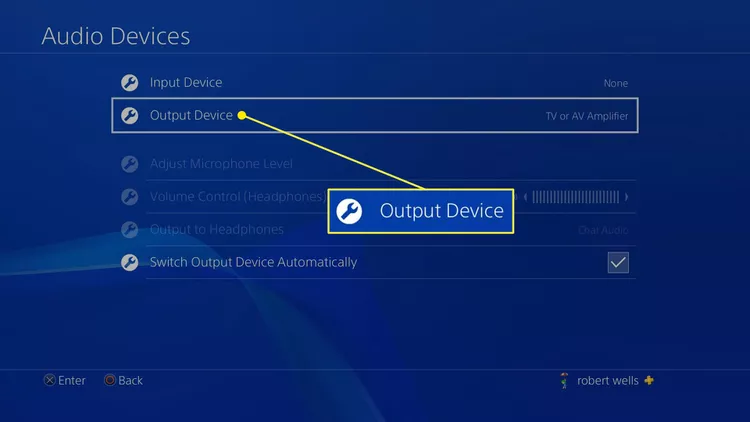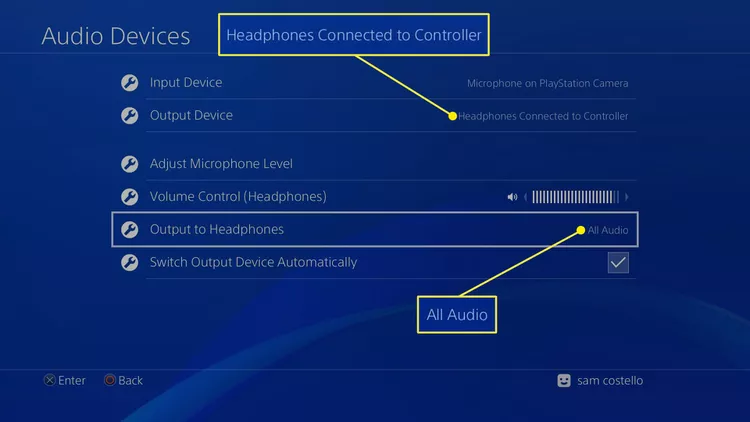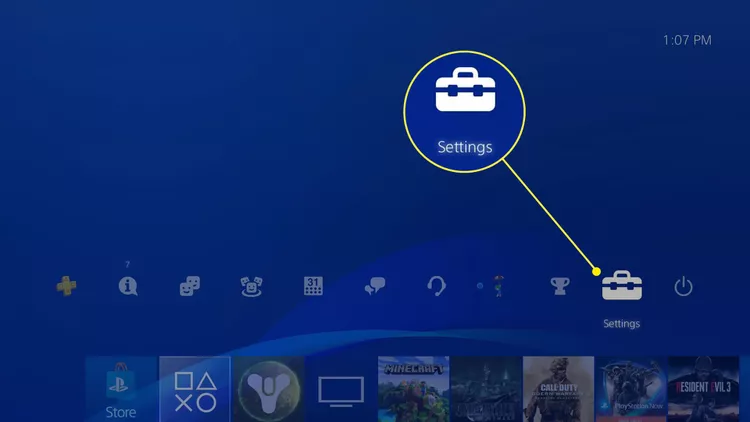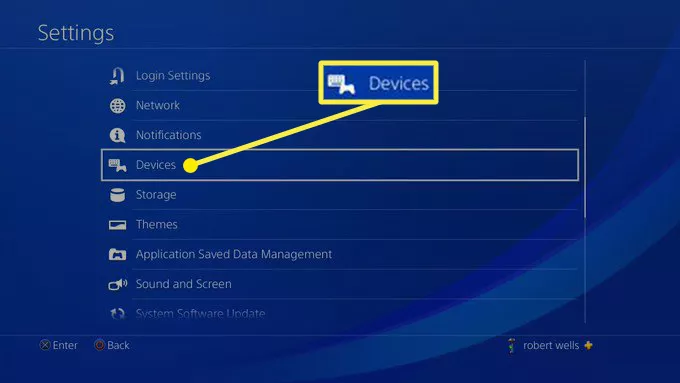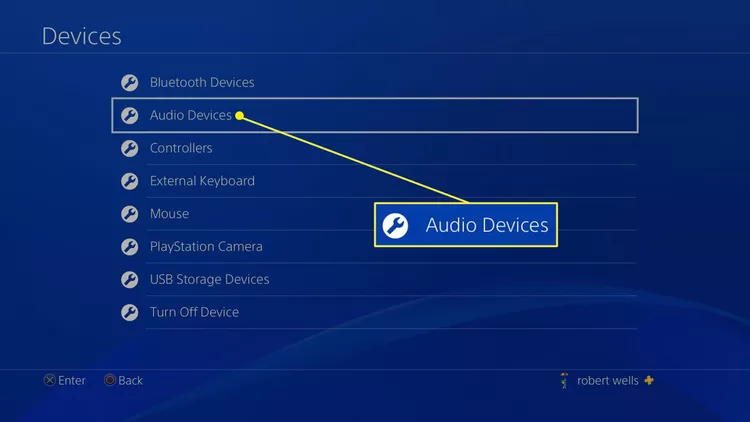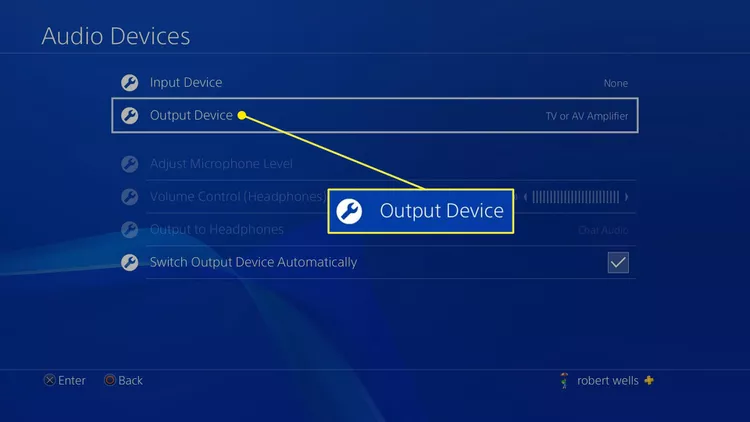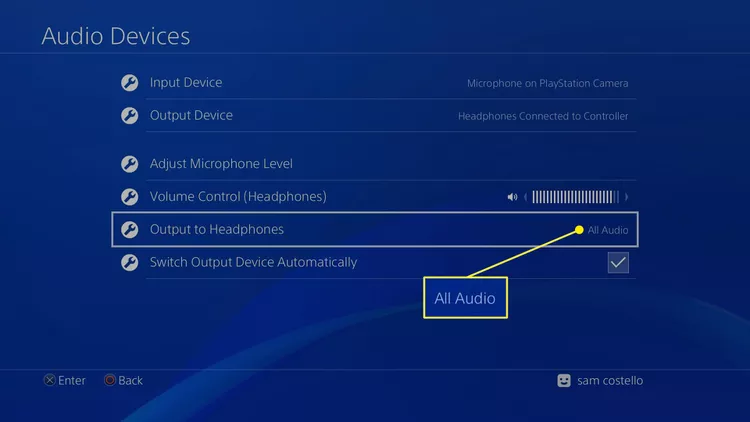புளூடூத் ஹெட்ஃபோன்களை பிஎஸ்4 உடன் இணைப்பது எப்படி.
ஹெட்செட்டை இணைக்கும் மூன்று வழிகளை இந்தக் கட்டுரை விளக்குகிறது ப்ளூடூத் PS4 வயர்லெஸ். தகவல் பொருந்தும் அனைத்து ப்ளேஸ்டேஷன் 4 மாதிரிகள் , PS4 Pro மற்றும் PS4 Slim உட்பட.
புளூடூத் ஹெட்ஃபோன்களை பிஎஸ்4 உடன் இணைப்பது எப்படி
ஆதரிக்கப்படும் புளூடூத் சாதனங்களின் அதிகாரப்பூர்வ பட்டியல் சோனியிடம் இல்லை. இருப்பினும், பெரும்பாலான வயர்லெஸ் ஹெட்ஃபோன்கள் மற்றும் ஹெட்செட்கள் PS4 உடன் வேலை செய்ய வேண்டும். புளூடூத் வழியாக வயர்லெஸ் ஹெட்ஃபோன்களை உங்கள் PS4 உடன் நேரடியாக இணைப்பது எப்படி என்பது இங்கே.
-
புளூடூத் ஹெட்செட்டை இயக்கி, இணைத்தல் பயன்முறையில் அமைக்கவும். இதை எப்படி செய்வது என்று உங்களுக்குத் தெரியாவிட்டால், அதனுடன் வந்த கையேட்டைச் சரிபார்க்கவும்.
-
கண்டுபிடி அமைப்புகள் உங்கள் PS4 இன் முதன்மை மெனுவின் மேலே.
-
கண்டுபிடி வன்பொருள் .
-
கண்டுபிடி புளூடூத் சாதனங்கள் .
-
உங்கள் PS4 உடன் இணைக்க, பட்டியலிலிருந்து உங்கள் இணக்கமான ஹெட்செட்டைத் தேர்ந்தெடுக்கவும்.
ஹெட்செட் தோன்றவில்லை என்றால், ஹெட்செட் அல்லது கன்ட்ரோலரை மீட்டமைக்கவும்.
புளூடூத் ஹெட்செட்டை பிஎஸ்4 கன்ட்ரோலருடன் இணைப்பது எப்படி
மேலே உள்ள படிகள் வேலை செய்யவில்லை என்றால், நீங்கள் ஒரு தீர்வைப் பயன்படுத்தி இணைக்க முடியும். உள்ளமைக்கப்பட்ட மைக்ரோஃபோனுடன் ஆடியோ கேபிள் தேவை ، இது பெரும்பாலான புளூடூத் ஹெட்ஃபோன்களுடன் சேர்க்கப்பட்டுள்ளது. இந்த வழிமுறைகளை பின்பற்றவும்:
-
ஹெட்செட் மற்றும் பிளேஸ்டேஷன் 4 கட்டுப்படுத்தியை ஆடியோ கேபிளுடன் இணைத்து, ஹெட்செட்டை இயக்கவும்.
-
கண்டுபிடி அமைப்புகள் உங்கள் PS4 இன் முதன்மை மெனுவின் மேலே.
-
கண்டுபிடி வன்பொருள் .
-
கண்டுபிடி புளூடூத் சாதனங்கள் .
-
உங்கள் ஹெட்செட்டைச் செயல்படுத்த பட்டியலில் இருந்து தேர்ந்தெடுக்கவும்.
-
ஹெட்செட்டைச் செயல்படுத்திய பிறகு, மெனுவுக்குச் செல்லவும் வன்பொருள் மற்றும் தேர்ந்தெடுக்கவும் ஆடியோ சாதனங்கள் .
-
கண்டுபிடி வெளியீடு சாதனம் .
-
கண்டுபிடி ஹெட்ஃபோன்கள் கன்ட்ரோலருடன் இணைக்கப்பட்டுள்ளன .
கண்டுபிடி ஒலி கட்டுப்பாடு (ஹெட்ஃபோன்கள்) ஒலி அளவை சரிசெய்ய.
-
கண்டுபிடி ஹெட்ஃபோன்களுக்கான வெளியீடு மற்றும் தேர்வு அனைத்து ஆடியோ .
ஹெட்செட்டை உங்கள் PS4 உடன் இணைக்க USB அடாப்டரைப் பயன்படுத்தவும்
உங்களிடம் ஆடியோ கேபிள் இல்லையென்றால், PS4 இன் உள்ளமைக்கப்பட்ட புளூடூத் திறன்களைப் பயன்படுத்தி இணைக்க முடியாவிட்டால், USB ப்ளூடூத் அடாப்டரைப் பயன்படுத்துவது மற்றொரு விருப்பமாகும். எப்படி என்பது இங்கே:
-
புளூடூத் அடாப்டரைச் செருகவும் இது PS4 இல் கிடைக்கும் USB போர்ட் ஆகும்.
-
கண்டுபிடி அமைப்புகள் உங்கள் PS4 இன் முதன்மை மெனுவின் மேலே.
-
கண்டுபிடி வன்பொருள் .
-
கண்டுபிடி ஆடியோ சாதனங்கள் .
-
கண்டுபிடி வெளியீடு சாதனம் .
-
கண்டுபிடி USB ஹெட்செட் .
கண்டுபிடி ஒலி கட்டுப்பாடு (ஹெட்ஃபோன்கள்) ஒலி அளவை சரிசெய்ய.
-
கண்டுபிடி ஹெட்ஃபோன்களுக்கான வெளியீடு மற்றும் தேர்வு அனைத்து ஆடியோ .
AirPodகள் உள்ளதா? நீங்கள் வேண்டுமானால் AirPodகளை PS4 உடன் இணைக்கவும் மேலும்
தொடர்பு கொள்ள முடியவில்லையா? உங்கள் புளூடூத் ஹெட்ஃபோன்களை நேரடியாக உங்கள் டிவியுடன் இணைக்கவும் . அது வேலை செய்யவில்லை என்றால், புதிய ஹெட்செட் வாங்க வேண்டிய நேரம் இது.