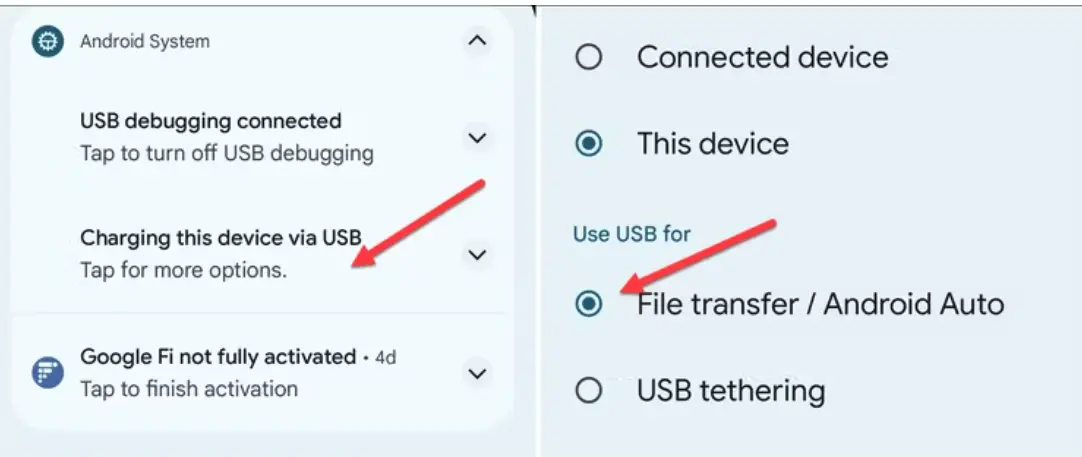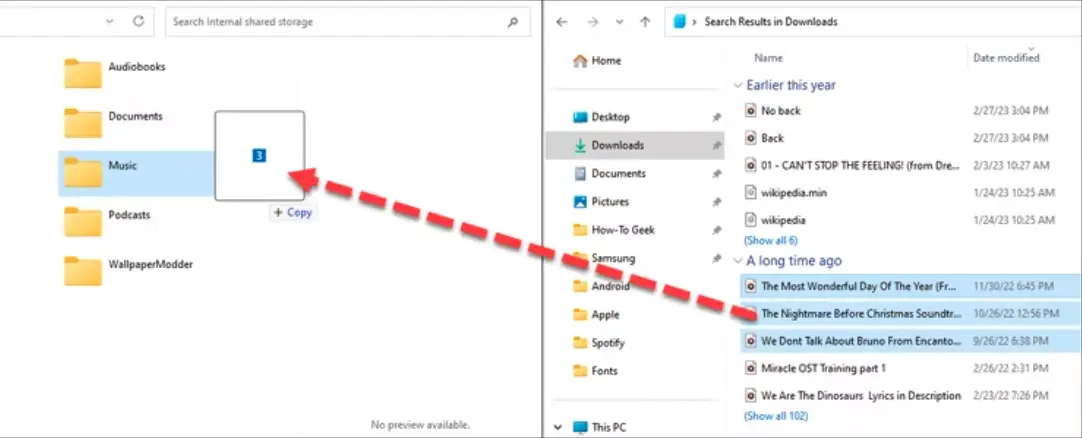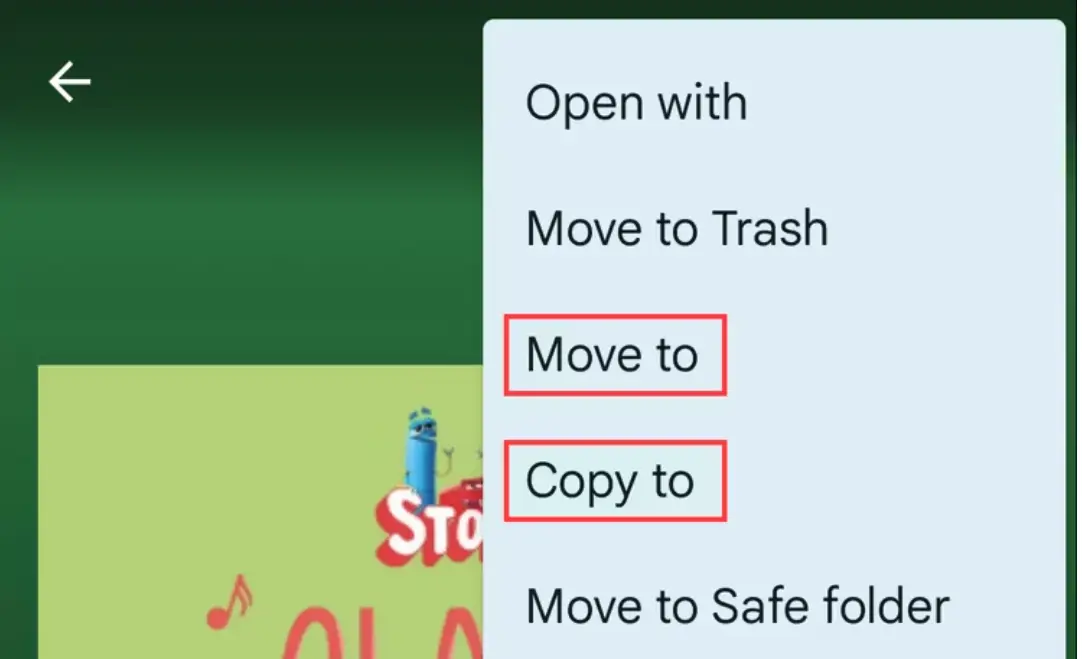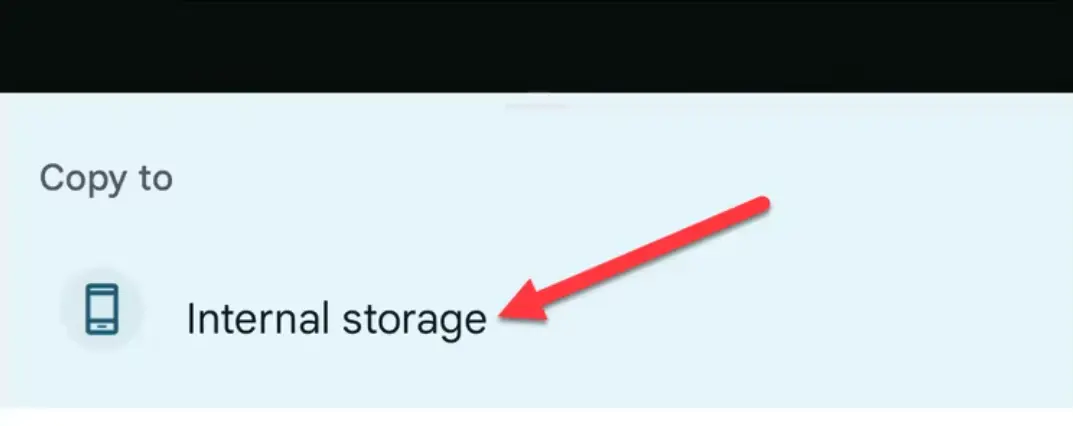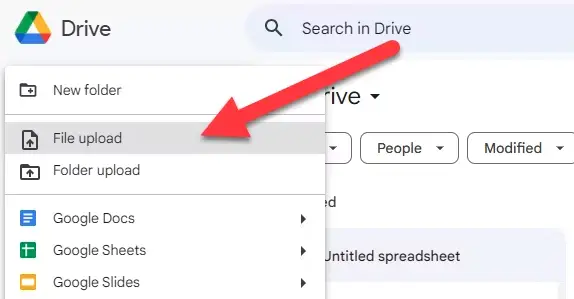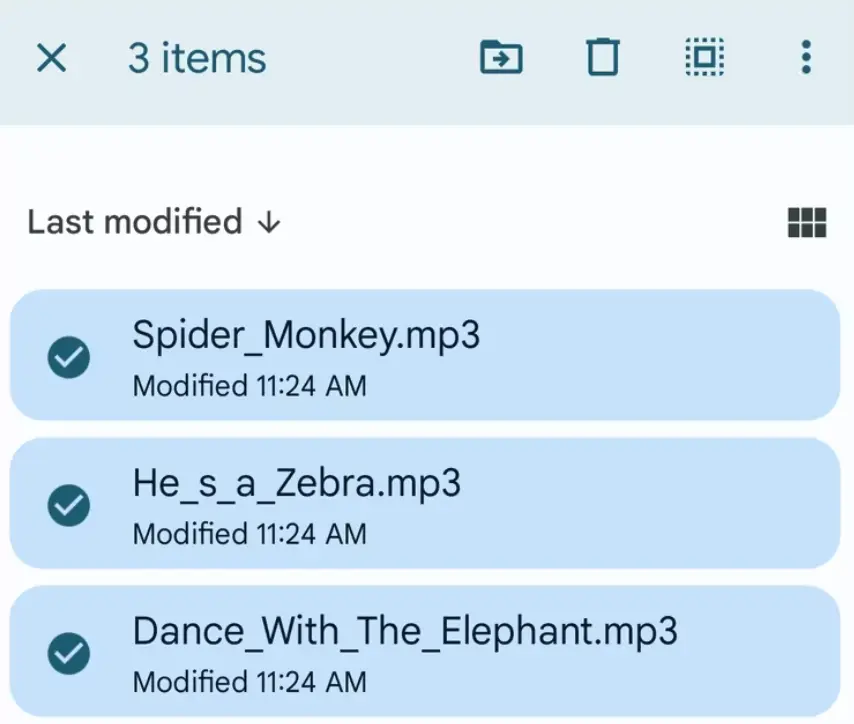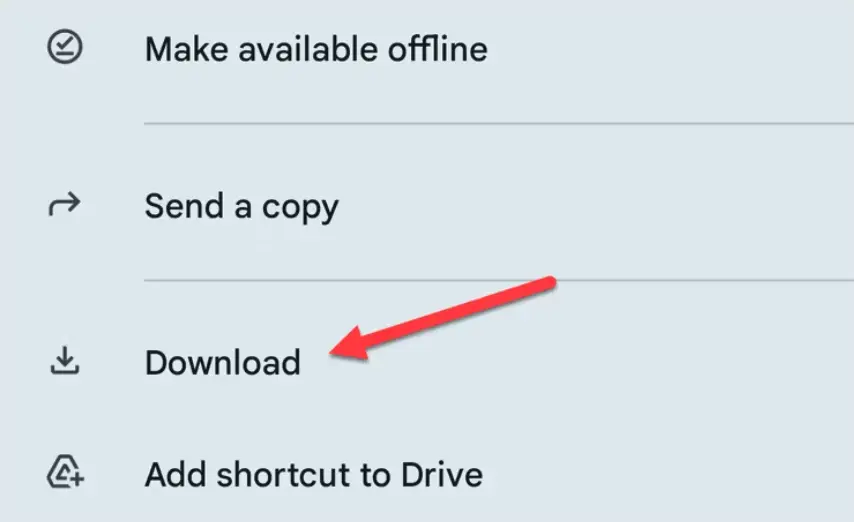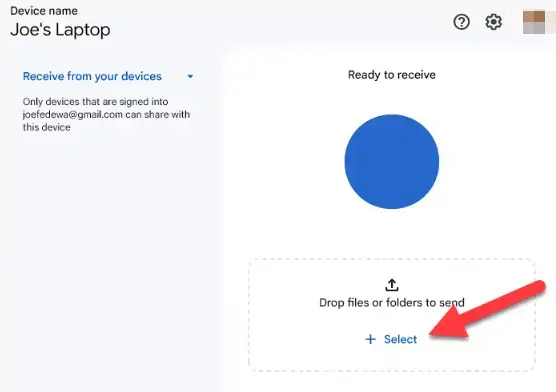உங்கள் ஆண்ட்ராய்டு போனுக்கு இசையை நகலெடுப்பது எப்படி:
பயணத்தின்போது உங்கள் இசைத் தொகுப்பை நீங்கள் கைவிட வேண்டியதில்லை. Spotify போன்ற ஸ்ட்ரீமிங் சேவைகள் அருமை, ஆனால் உங்கள் இசைக்கு நீங்கள் பணம் செலுத்த வேண்டியதில்லை. உங்கள் ஆண்ட்ராய்டு சாதனத்திற்கு இசையை மாற்ற விரும்பினால், எப்படி என்பதை இங்கே பார்க்கலாம்.
நிச்சயமாக, உங்கள் Android தொலைபேசியில் இசையை எவ்வாறு நகலெடுப்பது என்பது பற்றிய கட்டுரைக்கான அறிமுகம் இங்கே:
நமது இணைக்கப்பட்ட, தொழில்நுட்பம் நிறைந்த உலகில், இசை நம் அன்றாட வாழ்வின் ஒரு அங்கமாகிவிட்டது. ஸ்மார்ட்போன்கள் நமக்குத் தேவையான அனைத்தையும் எடுத்துச் செல்வதால், எந்த நேரத்திலும், எந்த இடத்திலும் உங்களுக்குப் பிடித்த பாடல்களை ரசிக்க, உங்கள் ஸ்மார்ட்போனிற்கு இசையை மாற்றுவது அவசியம். இந்தக் கட்டுரையில், கிடைக்கக்கூடிய எளிதான முறைகள் மற்றும் கருவிகள் மூலம் உங்கள் ஆண்ட்ராய்டு போனுக்கு இசையை நகலெடுப்பது எப்படி என்பதைப் பார்ப்போம், இது உங்கள் மொபைல் சாதனத்தில் சிறந்த கேட்கும் அனுபவத்தைத் தரும். நீங்கள் Windows அல்லது macOS ஐப் பயன்படுத்தினாலும், ஆடியோ கோப்புகளை விரைவாகவும் எளிதாகவும் மாற்றுவதற்கு உதவும் அடிப்படை படிகள் மற்றும் பயன்பாடுகளை நீங்கள் அறிந்துகொள்வீர்கள்.
USB கேபிள் வழியாக கோப்புகளை மாற்றவும்
உங்கள் ஆண்ட்ராய்டு சாதனத்திற்கு உங்கள் இசையை மாற்றுவதற்கான எளிதான வழி, USB கேபிளைப் பயன்படுத்தி அதை உங்கள் கணினியுடன் இணைப்பதாகும். கோப்புகள் உங்கள் மொபைலில் வந்தவுடன், ஃபோனோகிராஃப் அல்லது பவர்ஆம்ப் போன்ற இசைப் பயன்பாட்டைப் பயன்படுத்தி உங்கள் சேகரிப்பை நிர்வகிக்கலாம்.
முதலில், உங்கள் சாதனத்தை உங்கள் கணினியுடன் இணைத்து, அது தோன்றும் வரை காத்திருக்கவும். விண்டோஸில், இது கோப்பு எக்ஸ்ப்ளோரரில் "சாதனங்கள் மற்றும் இயக்கிகள்" என்பதன் கீழ் தோன்றும். அது சாத்தியமா என்பதை உறுதி செய்ய வேண்டும் தரவை மாற்ற USB கேபிளைப் பயன்படுத்தவும் மற்றும் கப்பல் போக்குவரத்து.
macOS பயனர்கள் பயன்படுத்த வேண்டும் Android கோப்பு பரிமாற்றம் . உங்கள் மேக்கில் பதிவிறக்கி நிறுவவும், பின்னர் உங்கள் Android சாதனத்தை இணைக்கவும். உங்கள் Android சாதனத்தின் உள்ளடக்கங்களை உலாவவும், உங்கள் இசைக் கோப்புகளை நேரடியாக அதில் நகலெடுக்கவும் முடியும்.
சில நேரங்களில், ஆண்ட்ராய்டு சார்ஜிங் பயன்முறையில் இயல்பாக இருக்கும், இது USB வழியாக உங்கள் Android சாதனத்தின் கோப்பு முறைமையை அணுகுவதைத் தடுக்கிறது. உங்கள் கணினி உங்கள் Android சாதனத்தை அடையாளம் காணவில்லை எனில், USB விருப்பத்தேர்வுகளைத் திறக்க திரையின் மேலிருந்து கீழே ஸ்வைப் செய்து கோப்புப் பரிமாற்றம் தேர்ந்தெடுக்கப்பட்டுள்ளதை உறுதிசெய்யவும்.
"கோப்புகளை மாற்றுதல்" போன்ற விருப்பங்களுடன், தானாகத் தேர்ந்தெடுப்பதற்குப் பதிலாக, யூ.எஸ்.பி இணைப்பைச் செருகும்போது அதை என்ன செய்ய விரும்புகிறீர்கள் என்று உங்கள் சாதனம் கேட்கலாம். இது உங்கள் சாதனத்தில் வித்தியாசமாக சொல்லப்படலாம், ஆனால் அவ்வாறு செய்தால், இந்த விருப்பத்தைத் தேர்ந்தெடுக்கவும். உங்கள் கணினி அதை எடுத்தவுடன், நீங்கள் கோப்புகளை மாற்றத் தொடங்கலாம்.
உங்கள் இசைக் கோப்புறையைத் திறந்து, உங்கள் இசைத் தொகுப்பைச் சேமிக்க விரும்பும் உங்கள் Android சாதனத்திற்கு உருப்படிகளை இழுக்கத் தொடங்குங்கள். நீங்கள் மாற்றத் தீர்மானித்த கோப்புகளின் எண்ணிக்கையைப் பொறுத்து இந்தச் செயல்முறை சிறிது நேரம் ஆகலாம்.
ஃபிளாஷ் டிரைவைப் பயன்படுத்தி மாற்றவும்
உங்கள் கணினியிலிருந்து உங்கள் சாதனத்திற்கு இசைக் கோப்புகளை மாற்ற USB ஃபிளாஷ் டிரைவையும் பயன்படுத்தலாம். நீங்கள் எளிமையான "டூயல் டிரைவ்" USB ஸ்டிக்கைப் பயன்படுத்தலாம் (உங்கள் Android சாதனம் USB-C ஐப் பயன்படுத்தினால்) அல்லது USB-A முதல் USB-C அடாப்டரைப் பயன்படுத்தி நிலையான USB ஃபிளாஷ் டிரைவை இணைக்க உங்களை அனுமதிக்கலாம்.
உள் கோப்பு மேலாளர் மாறுபடலாம் நீங்கள் அதை ஆண்ட்ராய்டில் வைத்திருக்கிறீர்கள், ஆனால் யூ.எஸ்.பி ஸ்டிக்கை இணைக்கும் போது, கோப்புகளைப் பார்ப்பதற்கான விருப்பத்தை (அறிவிப்புப் பட்டியில்) உங்களுக்கு வழங்கும். இல்லையெனில், உங்கள் சாதனத்தின் கோப்பு மேலாளர் பயன்பாட்டைக் கண்டறியவும் (அல்லது முதலில் ஒன்றைப் பதிவிறக்கவும், எ.கா Google பயன்பாட்டின் கோப்புகள் ) மற்றும் உங்கள் USB டிரைவைக் கண்டறியவும்.
பெரும்பாலான கோப்பு மேலாளர்கள் உங்கள் கோப்புகளை நேரடியாக நகர்த்துவது அல்லது அசல் கோப்புகளை அப்படியே விட்டுவிட அவற்றை நகலெடுப்பதை ஆதரிப்பார்கள்.
எடுத்துக்காட்டாக, Files by Google ஆப்ஸில், உங்கள் இணைக்கப்பட்ட USB சேமிப்பகத்தில் உள்ள கோப்பு அல்லது கோப்புறையைத் தேர்ந்தெடுத்து, மூன்று-புள்ளி மெனுவிலிருந்து "இதற்கு நகர்த்து" அல்லது "நகலெடு" என்பதைத் தேர்வுசெய்யலாம்.
பின்னர் "உள் சேமிப்பகம்" என்பதைத் தேர்ந்தெடுத்து, இசையை நகர்த்த அல்லது நகலெடுக்க உங்கள் சாதனத்தில் ஒரு கோப்புறையைத் தேர்ந்தெடுக்கவும்.
உங்கள் இசைக் கோப்புகள் உங்கள் சாதனத்தில் சேமிக்கப்பட்டு, நீங்கள் விரும்பும் இசைப் பயன்பாட்டில் அணுகுவதற்குத் தயாராக இருக்கும்.
மேகக்கணி சேமிப்பகத்தில் பதிவேற்றவும்
கேபிள்கள் மற்றும் யூ.எஸ்.பி சாதனங்களில் நீங்கள் குழப்பமடைய விரும்பவில்லை என்றால், கிளவுட் ஸ்டோரேஜ் ஒரு சிறந்த வழி. 15 ஜிபி இலவச சேமிப்பகத்துடன், Android மற்றும் PC உட்பட உங்கள் எல்லா சாதனங்களிலும் உங்கள் இசை சேகரிப்பை ஒத்திசைக்க எளிதான வழியை Google வழங்குகிறது. எனினும், அது முடியும் OneDrive و டிராப்பாக்ஸ் அதையே அடைய.
உங்கள் இசையைப் பதிவேற்றத் தொடங்குங்கள் இணையத்தில் கூகுள் டிரைவ் . மேல்-வலது மூலையில் உள்ள "புதியது" என்பதைக் கிளிக் செய்து, கோப்புகளைத் தனித்தனியாகப் பதிவேற்ற "கோப்பைப் பதிவேற்று" என்பதைத் தேர்ந்தெடுக்கவும் அல்லது உங்கள் இசை தொகுப்பை ஒரே நேரத்தில் பதிவேற்ற "கோப்புறையைப் பதிவேற்று" என்பதைத் தேர்ந்தெடுக்கவும். நீங்கள் விரும்பினால், உங்கள் கணினியிலிருந்து கோப்புகளை ஒத்திசைக்க Google Drive டெஸ்க்டாப்பைப் பயன்படுத்தலாம்.
உங்கள் கோப்புகள் இடம் பெற்றவுடன், உங்கள் Android சாதனத்தில் Google இயக்ககத்தைத் திறந்து, இசைக் கோப்புகளைக் கண்டறியவும். ஒரே நேரத்தில் ஒன்றுக்கும் மேற்பட்ட கோப்பைத் தேர்ந்தெடுக்க, கோப்பைத் தட்டிப் பிடிக்கலாம்.
கோப்புகளைத் தேர்ந்தெடுத்த பிறகு, மூன்று-புள்ளி மெனு ஐகானைத் தட்டி, "பதிவிறக்கு" என்பதைத் தேர்ந்தெடுக்கவும்.
கோப்புகள் இப்போது உங்கள் Android சாதனத்தில் உள்ளூரில் கிடைக்கும்.
அருகிலுள்ள பகிர்வைப் பயன்படுத்தி வயர்லெஸ் முறையில் பரிமாற்றம்
மிகவும் “கச்சிதமான” வயர்லெஸ் பகிர்வு முறைக்கு, ஆண்ட்ராய்டு மற்றும் விண்டோஸிற்கான கூகுளின் அதிகாரப்பூர்வ அருகிலுள்ள பகிர்வு கருவியை நாம் நாடலாம். அருகிலுள்ள பகிர்வு என்பது இதேபோன்ற யோசனையாகும் ஏர் டிராப் பற்றிய ஆப்பிள் யோசனை . இது அனைத்து ஆண்ட்ராய்டு சாதனங்களிலும் கட்டமைக்கப்பட்டுள்ளது, மேலும் அதிகாரப்பூர்வ ஆப்ஸ் மூலம் கணினியில் கிடைக்கிறது.
அடுத்து, எங்கள் வழிகாட்டியைப் படிக்கலாம் Windows உடன் Nearby Sharing ஐப் பயன்படுத்துவது பற்றி கணினியிலிருந்து Android சாதனத்திற்கு இசையை மாற்ற. செயல்முறை எளிதானது, நீங்கள் தொடங்குவதற்குத் தயாரானதும் சீராக இயங்கும்.
சாதனங்களுக்கு இடையில் கோப்புகளை மாற்றுவது ஒரு தொந்தரவாக இருக்கலாம், ஆனால் விண்டோஸ் மற்றும் ஆண்ட்ராய்டில் இதைச் செய்வதற்கான எளிய வழிகள் உள்ளன. அருகிலுள்ள பகிர்வு என்பது மிகவும் நேரடி வயர்லெஸ் முறையாகும், ஆனால் ஃபோன் லிங்க் கருத்தில் கொள்ள வேண்டிய மற்றொரு விருப்பமாகும்.