விண்டோஸ் 10 இயக்ககத்தின் துவக்கக்கூடிய நகலை எவ்வாறு உருவாக்குவது
உங்கள் Windows 10 இயக்ககத்தின் துவக்கக்கூடிய நகலை உருவாக்கவும் இந்த இயக்ககத்தில் சேமிக்கப்பட்டுள்ள உங்கள் தரவின் சிறந்த பெயர்வுத்திறனை வழங்குவதன் மூலம் இதை எளிதாக மீட்டெடுக்கலாம் மற்றும் எங்கு வேண்டுமானாலும் அணுகலாம். தொடர கீழே உள்ள டுடோரியலைப் பின்பற்றவும்.
ஹார்ட் டிஸ்க் டிரைவைப் பயன்படுத்துவது ஒரு சர்க்யூட்டில் உள்ள ஒவ்வொரு தகவலையும் மற்றொன்றுக்கு நகலெடுக்க உங்களை அனுமதிக்கிறது. இது பொதுவாக டெஸ்க்டாப்கள் மற்றும் மடிக்கணினிகளுக்கு இடையே பயன்படுத்தப்படுகிறது, பழைய சிறிய ஹார்ட் போர்டை பெரியதாக, திட நிலை இயக்கி (SSD) மறுவடிவமைப்பு செய்ய வேண்டும் அல்லது தொற்று மற்றும் உபகரண ஏமாற்றத்தால் ஏற்படும் தவறான தகவல்களிலிருந்து ஒரு மூலோபாய தூரத்தை வைத்திருக்க ஒரு வட்ட ஊக்கத்தை செய்ய வேண்டும். வெவ்வேறு காரணங்கள். துவக்கக்கூடிய குளோன் துல்லியமானது மற்றும் கணினி தொடக்கப் பேனலாகப் பயன்படுத்தப்படலாம். குளோனிங் என்பது உங்கள் பூஸ்ட் ஏற்பாட்டின் ஒரு அவசியமான பகுதியாகும், மேலும் உங்கள் பயன்பாடுகள், நிரல் கட்டமைப்பு அல்லது ஹார்ட் டிரைவ் வரம்பு ஆகியவற்றை மறுவடிவமைப்பு செய்ய வேண்டியிருக்கும் போது மதிப்புமிக்கது.
விண்டோஸ் 10 இயக்ககத்தின் துவக்கக்கூடிய நகலை எவ்வாறு உருவாக்குவது
முறை மிகவும் எளிமையானது மற்றும் எளிதானது மற்றும் நாங்கள் கீழே விவாதித்த சில எளிய வழிமுறைகளை நீங்கள் பின்பற்ற வேண்டும்.
குளோனிசில்லா லைவ் டிஸ்க்கை உருவாக்கவும்:
- பதிவிறக்க Tamil குளோனசில்லா . என்ற படிவத்தைப் பெறுங்கள் சரி செய்யப்பட்டது அதன் பின் தொடர் எண்களுடன்.
- அடுத்த திரையில், "இலிருந்து பதிவு வகையை மாற்றவும். ZIP "எனக்கு" .iso . தயாரிப்பின் 32-பிட் மாதிரி உங்களுக்குத் தேவை என்று உங்களுக்குத் தெரியாவிட்டால், நீங்கள் CPU கட்டமைப்பை “amd64” ஆக விட்டுவிடலாம். பாதுகாப்பான தொகுப்பை "ஆட்டோ" க்கு விடவும். அதன் பிறகு, கிளிக் செய்யவும் பதிவிறக்க Tamil ".
- போர்டின் டிரைவில் தெளிவான சிடி அல்லது டிவிடியைச் சேர்க்கவும்.
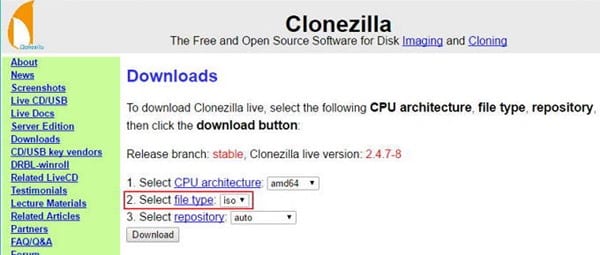
உங்கள் Windows 10 இயக்ககத்தின் துவக்கக்கூடிய நகலை உருவாக்கவும்
- Windows Explorer இல் பதிவிறக்கம் செய்யப்பட்ட ISO ஆவணத்தை ஆராயவும். ஆவணத்தில் வலது கிளிக் செய்து, அமைவு மெனுவிலிருந்து "Smolder Circle picture" என்பதைத் தேர்ந்தெடுக்கவும்.
- சரியான பேனல் டிரைவ் தேர்ந்தெடுக்கப்பட்டுள்ளதை உறுதிசெய்து, பின்னர் ஒரு வட்டத்தில் துவக்கக்கூடிய ஐஎஸ்ஓவைத் தொடங்க "பர்ன்" என்பதை அழுத்தவும்.
குளோனிசில்லா நேரலையில் துவக்கவும்
- மூல மற்றும் இலக்கு ஹார்ட் டிஸ்க்குகள் இரண்டும் உங்கள் கணினியுடன் இணைக்கப்பட்டுள்ளதா என்பதை உறுதிப்படுத்தவும்.
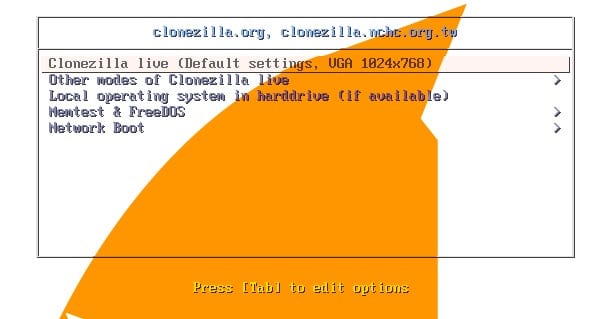
உங்கள் Windows 10 இயக்ககத்தின் துவக்கக்கூடிய நகலை உருவாக்கவும்
- உங்கள் கணினியை மறுதொடக்கம் செய்யவும்.
- POST திறம்பட முடிந்தது என்பதைக் காட்ட ஒரு பீப் ஒலியைக் கேட்ட பிறகு, உங்கள் BIOS திரையைப் பார்ப்பீர்கள். இப்போது, ஒரு பூட் சர்க்யூட்டைத் தேர்ந்தெடுக்க F12 அல்லது DEL விசையை அழுத்தவும் (உங்கள் BIOS ஐப் பொறுத்து). எதை அழுத்துவது என்று உங்களுக்குத் தெரியாவிட்டால், "" போன்ற ஏதாவது ஒரு விருப்பத்தைத் திரையில் தேடவும். துவக்க மெனு ".
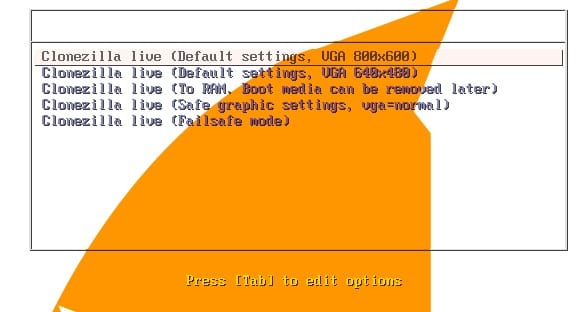
உங்கள் Windows 10 இயக்ககத்தின் துவக்கக்கூடிய நகலை உருவாக்கவும்
- இதன் விளைவாக வரும் பட்டியலில் இருந்து உங்கள் டிவிடி டிரைவைத் தேர்ந்தெடுக்கவும்.
குளோனிசில்லா லைவை உள்ளமைக்கவும்
- நீங்கள் க்ளோனெசில்லா லைவைத் தொடங்கியவுடன், ஸ்பிளாஸ் திரையைக் காண்பீர்கள். இயல்புநிலை அமைப்பை விட்டுவிட்டு உங்கள் கன்சோலில் "Enter" ஐ அழுத்தவும்.
- குளோனெசில்லா துவக்கப்படுவதைக் காட்டும் சில வெள்ளை உள்ளடக்கம் செல்வதைக் காண்பீர்கள். அமைக்கப்பட்ட இடத்தில், பொருத்தமான பேச்சுவழக்கைத் தேர்ந்தெடுக்கவும்.
- இயல்புநிலை தேர்வை விட்டுவிட்டு ("விசைவரைபடத்தைத் தொடாதே"), தேர்வு செய்ய உங்கள் கன்சோலில் Enter ஐ அழுத்தவும்.
- இது இன்னும் சில வெள்ளை உள்ளடக்கங்களை அனுப்பும். நீலம் மற்றும் மங்கலான திரையை நீங்கள் மீண்டும் கண்டால், "என்டர் தேர்வு செய்ய Enter ஐ அழுத்தவும் குளோனிசில்லாவைத் தொடங்கவும் ".
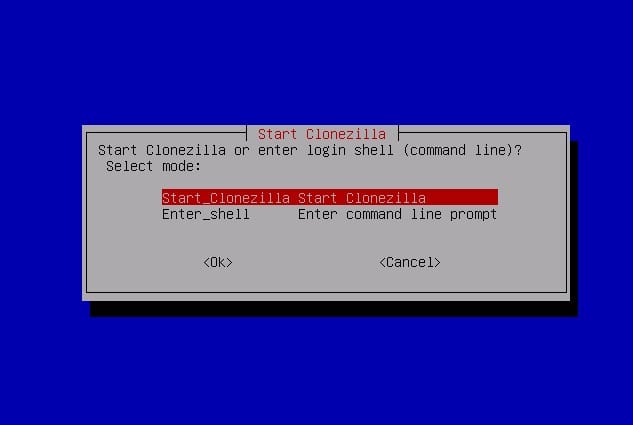
உங்கள் Windows 10 இயக்ககத்தின் துவக்கக்கூடிய நகலை உருவாக்கவும்
வட்டு குளோனிங்கை அமைக்கவும்
நாங்கள் அனைத்தையும் உருவாக்கியதால், எங்கள் சுற்றுகளை குளோன் செய்ய நாங்கள் தயாராக உள்ளோம்.
- அடுத்த திரையில், டிவைஸ்-மெஷினைத் தேர்வுசெய்ய, உங்கள் கன்சோலில் கீழ்ப் போல்ட்டைப் பயன்படுத்தவும். இது ஒரு இயற்பியல் வன் வட்டில் இருந்து தொடங்கி அடுத்த இயற்பியல் வன் பலகையில் குளோன் செய்ய அனுமதிக்கிறது.
- இயல்புநிலை பயன்முறையான தொடக்க பயன்முறையைத் தேர்வுசெய்ய Enter விசையை அழுத்தவும்.
- அடுத்த திரையில், “disk_to_local_disk” இன் இயல்புநிலை தேர்வை விட்டுவிட்டு Enter ஐ அழுத்தவும். உடல் ரீதியாக இணைக்கப்பட்ட பலகையை மற்றொரு உடல் ரீதியாக இணைக்கப்பட்ட சுற்றுக்கு குளோன் செய்ய இந்த அமைப்பு உங்களை அனுமதிக்கிறது. இணைக்கப்பட்ட பேனல்களை ஒழுங்கமைக்க அல்லது ஸ்லைடுகளுடன் வேலை செய்ய மாற்று குளோன்கள் உங்களை அனுமதிக்கின்றன.
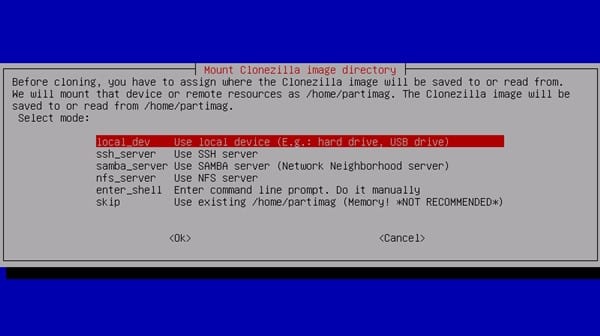
உங்கள் Windows 10 இயக்ககத்தின் துவக்கக்கூடிய நகலை உருவாக்கவும்
- மூல பேனலைத் தேர்ந்தெடுத்து Enter ஐ அழுத்தவும்.
- இலக்கு வட்டைத் தேர்ந்தெடுத்து Enter ஐ அழுத்தவும். மீண்டும், நீங்கள் இங்கு அதிக ஹார்டு டிரைவ்களைக் காணலாம்.
- சரிபார்ப்பைத் தவிர்க்க அல்லது மூல ஆவணக் கட்டமைப்பை சரிசெய்ய இயல்புநிலை மாற்றீட்டை விட்டுவிட்டு Enter ஐ அழுத்தவும்.
- குளோனிங் செயல்முறையைத் தொடங்க மீண்டும் Enter ஐ அழுத்தவும்.
குளோனிங் செயல்முறையை இயக்கவும்
- எல்லா நேரத்திலும் இலக்கு வட்டத்தை நீக்கி, பேனல்களை குளோன் செய்ய வேண்டும் என்பதை உறுதிப்படுத்துமாறு Clonezilla உங்களிடம் கேட்கும். எழுதும் முன் அனைத்தையும் திருத்துவதை உறுதி செய்து கொள்ளவும். y மற்றும் Enter ஐ அழுத்தவும்.
- குளோனிசில்லாவுக்கு சந்தேகமில்லாமல் உங்களுக்குத் தேவை. உங்கள் முடிவுகளை மீண்டும் உறுதிப்படுத்தவும், பின்னர் ஏற்பாடு செய்யவும். y மற்றும் Enter ஐ அழுத்தவும்.
- இலக்கு வட்டத்தில் க்ளோனெசில்லா கிளிப் அட்டவணையை உருவாக்குவதை நீங்கள் காண்பீர்கள்.
- நீங்கள் அழைக்கப்படும்போது, வரிசைப்படுத்தவும் y மற்றும் இலக்கு இயக்கிக்கு பூட்லோடரை குளோன் செய்ய வேண்டும் என்பதை உறுதிப்படுத்த Enter ஐ அழுத்தவும். துவக்க ஏற்றி என்பது ஒரு கணினியை முதலில் சுற்றுக்கு அனுமதிக்கும் விஷயம்; துவக்க ஏற்றி இல்லாமல், இயக்கி துவக்க முடியாது.
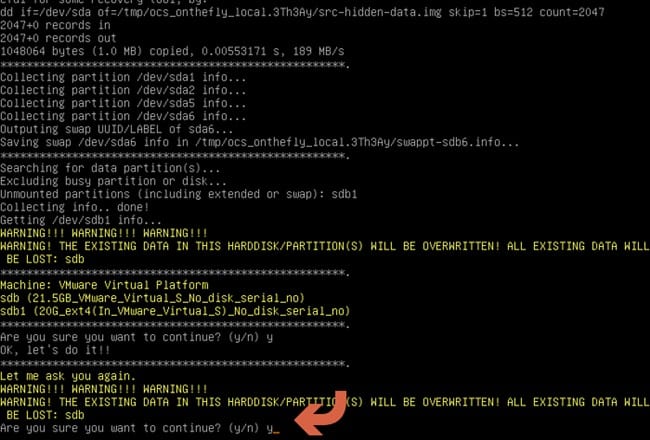
உங்கள் Windows 10 இயக்ககத்தின் துவக்கக்கூடிய நகலை உருவாக்கவும்
- கடைசியாக, குளோனிங் செயல்முறை உண்மையில் தொடங்குகிறது! இது எவ்வளவு தூரம் எடுக்கும் என்பதை உணர முன்னேற்றப் பட்டிகளைக் கவனியுங்கள்.
- இது முடிந்ததும், குளோன் செய்யப்பட்ட இயக்ககத்தில் சில சுய-கண்காணிப்பு வசதியை Clonezilla இயக்கும். தூண்டப்படும்போது தொடர Enter ஐ அழுத்தவும்.
- அடுத்த மெனுவில், சாதனத்தை நிறுத்த Enter ஐ அழுத்தவும்.
- ஐந்து வினாடிகள் தொடங்கிய பிறகு, குளோனிசில்லா தானாகவே நின்றுவிடும், நீங்கள் இயந்திரத்தை கொல்ல வேண்டும். உங்கள் கணினி தானாகவே மூடப்படாவிட்டால், [தகவல்] இப்போது வெளியேறும் என்று சொல்லும் வரியைப் பார்த்த பிறகு, அதை நீங்கள் உண்மையில் மூடலாம். முடிந்தது!
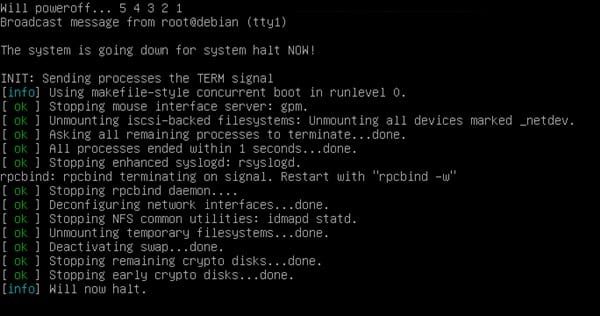
உங்கள் Windows 10 இயக்ககத்தின் துவக்கக்கூடிய நகலை உருவாக்கவும்
மேற்கண்ட விவாதம் என்பது பற்றியது உங்கள் விண்டோஸ் 10 இயக்ககத்தின் துவக்கக்கூடிய நகலை எவ்வாறு உருவாக்குவது . குளோனிங் செயல்முறை முடிந்ததும், உங்கள் கணினியை மறுதொடக்கம் செய்து, சமீபத்தில் மூடப்பட்ட சர்க்யூட்டை பூட் டிரைவாகத் தேர்ந்தெடுக்கவும். நீங்கள் விரும்புவீர்கள் என்று நம்புகிறேன், புத்திசாலித்தனமாக பகிரவும்









