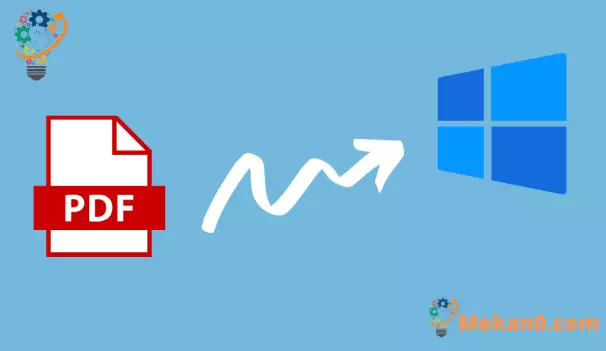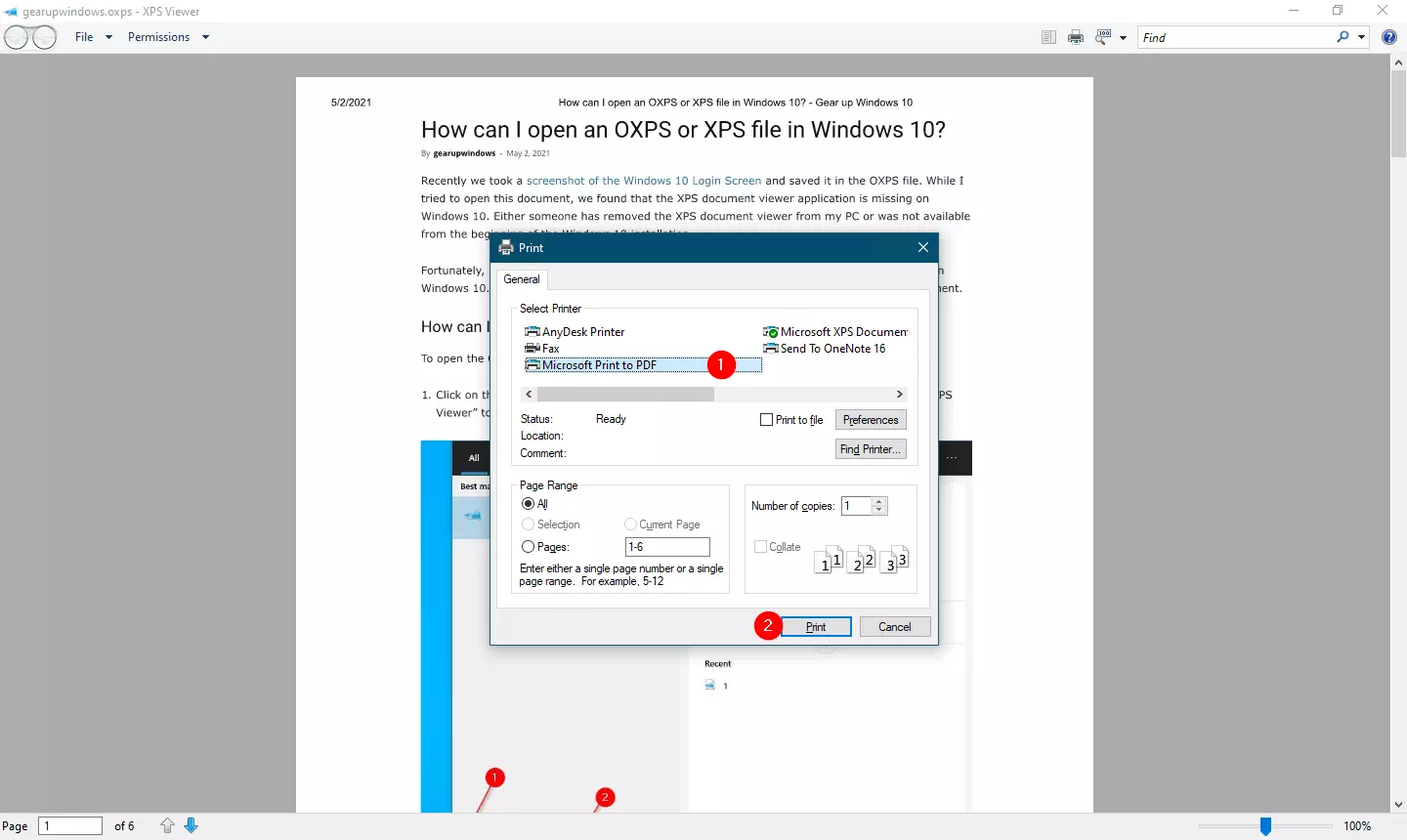உங்களிடம் சில ஆவணங்கள் உள்ளதா, அவற்றை PDF வடிவத்திற்கு (போர்ட்டபிள் ஆவண வடிவம்) மாற்ற விரும்புகிறீர்களா? உங்கள் பதில் ஆம் என்றால், நீங்கள் சரியான இடுகையைப் படிக்கிறீர்கள். இந்த கட்டுரையில் இந்த கட்டுரையில், விண்டோஸ் 11 இல் PDF கோப்பை உருவாக்க உங்களுக்கு வழிகாட்டுவோம்.
விண்டோஸ் 11 நோட்பேட் அல்லது வேர்ட்பேட் ஆவணத்தை PDF கோப்பில் அச்சிட மட்டுமே அனுமதிக்கிறது. அச்சிடக்கூடிய இணையப் பக்கம் அல்லது ஆவணத்திற்காக நீங்கள் எந்த நேரத்திலும் PDF ஐ உருவாக்கலாம். அம்சம் இருப்பதால் இவை அனைத்தும் சாத்தியமாகும் மைக்ரோசாப்ட் PDF க்கு அச்சிடுக சேர்க்கப்பட்டுள்ளது.
முன்னதாக மைக்ரோசாப்ட் அறிமுகப்படுத்தியது குறுகிய கால மைக்ரோசாஃப்ட் XPS ஆவண எழுத்தாளர் பிரிண்டர். இப்போது, மைக்ரோசாப்ட் PDF வடிவத்தில் ஒரு மாற்றீட்டை வழங்கியுள்ளது. இந்த “Microsoft Print to PDF” மெய்நிகர் பிரிண்டர் மூலம், எந்த ஆவணத்தின் PDF கோப்பையும் உருவாக்கலாம். நீங்கள் ஆவணத்தைத் திறந்து அழுத்த வேண்டும் ctrl + பி உரையாடல் பெட்டியை அழைக்க அச்சிடுதல் . பின்னர் ஒரு அச்சுப்பொறியைத் தேர்ந்தெடுக்கவும். மைக்ரோசாப்ட் PDF க்கு அச்சிடுக உட்பொதிக்கப்பட்டு உங்கள் அச்சை PDF ஆக எடுக்கவும். வெறுமனே!
விண்டோஸ் 11 இல் PDF இல் அச்சிடுவது எப்படி?
மேலே குறிப்பிட்டுள்ளபடி, Windows பில்ட்-இன் பிரிண்ட்டை PDF பிரிண்டரைப் பயன்படுத்தி எந்த ஆவணம்/இணையப் பக்கத்தையும் PDF வடிவத்திற்கு உருவாக்கலாம் அல்லது மாற்றலாம். PDF கோப்பை உருவாக்க மூன்றாம் தரப்பு பயன்பாட்டைப் பதிவிறக்கி நிறுவ வேண்டிய அவசியமில்லை. இதைச் செய்ய, பின்வரும் படிகளைப் பின்பற்றவும்:-
முதல் படி. பயன்பாட்டைப் பொறுத்து, நீங்கள் ஒரு விருப்பத்தைக் காணலாம் அச்சிடுதல் பட்டியலில் உள்ள" ஒரு கோப்பு . இல்லையென்றால், தட்டவும் ctrl + பி உரையாடலைத் தொடங்க விசைப்பலகையில் அச்சிடுதல் . எடுத்துக்காட்டாக, XPS ஆவணத்தை PDFக்கு அச்சிட விரும்புகிறோம். எனவே நாங்கள் அதைத் திறந்து பின்னர் அழுத்தினோம் ctrl + பி.
படி 2. அடுத்து, தேர்ந்தெடுக்கவும் மைக்ரோசாப்ட் பிரிண்ட் டு PDFபிரிண்டர் 'பிரிவில்' உள்ளது. அச்சுப்பொறியைத் தேர்ந்தெடுப்பது ".
படி 3. கிளிக் செய்யவும் அச்சகம் நீங்கள் தயாராக இருக்கும் போது கிளிக் செய்யவும்.
படி 4. பின்னர் கோப்பைக் கண்டுபிடித்து பின்னர் கிளிக் செய்யவும் மனப்பாடம் செய்கிறது பொத்தானை.
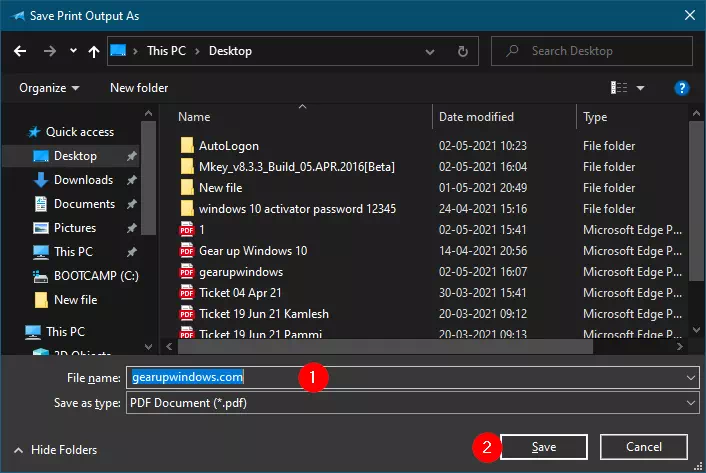
அவ்வளவுதான்!!! இப்போது, நீங்கள் தேர்ந்தெடுத்த ஆவணத்திற்கான PDF ஆவணம் உங்கள் கணினியில் இருக்கும். இதே முறையை நீங்கள் வேறு எந்த வகையான ஆவணம் அல்லது இணையப் பக்கத்திற்கும் பயன்படுத்தலாம்.