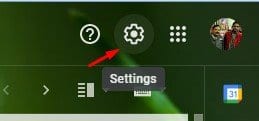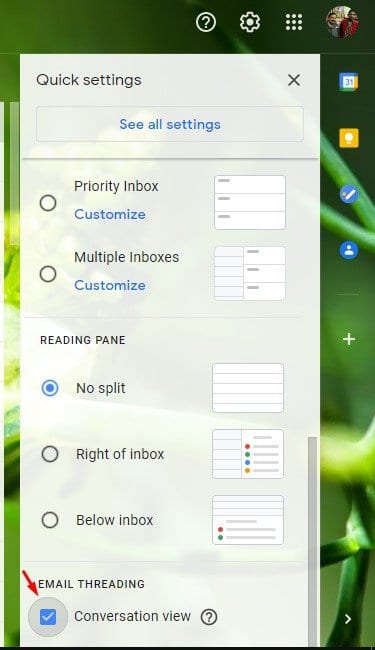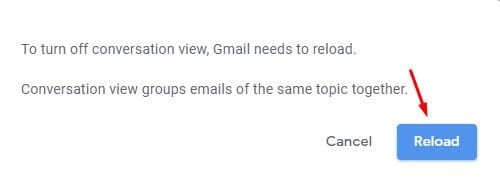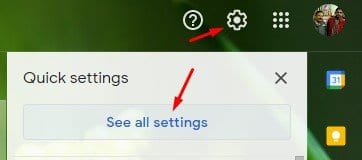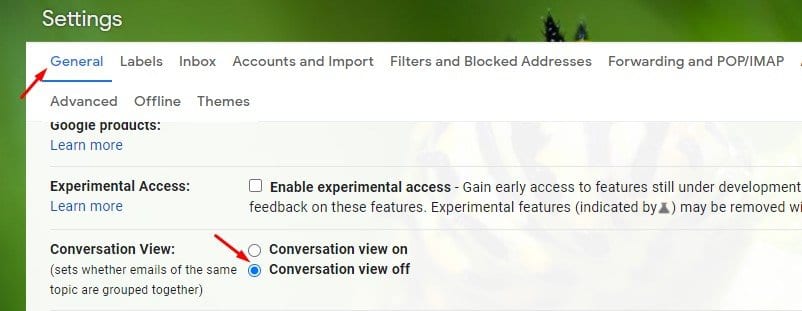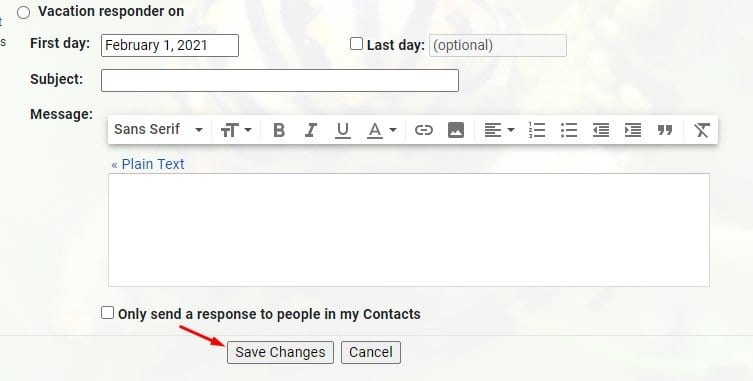Gmail இல் உரையாடல் காட்சியை எவ்வாறு முடக்குவது (இணைய பதிப்பு)
ஜிமெயில் இப்போது மிகவும் பிரபலமான மற்றும் சிறந்த மின்னஞ்சல் சேவை என்பதில் சந்தேகமில்லை. நாங்கள் ஒவ்வொரு நாளும் Gmail ஐப் பயன்படுத்துகிறோம், மேலும் இது சில சிறந்த அம்சங்களை வழங்குகிறது. கூகிள் மின்னஞ்சல் சேவையை ஆதரிக்கிறது மற்றும் 15 ஜிபி சேமிப்பகத்தை வழங்குகிறது.
நீங்கள் சிறிது காலமாக ஜிமெயிலைப் பயன்படுத்துகிறீர்கள் என்றால், இயல்புநிலையாக ஒரே விஷயத்திற்கான ஒவ்வொரு மின்னஞ்சலையும் அது குழுவாகக் கொண்டிருப்பதை நீங்கள் அறிந்திருக்கலாம். அதாவது ஒரே தொடர்புக்கு பல மின்னஞ்சல்களை அனுப்பினால், அவை தனி மின்னஞ்சல்களுக்குப் பதிலாக உரையாடல் பார்வையில் பட்டியலிடப்படும்.
உங்கள் ஜிமெயில் இன்பாக்ஸை நேர்த்தியாகவும் நேர்த்தியாகவும் மாற்றும் எளிதான அம்சங்களில் இதுவும் ஒன்றாகும். இருப்பினும், ஒவ்வொரு பதிலையும் தனித்தனியாகப் பார்க்க விரும்பும் நேரங்கள் உள்ளன. எனவே, Gmail இல் செய்திகளை தனித்தனியாக பட்டியலிட விரும்பினால், இந்தக் கட்டுரை உங்களுக்கு உதவக்கூடும்.
Gmail இல் உரையாடல் காட்சியை எவ்வாறு முடக்குவது (இணைய பதிப்பு)
இந்தக் கட்டுரையில், ஜிமெயில் த்ரெட் உரையாடல் விருப்பத்தை எவ்வாறு முடக்குவது என்பது குறித்த படிப்படியான வழிகாட்டியைப் பகிரப் போகிறோம். முடக்கப்பட்டவுடன், நீங்கள் ஒவ்வொரு பதிலையும் தனித்தனியாகப் பார்க்க முடியும். எனவே, சரிபார்ப்போம்.
படி 1. முதலிலும் முக்கியமானதுமாக , உங்கள் ஜிமெயில் கணக்கில் உள்நுழையவும் .
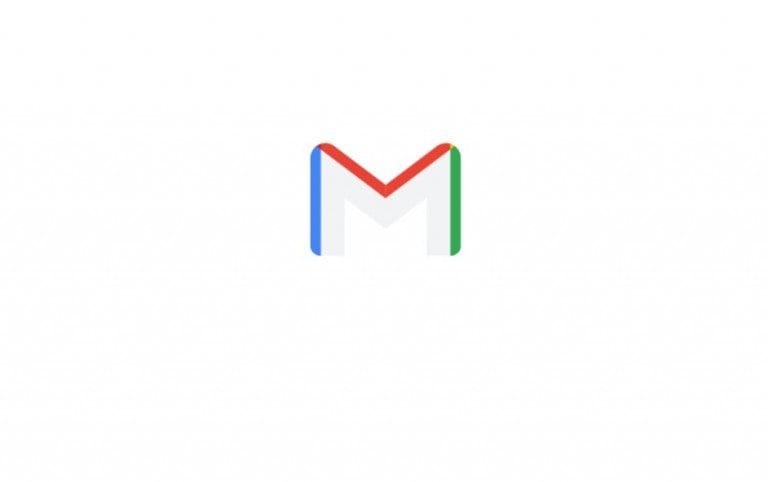
படி 2. இப்போது கிளிக் செய்யவும் அமைப்புகள் கியர் ஐகான் விருப்பங்களை திறக்க.
படி 3. கீழே உருட்டி விருப்பத்தைத் தேர்வுநீக்கவும் "உரையாடல் பார்வை".
படி 4. உறுதிப்படுத்தல் பாப்-அப் சாளரத்தில், பொத்தானைக் கிளிக் செய்யவும் "மீண்டும் ஏற்றுகிறது" .
படி 5. முடிந்ததும், ஒவ்வொரு மின்னஞ்சல் பதிலும் தனித்தனியாக இருக்கும். முறை தோல்வியுற்றால், அதையே செய்ய மற்றொரு வழி உள்ளது.
ஆறாவது படி. தட்டவும் அமைப்புகள் கியர் ஐகான் மற்றும் விருப்பத்தை கிளிக் செய்யவும் "அனைத்து அமைப்புகளையும் பார்க்கவும்" .
படி 7. அமைப்புகள் பக்கத்தில், பொது தாவலைத் தேர்ந்தெடுத்து விருப்பத்தை இயக்கவும் "உரையாடல் காட்சியை முடக்கு".
படி 8. இப்போது கீழே உருட்டி பொத்தானைக் கிளிக் செய்யவும் "மாற்றங்களைச் சேமிக்கிறது" .
இது! நான் முடித்துவிட்டேன். இப்போது Gmail தானாகவே இன்பாக்ஸை மீண்டும் ஏற்றி, ஒவ்வொரு மின்னஞ்சல் பதிலையும் பிரிக்கும்.
இது! நான் முடித்துவிட்டேன். ஜிமெயிலில் உரையாடல் காட்சியை இப்படித்தான் முடக்கலாம். இந்த கட்டுரை உங்களுக்கு உதவியது என்று நம்புகிறேன்! உங்கள் நண்பர்களுக்கும் பகிரவும். இது தொடர்பாக உங்களுக்கு ஏதேனும் சந்தேகம் இருந்தால், கீழே உள்ள கருத்து பெட்டியில் எங்களுக்குத் தெரிவிக்கவும்.