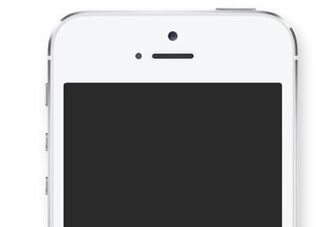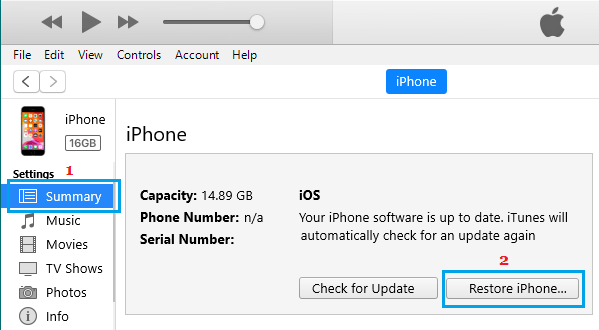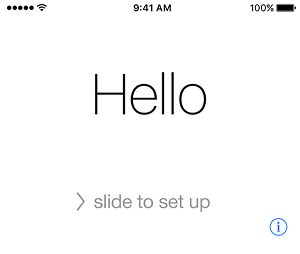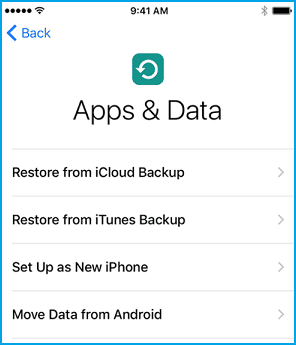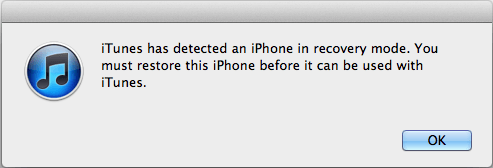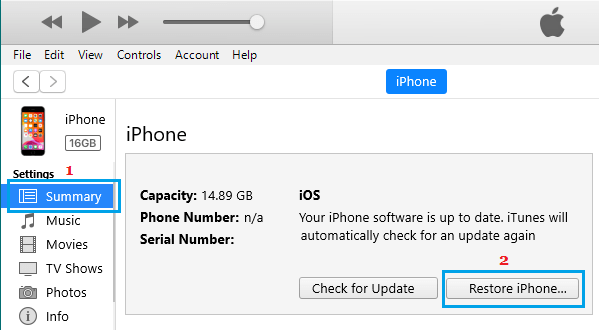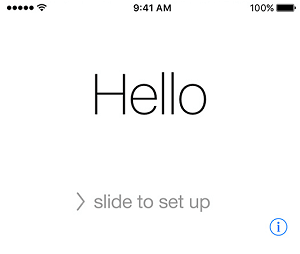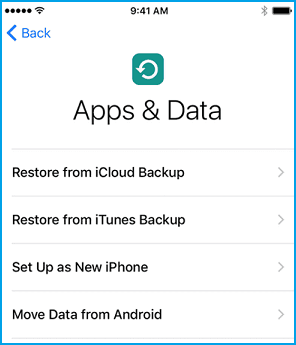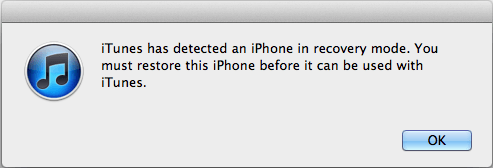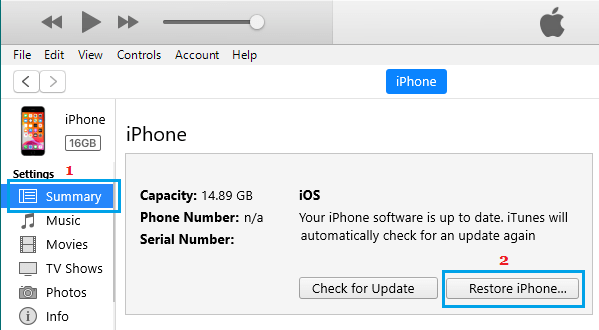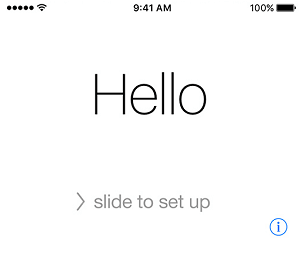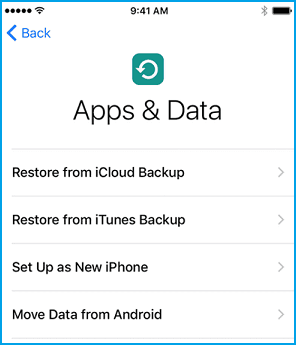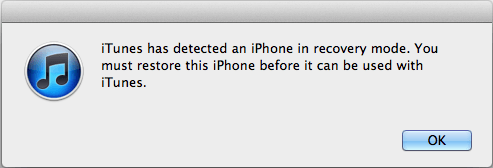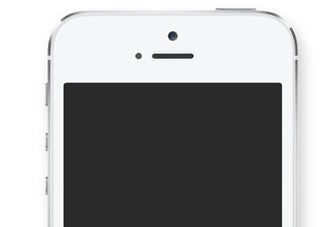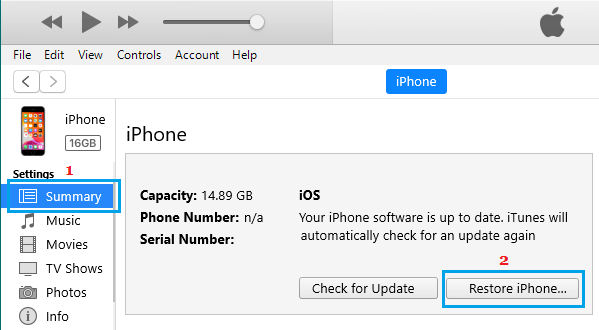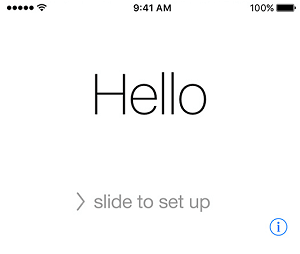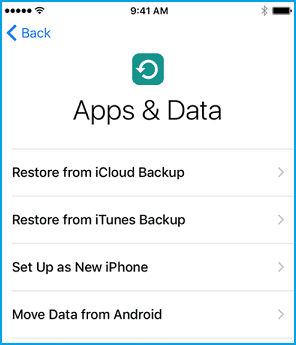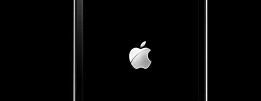DFU பயன்முறை மீட்டெடுப்பு செயல்முறை உங்கள் ஐபோனை சரிசெய்ய கடினமான சிக்கல்களைச் சமாளிக்க உதவும். வெவ்வேறு ஐபோன் மாடல்களில் DFU பயன்முறையில் நுழைவதற்கான படிகளை கீழே காணலாம்.
ஐபோனில் DFU பயன்முறையை உள்ளிடவும்
iPhone DFU (Default Firmware Update) பயன்முறையானது மேம்பட்ட மீட்பு மற்றும் மீட்டெடுப்பு பயன்முறையாகும், இது சாதனத்தின் மீது அதிக கட்டுப்பாட்டை அனுமதிக்கிறது மற்றும் மேம்பட்ட செயல்பாடுகளுக்கான அணுகலை வழங்குகிறது.
DFU பயன்முறையில் ஐபோன் தனிப்பயன் நிலைபொருளை நிறுவவும், சாதனத்தை ஜெயில்பிரேக் செய்யவும், சிம்மைத் திறக்கவும், iOS ஐத் தரமிறக்கவும் அனுமதிக்கிறது. وமுடக்கப்பட்ட ஐபோனைத் திறக்கவும் மற்றும் ஐபோனை சிக்கல்களிலிருந்து மீட்டெடுக்கவும்.
ஐபோனை DFU பயன்முறையில் வைப்பதற்கு கொஞ்சம் பயிற்சியும் திறமையும் தேவைப்பட்டாலும், முதல் 2-3 முயற்சிகளுக்குள் நீங்கள் அதை சரியாகப் பெற முடியும்.
சரியான பொத்தான் கலவை (முகப்பு, வால்யூம் அப், வால்யூம் டவுன், ஆன்/ஆஃப் அல்லது சைட் பட்டன்) மற்றும் ஐபோன் மாதிரியைப் பொறுத்து DFU பயன்முறையில் நுழைவதற்கான படிகள் மாறுபடும்.
எனவே, வெவ்வேறு ஐபோன் மாடல்களில் DFU பயன்முறையில் நுழைவதற்கான படிகளை கீழே (தனியாக) வழங்குகிறோம்.
1. iPhone 6, 6s, 5, 5s இல் DFU பயன்முறையை உள்ளிடவும்
iPhone 6, 6s, iPhone 5 மற்றும் 5s இல் DFU பயன்முறையில் நுழைய கீழே உள்ள படிகளைப் பின்பற்றவும்.
1. இணைக்கவும் ஐபோன் சாதனம் கணினி மற்றும் ஐடியூன்ஸ் திறக்கவும்.
2. இரண்டு பொத்தான்களை அழுத்திப் பிடிக்கவும் ஆற்றல் மற்றும் பக்கம் முகப்பு 5 வினாடிகளுக்கு, திரை கருப்பு நிறமாக மாறும் வரை.
3. 5 வினாடிகளுக்குப் பிறகு, . பட்டனை விடுவிக்கவும் பவர் மற்றும் பொத்தானை அழுத்திப் பிடிக்கவும் முகப்புப்பக்கம் , உங்கள் கணினியில் "மீட்பு பயன்முறையில் ஐடியூன்ஸ் கண்டறியப்பட்ட ஐபோன்" பாப்-அப் பார்க்கும் வரை.
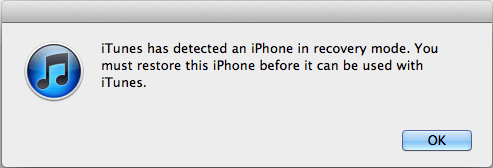
4. சுதந்திரம் முகப்பு பொத்தான் உங்கள் ஐபோன் இப்போது DFU பயன்முறையில் (கருப்புத் திரை) இருக்க வேண்டும்.
குறிப்பு: நீங்கள் கருப்புத் திரையைப் பார்க்கவில்லை என்றால், திரை கருப்பு நிறமாக மாறும் வரை (2-4) படிகளை மீண்டும் செய்யவும்.
5. உங்கள் கணினியில், கிளிக் செய்யவும் சரி "ஐடியூன்ஸ் கண்டறியப்பட்டது" பாப்அப்பில் ஐபோனை மீட்டமைப்பதற்கான விருப்பத்தை நீங்கள் காண்பீர்கள். பொத்தானை கிளிக் செய்யவும் ஐபோன் மீட்க ஐபோன் மீட்பு செயல்முறையைத் தொடங்க.
6. மீட்டெடுப்பு செயல்முறை முடிந்ததும், உங்கள் ஐபோன் திரையுடன் தொடங்கும் ஹலோ , அமைவு செயல்முறையைத் தொடங்க உங்களை அனுமதிக்கிறது.
7. பின்பற்றவும் வழிமுறைகள் நீங்கள் "பயன்பாடுகள் மற்றும் தரவு" திரையை அடையும் வரை அது திரையில் தோன்றும். இந்தத் திரையில், ஐபோனை மீட்டமைக்க பல்வேறு விருப்பங்களிலிருந்து நீங்கள் தேர்வு செய்யலாம்.
8. கண்டுபிடி மீட்டமை விருப்பம் உங்கள் சூழ்நிலைக்கு ஏற்றது.
2. iPhone 7 மற்றும் iPhone 7 Plus இல் DFU பயன்முறையை உள்ளிடவும்
iPhone 7 மற்றும் iPhone 7 Plus இல் DFU பயன்முறையில் நுழைய கீழே உள்ள படிகளைப் பின்பற்றவும்.
1. இணைக்கவும் ஐபோன் சாதனம் கணினி மற்றும் ஐடியூன்ஸ் திறக்கவும்.
2. இரண்டு பொத்தான்களை அழுத்திப் பிடிக்கவும் வேலைவாய்ப்பு (ஆன்/ஆஃப் பொத்தான்) மற்றும் ஒலி அளவைக் குறைக்கவும் 5 வினாடிகளுக்கு, திரை கருப்பு நிறமாக மாறும் வரை.
3. 5 வினாடிகளுக்குப் பிறகு, . பட்டனை விடுவிக்கவும் பவர் மற்றும் பொத்தானை அழுத்திப் பிடிக்கவும் அளவு கீழே உங்கள் கணினியில் "மீட்பு பயன்முறையில் ஐடியூன்ஸ் கண்டறியப்பட்ட ஐபோன்" பாப்-அப் பார்க்கும் வரை தொகுதி.
4. வெளியீடு பொத்தான் ஒலி குறைக்க உங்கள் ஐபோன் இப்போது DFU பயன்முறையில் (கருப்புத் திரை) இருக்க வேண்டும்.
குறிப்பு: நீங்கள் கருப்புத் திரையைப் பார்க்கவில்லை என்றால், திரை கருப்பு நிறமாக மாறும் வரை (2-4) படிகளை மீண்டும் செய்யவும்.
5. உங்கள் கணினியில், கிளிக் செய்யவும் சரி "ஐடியூன்ஸ் கண்டறியப்பட்டது" பாப்அப்பில் ஐபோனை மீட்டமைப்பதற்கான விருப்பத்தை நீங்கள் காண்பீர்கள். பொத்தானை கிளிக் செய்யவும் ஐபோன் மீட்க ஐபோன் மீட்பு செயல்முறையைத் தொடங்க.
6. மீட்டெடுப்பு செயல்முறை முடிந்ததும், உங்கள் ஐபோன் திரையுடன் தொடங்கும் ஹலோ , அமைவு செயல்முறையைத் தொடங்க உங்களை அனுமதிக்கிறது.
7. பின்பற்றவும் வழிமுறைகள் நீங்கள் "பயன்பாடுகள் மற்றும் தரவு" திரையை அடையும் வரை அது திரையில் தோன்றும். இந்தத் திரையில், ஐபோனை மீட்டமைக்க பல்வேறு விருப்பங்களிலிருந்து நீங்கள் தேர்வு செய்யலாம்.
8. கண்டுபிடி மீட்டமை விருப்பம் உங்கள் சூழ்நிலைக்கு ஏற்றது.
3. iPhone 8 மற்றும் iPhone 8 Plus இல் DFU பயன்முறையை உள்ளிடவும்
iPhone 8 மற்றும் iPhone 8 Plus இல் DFU பயன்முறையில் நுழைய கீழே உள்ள படிகளைப் பின்பற்றவும்.
1. இணைக்கவும் ஐபோன் சாதனம் கணினி மற்றும் ஐடியூன்ஸ் திறக்கவும்.
2. விரைவாக, பொத்தானை அழுத்தவும் ஒலியை உயர்த்தி திருத்தவும் > பொத்தானை அழுத்தி வெளியிடவும் ஒலி குறைக்க .
3 . உடனே, அழுத்திப் பிடிக்கவும் பக்க பொத்தான் (ஆன்/ஆஃப் பொத்தான்).
4. திரை கருப்பு நிறமாக மாறியதும், தொடர்ந்து அழுத்தவும் பக்க பொத்தான் மற்றும் . பட்டனை அழுத்திப் பிடிக்கவும் ஒலியளவைக் குறைக்கவும்.
5. 5 வினாடிகளுக்கு பிறகு, பக்க பொத்தானை வெளியிடவும் மற்றும் . பட்டனை அழுத்திக்கொண்டே இருங்கள் அளவு கீழே உங்கள் கணினியில் "மீட்பு பயன்முறையில் ஐடியூன்ஸ் கண்டறியப்பட்ட ஐபோன்" பாப்-அப் பார்க்கும் வரை தொகுதி.
6. உடனே, . பட்டனை விடுங்கள் ஒலி குறைக்க உங்கள் ஐபோன் இப்போது DFU பயன்முறையில் (கருப்புத் திரை) இருக்க வேண்டும்.
குறிப்பு: ஆப்பிள் லோகோ தோன்றுவதை நீங்கள் பார்த்தால், வால்யூம் டவுன் பொத்தானை நீண்ட நேரம் வைத்திருந்தீர்கள். நீங்கள் கருப்புத் திரையைப் பெறும் வரை செயல்முறையை மீண்டும் செய்யவும்.
7. உங்கள் கணினியில், கிளிக் செய்யவும் சரி "ஐடியூன்ஸ் கண்டறியப்பட்டது" பாப்அப்பில் ஐபோனை மீட்டமைப்பதற்கான விருப்பத்தை நீங்கள் காண்பீர்கள். பொத்தானை கிளிக் செய்யவும் ஐபோன் மீட்க ஐபோன் மீட்பு செயல்முறையைத் தொடங்க.
8. மீட்டெடுப்பு செயல்முறை முடிந்ததும், உங்கள் ஐபோன் திரையுடன் தொடங்கும் ஹலோ , அமைவு செயல்முறையைத் தொடங்க உங்களை அனுமதிக்கிறது.
9. பின்பற்றவும் வழிமுறைகள் நீங்கள் "பயன்பாடுகள் மற்றும் தரவு" திரையை அடையும் வரை அது திரையில் தோன்றும். இந்தத் திரையில், ஐபோனை மீட்டமைக்க பல்வேறு விருப்பங்களிலிருந்து நீங்கள் தேர்வு செய்யலாம்.
10. கண்டுபிடி மீட்டமை விருப்பம் உங்கள் சூழ்நிலைக்கு ஏற்றது.
4. iPhone X, XS, XS Max மற்றும் XR இல் DFU பயன்முறையை உள்ளிடவும்
iPhone X, XS, XS Max மற்றும் iPhone XR இல் DFU பயன்முறையில் நுழைவதற்கான படிகள் iPhone 8 இல் உள்ளதைப் போலவே இருக்கும்.
1. இணைக்கவும் ஐபோன் சாதனம் கணினி மற்றும் ஐடியூன்ஸ் திறக்கவும்.
2. விரைவாக, பொத்தானை அழுத்தவும் ஒலியை உயர்த்தி திருத்தவும் > பொத்தானை அழுத்தி வெளியிடவும் ஒலி குறைக்க .
3 . உடனே, அழுத்திப் பிடிக்கவும் பக்க பொத்தான் (ஆன்/ஆஃப் பொத்தான்).
4. திரை கருப்பு நிறமாக மாறியதும், தொடர்ந்து அழுத்தவும் பக்க பொத்தான் மற்றும் . பட்டனை அழுத்திப் பிடிக்கவும் ஒலியளவைக் குறைக்கவும்.
5. 5 வினாடிகளுக்கு பிறகு, பக்க பொத்தானை வெளியிடவும் மற்றும் . பட்டனை அழுத்திக்கொண்டே இருங்கள் அளவு கீழே உங்கள் கணினியில் "மீட்பு பயன்முறையில் ஐடியூன்ஸ் கண்டறியப்பட்ட ஐபோன்" பாப்-அப் பார்க்கும் வரை தொகுதி.
6. உடனே, . பட்டனை விடுங்கள் ஒலி குறைக்க உங்கள் ஐபோன் இப்போது DFU பயன்முறையில் (கருப்புத் திரை) இருக்க வேண்டும்.
குறிப்பு: ஆப்பிள் லோகோ தோன்றுவதை நீங்கள் பார்த்தால், வால்யூம் டவுன் பொத்தானை நீண்ட நேரம் வைத்திருந்தீர்கள். நீங்கள் கருப்புத் திரையைப் பெறும் வரை செயல்முறையை மீண்டும் செய்யவும்.
7. உங்கள் கணினியில், கிளிக் செய்யவும் சரி "ஐடியூன்ஸ் கண்டறியப்பட்டது" பாப்அப்பில் ஐபோனை மீட்டமைப்பதற்கான விருப்பத்தை நீங்கள் காண்பீர்கள். பொத்தானை கிளிக் செய்யவும் ஐபோன் மீட்க ஐபோன் மீட்பு செயல்முறையைத் தொடங்க.
8. மீட்டெடுப்பு செயல்முறை முடிந்ததும், உங்கள் ஐபோன் திரையுடன் தொடங்கும் ஹலோ , அமைவு செயல்முறையைத் தொடங்க உங்களை அனுமதிக்கிறது.
9. பின்பற்றவும் வழிமுறைகள் நீங்கள் "பயன்பாடுகள் மற்றும் தரவு" திரையை அடையும் வரை அது திரையில் தோன்றும். இந்தத் திரையில், ஐபோனை மீட்டமைக்க பல்வேறு விருப்பங்களிலிருந்து நீங்கள் தேர்வு செய்யலாம்.
10. கண்டுபிடி மீட்டமை விருப்பம் உங்கள் சூழ்நிலைக்கு ஏற்றது.
ஐபோனில் DFU பயன்முறையிலிருந்து வெளியேறுவது எப்படி?
நீங்கள் உங்கள் எண்ணத்தை மாற்றி, DFU ஐபோனை மீட்டமைக்க விரும்பவில்லை என்றால், கீழே உள்ள படிகளைப் பின்பற்றி DFU பயன்முறையிலிருந்து வெளியேறலாம்.
iPhone 6 மற்றும் கீழே: இரண்டு பொத்தான்களை அழுத்திப் பிடிக்கவும் முகப்பு மற்றும் சைட் (ஆன் / ஆஃப்), ஐபோன் ஆப்பிள் லோகோவுடன் தொடங்கும் வரை
ஐபோன் 7/7 பிளஸ்: இரண்டு பொத்தான்களை அழுத்திப் பிடிக்கவும் ஒலி குறைக்க மற்றும் பக்கவாட்டு (ஆன்/ஆஃப்), ஐபோன் ஆப்பிள் லோகோவுடன் தொடங்கும் வரை .
iPhone 8/8 Plus/X/XS/XS மேக்ஸ்: . பட்டனை விரைவாக அழுத்தவும் ஒலியை உயர்த்தவும் > பொத்தான்கள் ஒலியளவைக் குறைக்கவும். . பட்டனை அழுத்திப் பிடிக்கவும் பக்கவாட்டு (ஆன்/ஆஃப்), ஐபோன் ஆப்பிள் லோகோவுடன் தொடங்கும் வரை.
உங்கள் சாதனத் திரையில் வெள்ளை ஆப்பிள் லோகோ தோன்றியவுடன் உங்கள் iPhone DFU பயன்முறையில் இருந்து வெளியேறும்.
DFU மற்றும் மீட்பு முறை இடையே வேறுபாடு
உங்கள் ஐபோன் மாறும்போது மீட்பு செயல்முறை , இது தானாகவே iBoot எனப்படும் துவக்க ஏற்றி மென்பொருளை ஏற்றுகிறது, இது தானாகவே சாதனத்தின் கட்டுப்பாட்டை எடுக்கும்.
இந்த பூட்லோடர் மென்பொருள் சாதனத்தில் ஃபார்ம்வேர் சோதனைகளைச் செய்து, சாதனத்தைப் புதுப்பிக்க அல்லது மீட்டமைப்பதற்கான விருப்பத்தை உங்களுக்கு வழங்குகிறது.
ஒப்பிடுகையில், DFU பயன்முறையானது பூட் லோடரை முற்றிலும் புறக்கணித்து, சாதனத்தின் மீது அதிக கட்டுப்பாட்டையும் மேம்பட்ட செயல்பாடுகளைச் செய்வதற்கான வாய்ப்பையும் உங்களுக்கு வழங்குகிறது.
ஐபோனை மீட்டெடுப்பு பயன்முறையில் வைப்பதை விட, ஐபோனை DFU பயன்முறையில் வைப்பதற்கு அதிக திறமையும் நேரமும் தேவைப்படுகிறது.
DFU பயன்முறையை மீட்டெடுப்பதில் சிக்கல்கள் ஏற்படலாம்
DFU பயன்முறையானது மேம்பட்ட செயல்பாடுகளைச் செய்ய உங்களை அனுமதிக்கும் அதே வேளையில், சொட்டுகள், அதிர்ச்சி அல்லது நீர் சேதம் காரணமாக உள் சேதம் ஏற்பட்டிருக்கக்கூடிய சாதனங்களில் இது பரிந்துரைக்கப்படுவதில்லை.
DFU பயன்முறை மீட்டமை உங்கள் சாதனத்தில் உள்ள அனைத்தையும் அழித்து, உங்கள் சாதனத்தில் வன்பொருள் மற்றும் மென்பொருள் இரண்டையும் இயக்கத் தேவையான குறியீட்டை மீண்டும் ஏற்றுகிறது.
எனவே, DFU செயல்முறை தடைபட்டால் (உள் கூறுகளுக்கு சேதம் ஏற்படுவதால்), அது சாதனத்தை பயன்படுத்த முடியாததாக மாற்றும்.